GPT分区安装Win7x64位系统教程
如何在GPT分区下安装win7x64位系统?快启动开发团队在工具中嵌入了GPT分区格式,使用户能够在GPT分区下安装系统,对比以前安装系统更加方便快捷,下面小编就来和大家分享下GPT分区安装Win7x64位系统教程。
GPT分区设置
1、将已经制作好的U盘插到电脑的USB接口处,然后重启电脑,并在电脑出现开机logo的时候按下启动快捷键进bios设置U盘启动项进入快启动主菜单页面,接着用键盘上的上下按键将光标移至“【02】运行快启动Win8PE防蓝屏版(新机器)”并回车确定,如图所示:
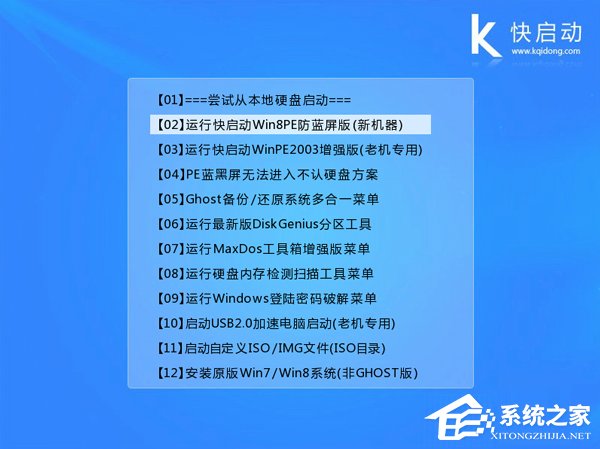
2、进入Win8pe系统桌面后,打开桌面上的“更多工具”文件夹,双击“分区工具DiskGenius”图标打开分区工具,如图所示:
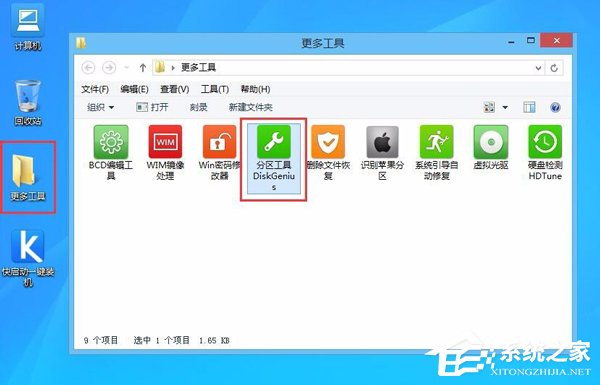
3、接下来点击左上角的“快速分区”,如图所示:
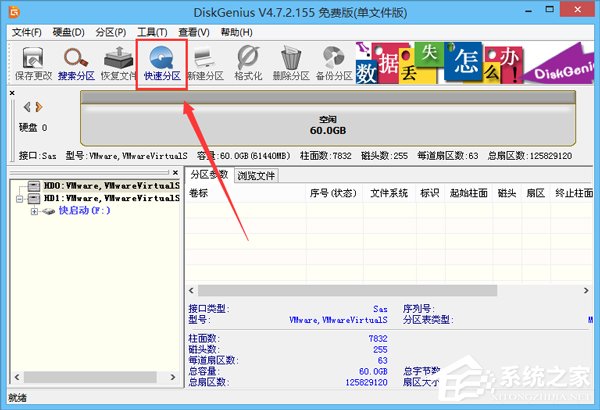
4、分区列表类型默认MBR格式,由于我们要选择GPT格式,于是选中GUID类型,另外根据自己所需设置一下分区数和分区大小,然后点击“确定”,如图所示:
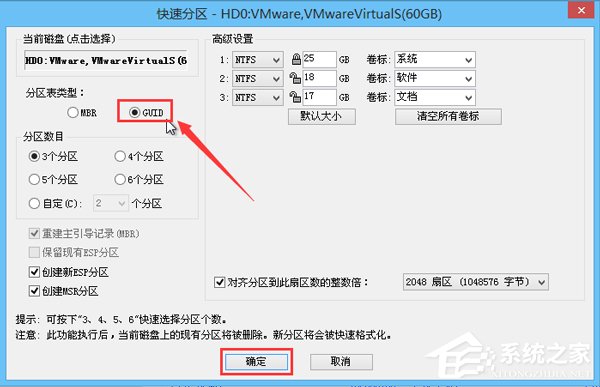
5、此时分区工具便开始自动分区,我们只需等待片刻即可,如图所示:

6、到此,GPT格式就分区完成,我们可以将窗口关闭,准备安装Win7x64位系统,如图所示:
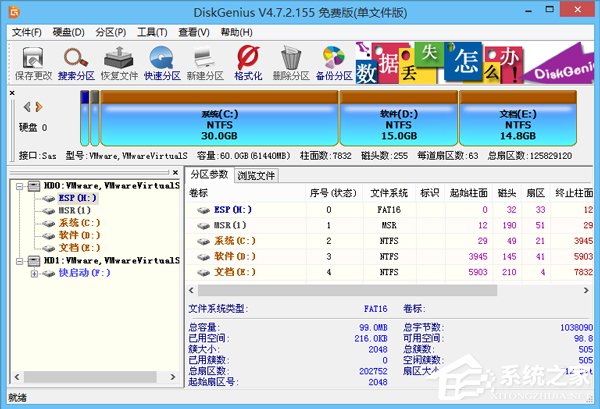
GPT分区下安装Win7x64位系统
1、在GPT格式的分区状态下,双击打开桌面上的“快启动一键装机工具”,点击右侧的“浏览”按钮,找到事先存放在U盘的win7x64位系统镜像文件,如图所示:

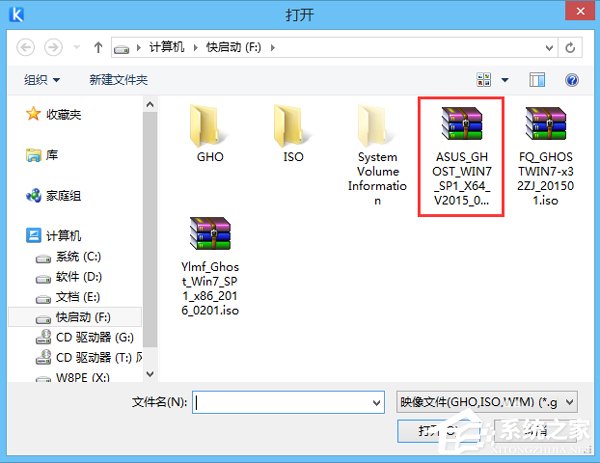
2、在磁盘列表中选择C盘为系统安装盘,然后点击“确定”按钮,如图所示:
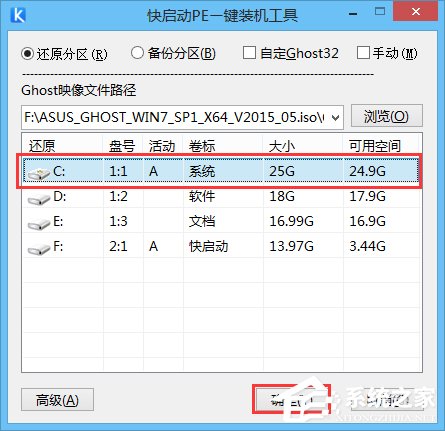
3、接下来的询问框点击“确定”按钮执行还原操作,如图所示:
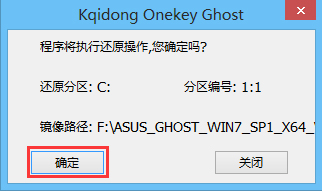
4、随后工具便开始释放镜像文件,我们耐心等待释放完成并重启即可,如图所示:
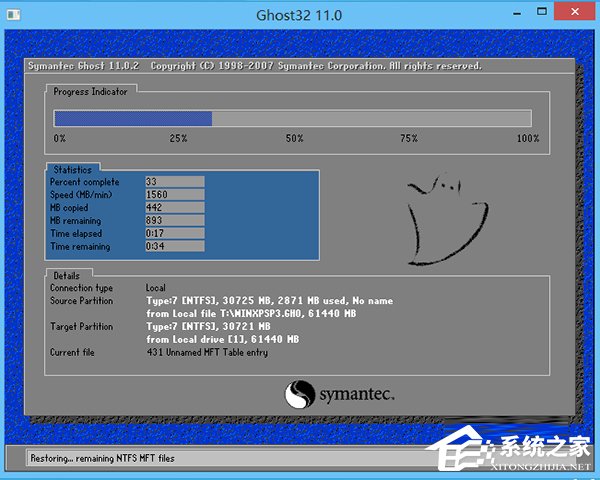
以上就是GPT分区安装Win7x64位系统教程,最后提醒大家旧版电脑主板不支持GPT分区,否则可能出现黑屏或蓝屏现象。
相关文章:
1. Win10系统出现蓝屏PAGE_FAULT_IN_NONPAGED_AREA的解决方法2. 怎么安装双系统?win10稳定版和win11双系统安装图文教程3. 录屏怎么保存gif动图? UOS录屏生成Gif动画的技巧4. win8.1笔记本关机后电源还要灯亮一段时间怎么办?5. 鼠标怎么设置为左手? deepin20左手鼠标设置方法6. win8.1手工检查系统更新的操作方法7. 电脑怎么安装双系统?Win11 和 Win7双系统安装图文教程8. Win10修改注册表ProfileName值的方法9. win10自带显示cpu温度如何显示在任务栏10. 机械革命S1 Plus笔记本U盘怎样安装win10系统 安装win10系统步骤说明

 网公网安备
网公网安备