文章详情页
Win10 IE主页被锁定如何解决?Win10 IE主页被锁定的解决方法
浏览:66日期:2022-09-24 11:35:36
最近有Win10用户反映,IE浏览器的主页被一些流氓软件恶意篡改,并且被锁定导致用户无法修改主页,这让用户非常烦恼。那么,Win10 IE主页被锁定如何解决呢?接下来,我们就一起往下看看Win10 IE主页被锁定的解决方法。
方法/步骤
1、右键“开始”,打开“程序和功能”;

2、点击“启用或关闭Windows功能”;
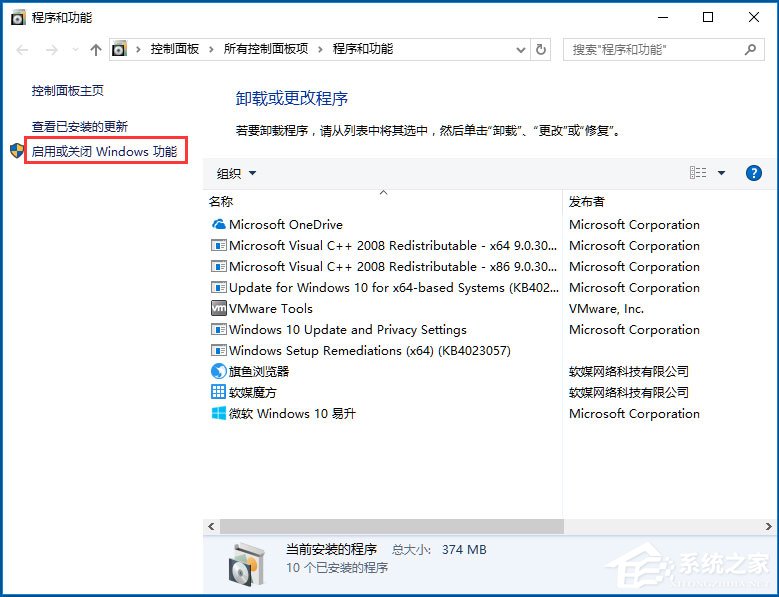
3、去掉“Internet Explorer 11”前面的勾;
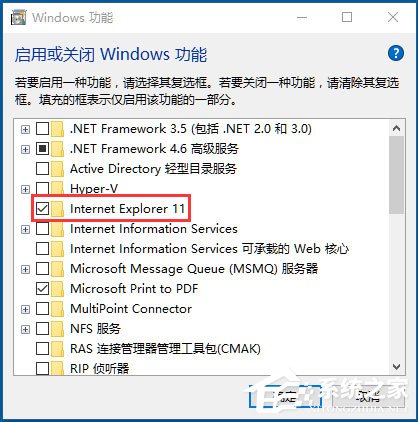
4、点击“是”;
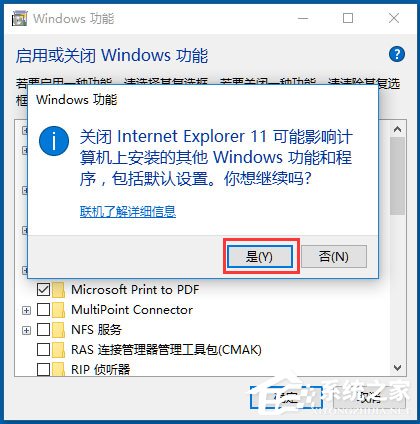
5、重启电脑;
6、然后按之前的过程再把“Internet Explorer 11”勾选上,再重启电脑即可。
以上就是Win10 IE主页被锁定的具体解决方法,按照以上方法进行操作,就能轻松解决主页被锁定的问题了,进而也就能修改主页了。
相关文章:
1. win7系统桌面异常怎么办?解决win7桌面异常的方法2. Win11笔记本电源计划怎么设置?Win11设置电源计划为高性能的方法3. Win8系统是否只查看安全传送的网页内容如何关闭?4. 鼠标怎么设置为左手? deepin20左手鼠标设置方法5. 统信uos系统怎么管理打印界面和打印队列?6. 通过修改注册表来提高系统的稳定安全让计算机坚强起来7. Win10磁盘清理和优化的方法教程8. 华硕STRIX S7VI笔记本怎么安装win7系统 安装win7系统方法说明9. Win7文件夹属性没有安全选项怎么办?Win7文件夹没有安全属性解决教程10. 华硕GM501GS笔记本怎么安装win7系统 安装win7系统操作说明
排行榜
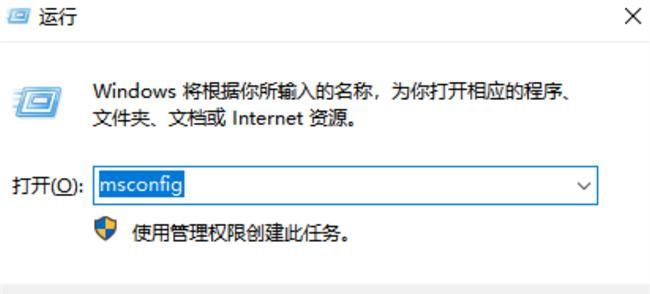
 网公网安备
网公网安备