文章详情页
Win8如何显示并删除隐藏文件夹MSOCache
浏览:79日期:2022-09-24 14:33:52
Win8如何显示并删除隐藏文件夹MSOCache?MSOCache文件夹是用户们安装office时,自动在系统盘中多出的一个隐藏文件夹,占用着极大的磁盘空间,却没什么作用,那么该如何删除MSOCache呢?下面小编就给大家带来Win8显示并删除隐藏文件夹MSOCache的方法教程。
首先,你需要下载一个注册表工具——获取管理员权限工具,并右击之选择“合并”:
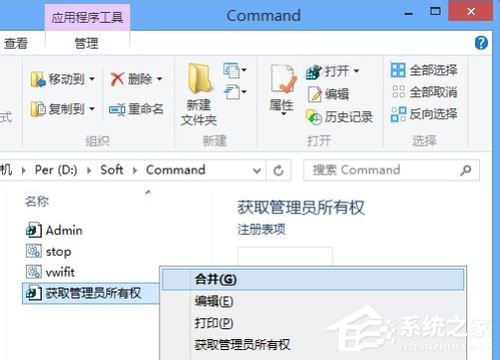
弹出“注册表编辑器”提示框,选择“是”:
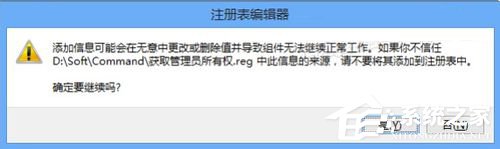
然后再打开“计算机”的分区,选择“查看”选项卡下的“隐藏的项目”。此时可看到隐藏的MSOCache文件夹已经显示出来了:
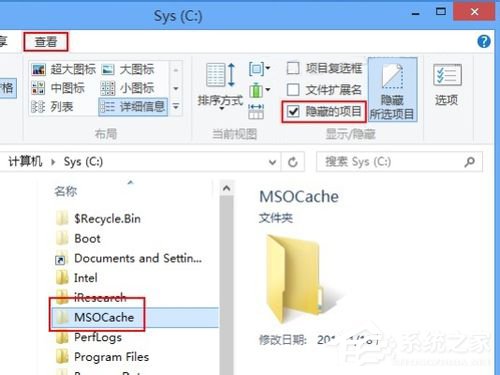
再右击MSOCache文件夹,选择“获取管理员权限”命令:
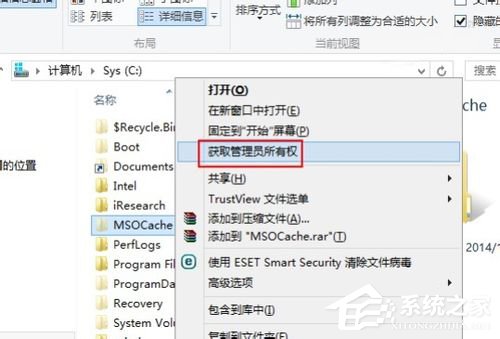
弹出一个黑色的DOS窗口,稍等片刻:
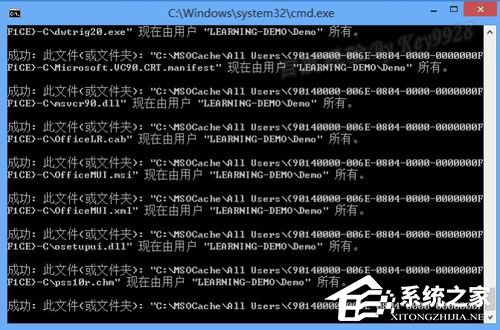
再右击MSOCache文件夹,发现可以打开MSOCache文件夹的属性并看到“大小”了:

同时也能正常打开MSOCache文件夹了:
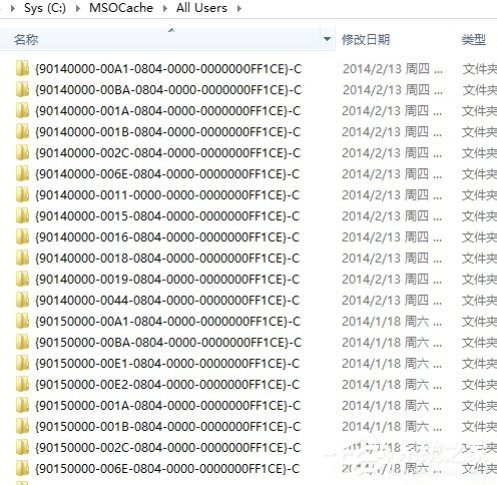
根据需要,也可以正常的删除MSOCache文件夹:
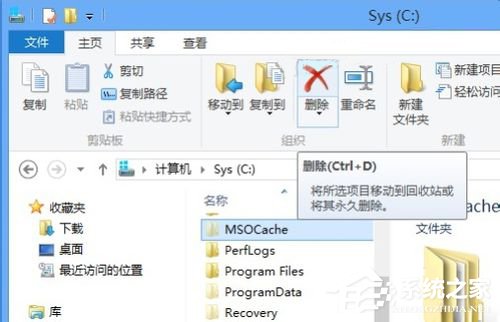
以上就是Win8显示并删除隐藏文件夹MSOCache的方法教程,按上述方法即可删除MSOCache文件夹,帮您的磁盘清理出不少空间。
相关文章:
1. 统信uos系统怎么管理打印界面和打印队列?2. 如何从Windows 10升级到Windows 11?Win10升级到Win11的正确图文步骤3. 中兴新支点操作系统全面支持龙芯3A3000 附新特性4. Win11系统搜索不到蓝牙耳机怎么办?Win11搜索不到蓝牙耳机解决方法5. UOS系统怎么滚动截图? UOS滚动截图的使用方法6. uos如何安装微信? uos系统微信的安装教程7. 统信UOS系统怎么禁止窗口特效? 统信关闭窗口特效的技巧8. 电脑怎么安装双系统?Win11 和 Win7双系统安装图文教程9. grub2引导freebsd详解10. 鼠标怎么设置为左手? deepin20左手鼠标设置方法
排行榜

 网公网安备
网公网安备