文章详情页
Win10如何设置双屏显示器?双屏显示器设置方法
浏览:72日期:2022-09-24 16:08:29
Win10如何设置双屏显示器?有些用户在使用电脑时需要运行多个程序,时不时就要频繁的切换,很是麻烦,这时我们就能用双屏显示来解决这个问题,用一台主机控制,同时外接两台显示器并显示不同画面。那么如何设置呢?下面小编就来给大家分享下双屏显示设置方法。
双屏显示器设置方法:
桌面空白处右击,选择显示设置。
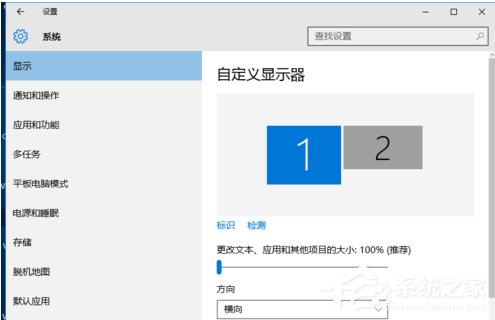
先点击标识,标识出两个显示器。
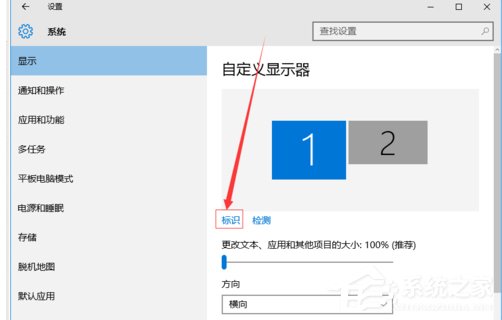
选择你需要当主显示器的那个图标,勾选使之成为我的主显示器,点击应用。
这样这个显示器就成为了你的主显示器了。
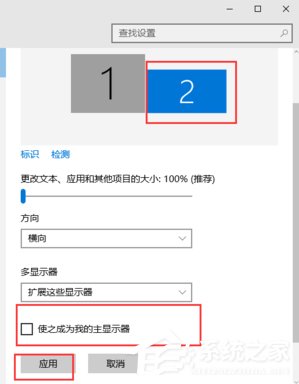
多显示器那边选择扩展这些显示器。点击应用。
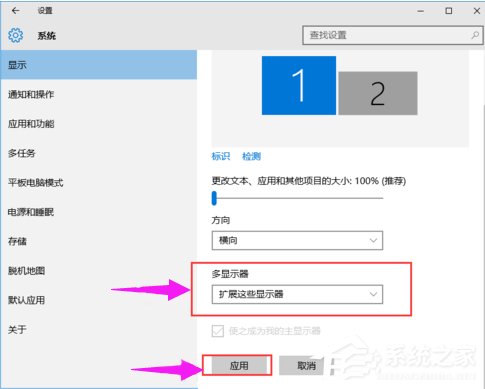
点击显示器1,不松手,拖动位置,就可以把显示器1拖动到显示器2的上面,下面,左面,右面 ,具体拖动到哪里就看你的心情和需求了。
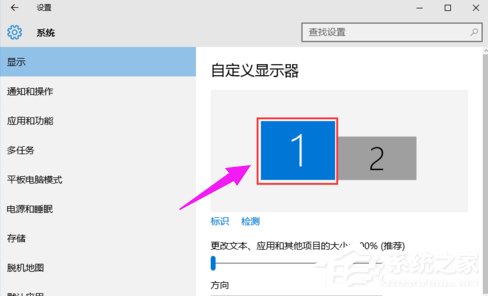
分别选择显示器1和显示器2,点击高级显示设置。
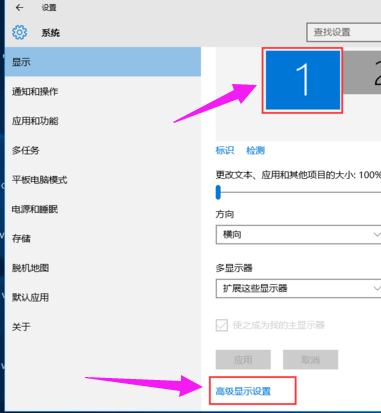
每个显示器的分辨率可以在这里调。
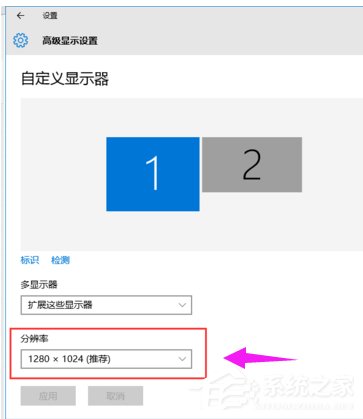
以上就是双屏显示设置方法,既可以可以运行多个程序,又不用频繁的切换,减免时间上的浪费。
相关文章:
1. Linux Mint系统怎么卸载程序? Linux卸载不需要应用的技巧2. Win10系统360浏览器搜索引擎被劫持解决方法 3. UOS怎么设置时间? 统信UOS显示24小时制的技巧4. Win10可以禁用的服务有哪些?Windows10哪些服务项可以禁用?5. 统信UOS系统怎么禁止窗口特效? 统信关闭窗口特效的技巧6. Debian图标怎么横向排列? Debian11 Xfce横排桌面图标的技巧7. Win11/Win10 上提供“试用”按钮 微软计划用“OneOutlook”替代原生“Mail”应用8. ThinkPad X13如何用U盘重装系统?ThinkPad X13使用U盘重装系统方法9. Centos 7安装Rclone如何用命令同步国外网盘文件?10. uos截图保存在哪? UOS设置截图图片保存位置的技巧
排行榜

 网公网安备
网公网安备