文章详情页
Win7怎么删除局域网共享文件访问密码
浏览:79日期:2022-09-25 10:28:42
Win7能够在局域网中共享文件,方便他人的访问,而在通常访问共享文件的时候需要密码才能够访问,为了更加方便快捷,要怎么取消局域网共享文件访问密码呢,下面随小编来学习Win7怎么删除局域网共享文件访问密码。
1、点击任务栏右下角的网络图标,然后打开网络和共享中心;
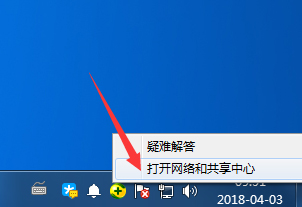
2、网络和共享中心中我们点击左侧的更改高级共享设置按钮;
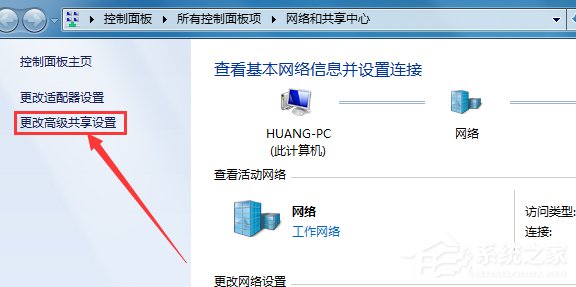
3、这时候打开的窗口我们主要是要修改密码保护的共享,选择关闭密码保护共享;
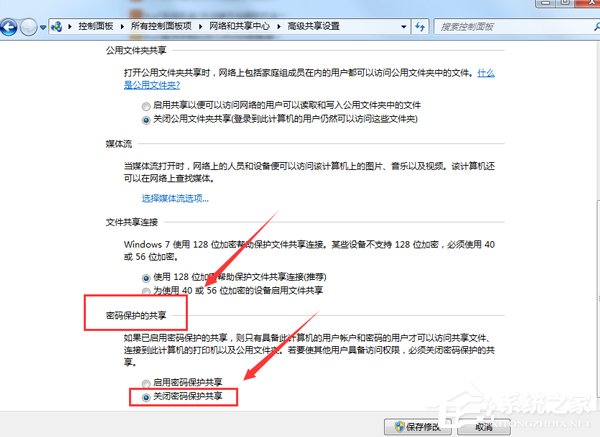
4、然后我们打开电脑的控制面板。在控制面板中打开管理工具;
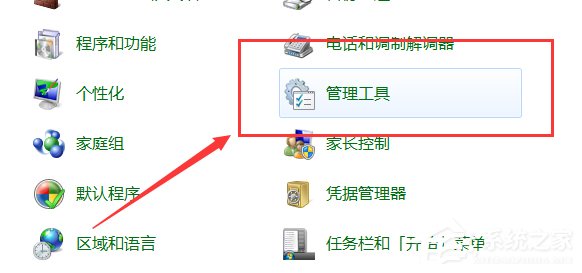
5、管理工具中我们点击打开这里的本地安全策略;
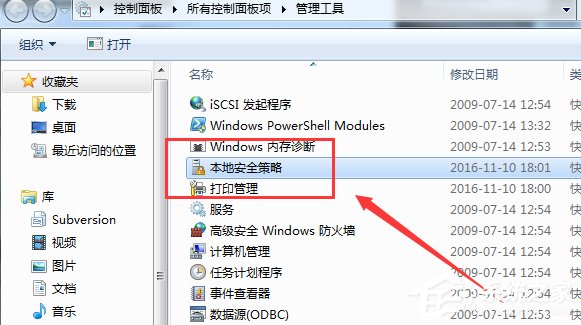
6、本地策略的安全选项中我们确保这里的来宾账户状态是启用状态;
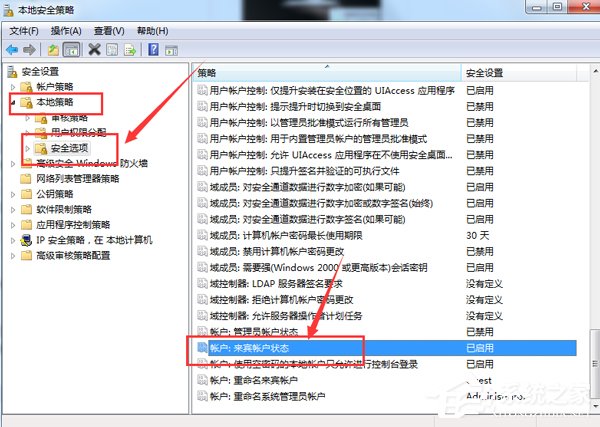
7、然后我们在管理工具中打开计算机管理;
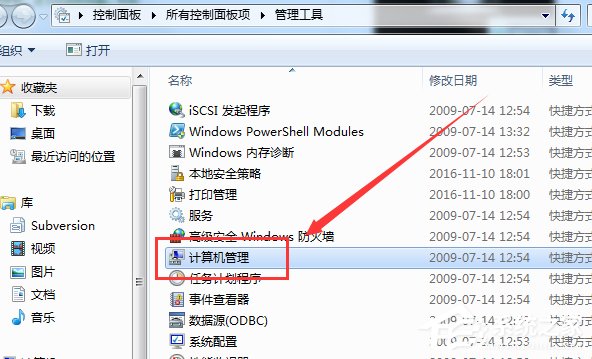
8、计算机管理的本地用户和组中我们点击用户右侧的GUEST来宾双击;
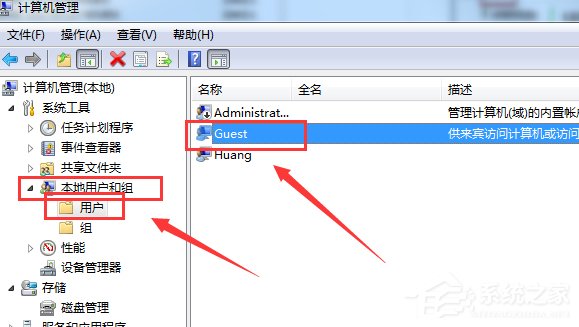
9、Guest属性窗口中我们如图进行设置修改!
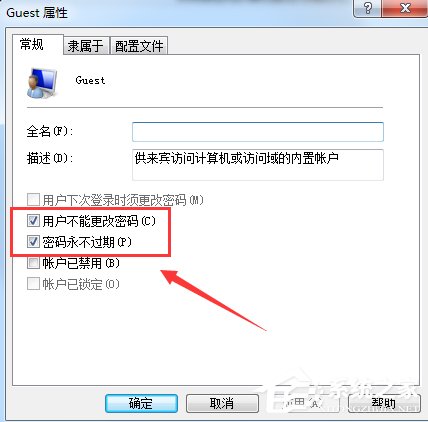
10、我们在Guest来宾账户上单击鼠标右键,然后选择设置密码;
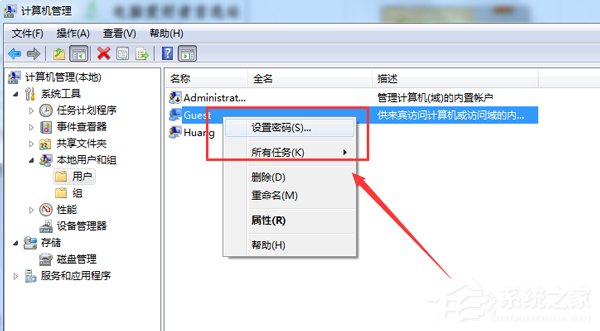
11、设置密码窗口中,我们这里什么也不要输入,然后点击确定!通常这样我们就取消了共享文件访问密码。
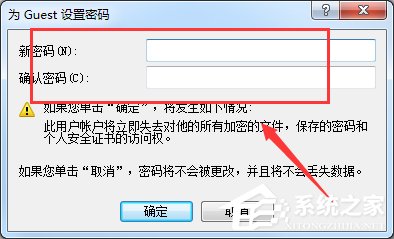
关于Win7怎么删除局域网共享文件访问密码就讲解到这里,通过上文的设置步骤后,在新的设置密码窗口无需设置新密码。
相关文章:
1. Win7文件夹属性没有安全选项怎么办?Win7文件夹没有安全属性解决教程2. 怎么安装双系统?win10稳定版和win11双系统安装图文教程3. 鼠标怎么设置为左手? deepin20左手鼠标设置方法4. win10自带显示cpu温度如何显示在任务栏5. Win10修改注册表ProfileName值的方法6. 机械革命S1 Plus笔记本U盘怎样安装win10系统 安装win10系统步骤说明7. 通过修改注册表来提高系统的稳定安全让计算机坚强起来8. 录屏怎么保存gif动图? UOS录屏生成Gif动画的技巧9. 联想拯救者15-isk笔记本u盘如何安装win10系统 安装win10系统教程分享10. win8.1手工检查系统更新的操作方法
排行榜

 网公网安备
网公网安备