文章详情页
Win7系统文本文档乱码怎么办?
浏览:67日期:2022-09-25 13:16:14
有时候我们会网上下载一些资料,这些资料都是文本文档的,打开是打得开,但是很多用户发现文本文档乱码了,那么当你也遇到Win7系统文本文档乱码怎么办?如果你不懂解决的话,那就赶紧看看小编整理的以下教程吧!
问题描述:
1、先上图,看看乱码吧,天书,比我的字烂。
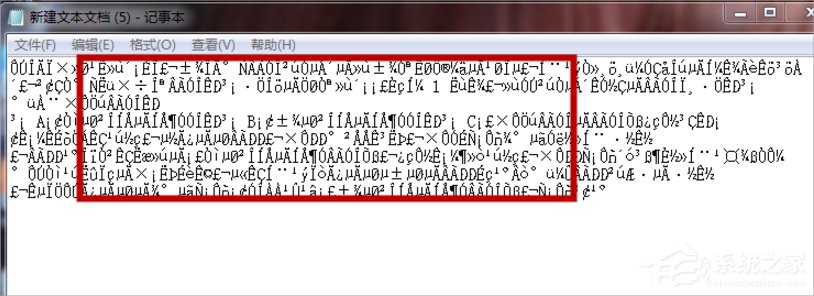
2、先开始我不信邪,自己还打字保存,结果还是出现如图:乱码。

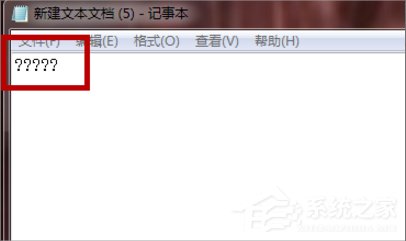
3、出现unicode编码错误,我还换成其他编码保存,结果还是:乱码。
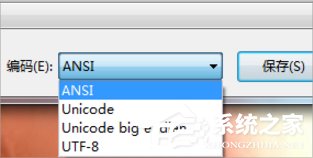
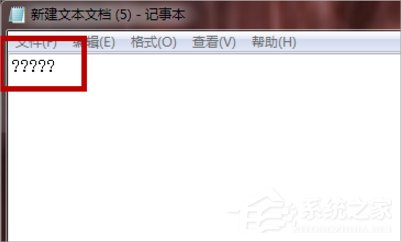
4、这里要说明一点的:原来的文档千万不要点“保存”这相当与“乱码”覆盖以前的文字了。
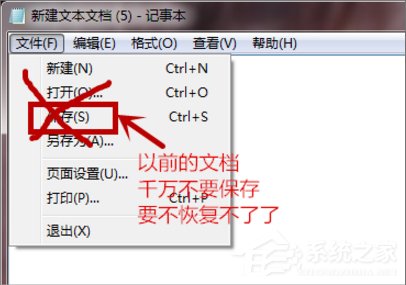
解决方法:
1、首先找到--控制面板--点击。
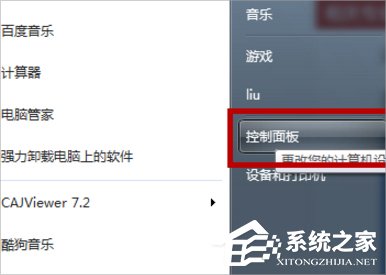
2、在控制面板里---点击--时间、语言和区域,如图:
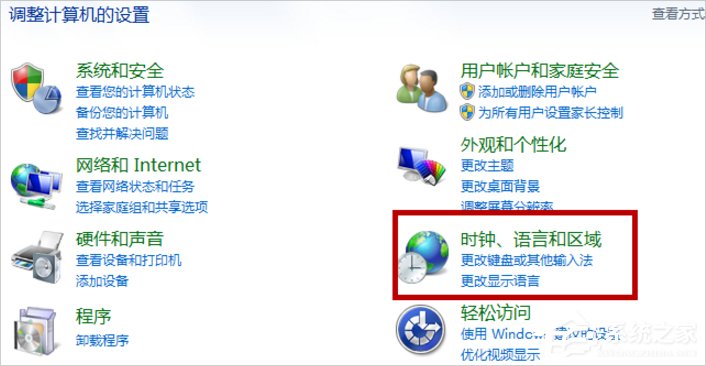
3、在时间、语言和区域--点击--更改日期、时间和数字格式,如图:
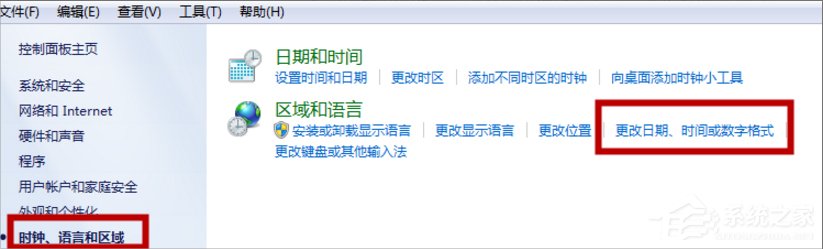
4、点击--管理--更改系统区域设置,如图:
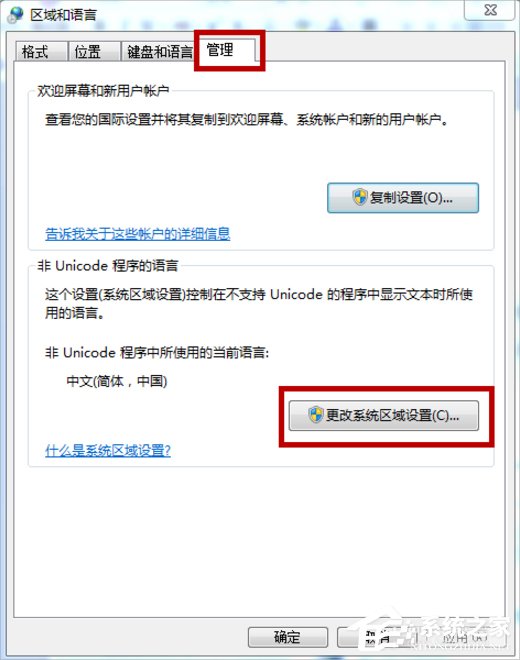
5、如图:把“中文”换成“英文”重启。
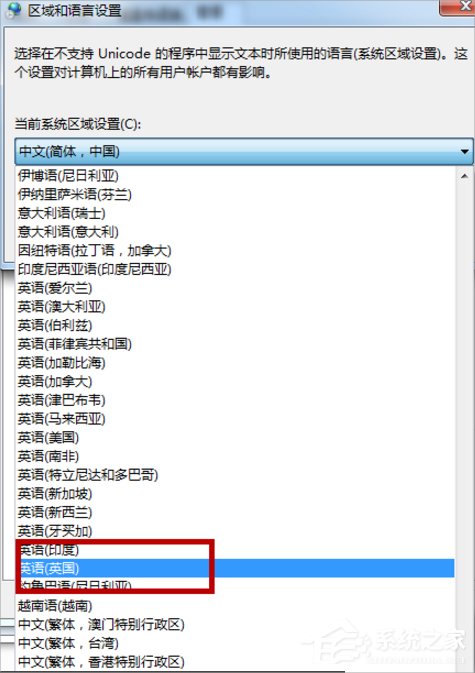
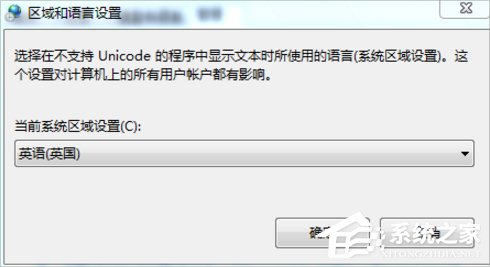
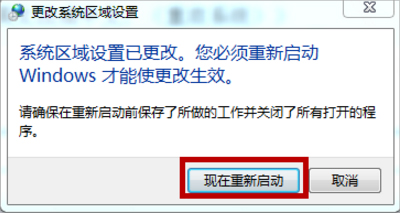
6、重启进入后,这里还没结束,要不你打开,还是乱码,不要着急,重复上面的步骤,再把“英文”换回“中文”这是必须的步骤,再次重启。
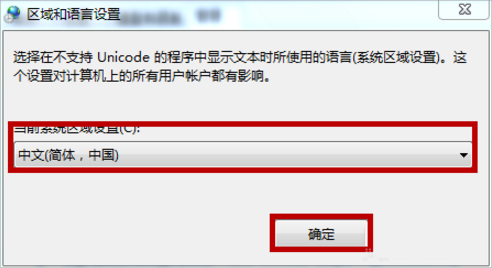
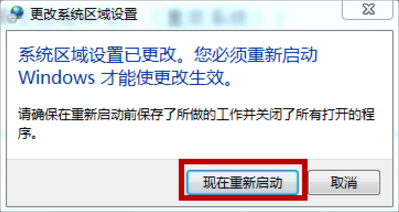
7、看吧,所有的文档的乱码,都变回来了。
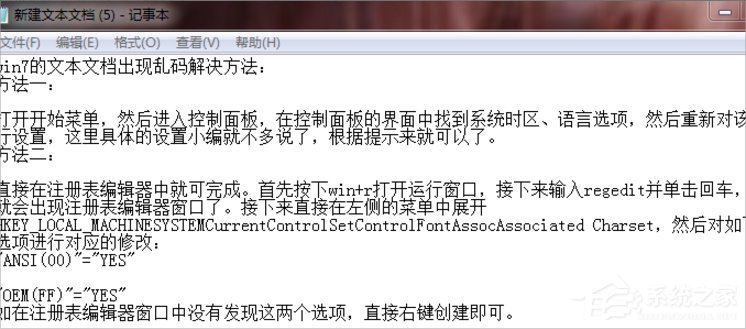
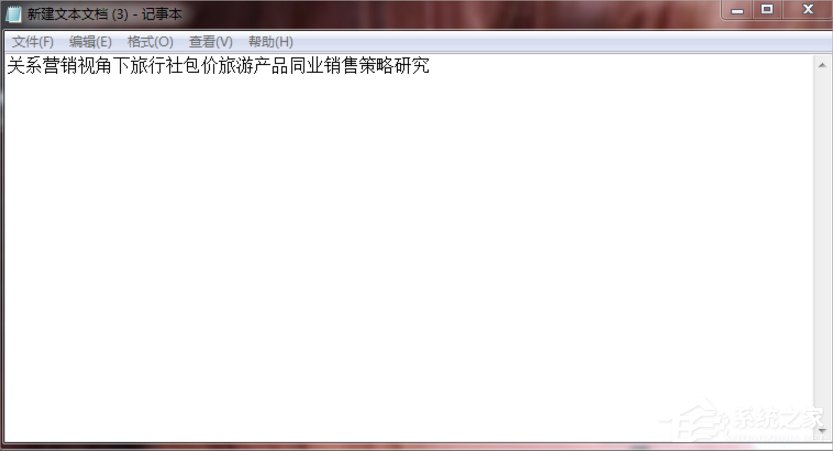
以上就是Win7系统文本文档乱码的解决方法了,我们只需要把区域语言的中文改成英文,然后重启一下,之后再次把英文改成中文,最后再重启一遍就可以了。
上一条:Windows7强行删除文件的方法下一条:WinXP话筒没声音怎么设置?
相关文章:
1. Mac电脑Steam社区打不开怎么办?Mac无法打开Steam社区的解决方法2. Windows Modules Installer Worker是什么进程?硬盘占用100%的原因分析3. XP系统注册表如何快速还原到上次成功启动时的状态4. Win11 Beta 预览版 22621.1245 和 22623.1245更新补丁KB5022358发布(附更新修复内容汇5. Win11 Build预览版25276怎么启用新版文件管理器?6. Unix vmstat 命令详解宝典7. FreeBSD FreeNAS安装图解教程8. Freebsd+IPFW结合使用防小规模DDOS攻击的配置方法9. centos7怎么关闭ipv6仅使用ipv4?10. UOS应用商店不能用怎么办? uos系统应用商店不能使用的解决办法
排行榜

 网公网安备
网公网安备