文章详情页
Win7系统双屏显示设置的方法
浏览:78日期:2022-09-25 13:43:19
电脑双屏显示我想很多用户并不会陌生,其实它是为了提高效率而使用的,不过很多用户不知道电脑双屏显示设置的方法,其实很简单,如果你不懂的话,不妨来看看小编整理的Win7系统双屏显示设置的方法。

方法/步骤:
1、首先查看主机背面,如果支持支持的就继续往下看。特别说一下那个打X的DVI接口,DVI有好多种类型,不是每种类型都支持转VGA信号的,我图上那种24+1的接口就不行。

2、区分一下DVI的型号,可以看到这种转接头和我主板上的DVI口不兼容。

3、这里主要是HDMI转VGA的接法。

4、接好后开始软件设置了。桌面上单击又将--》屏幕分辨率。
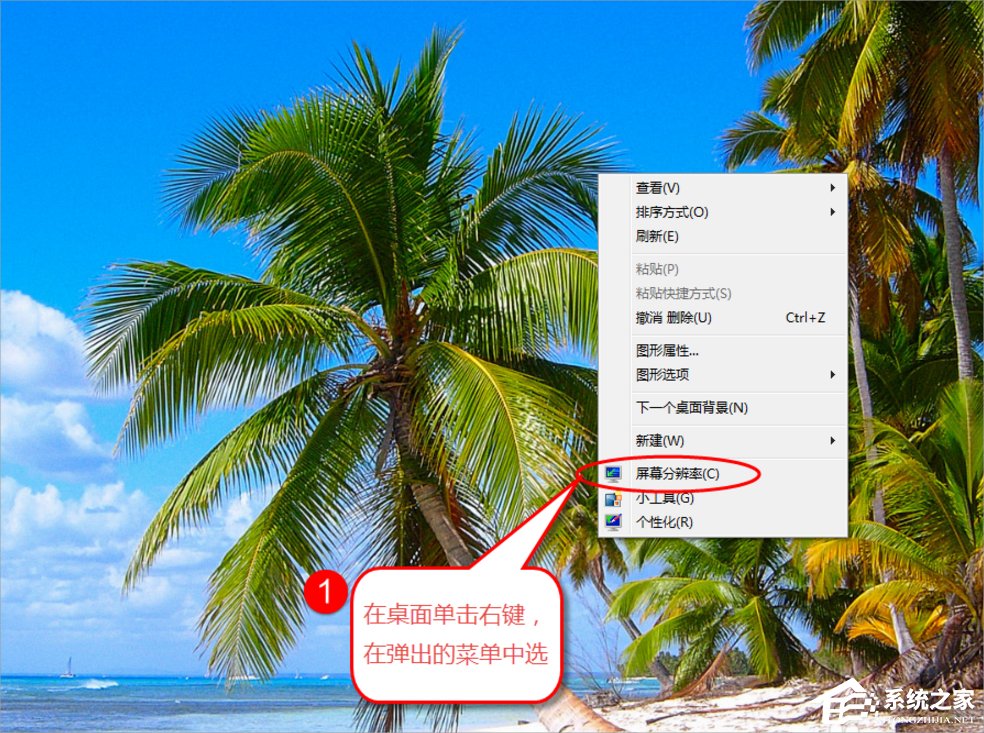
5、首先调整2个显示器的位置,注意物理摆放的位置和在“更改显示的外观”中看到的位置无关,不知道哪台是1、2可以点击识别。然后分别设置好2台显示器的一些设置,主要也就是分辨率,还有哪台做主显示器,任务栏只会显示在主显示器上。
6、分辨率多尝试几次,不一定要使用他推荐的,主要是满足2个显示器都满屏,不然得话影响显示效果。
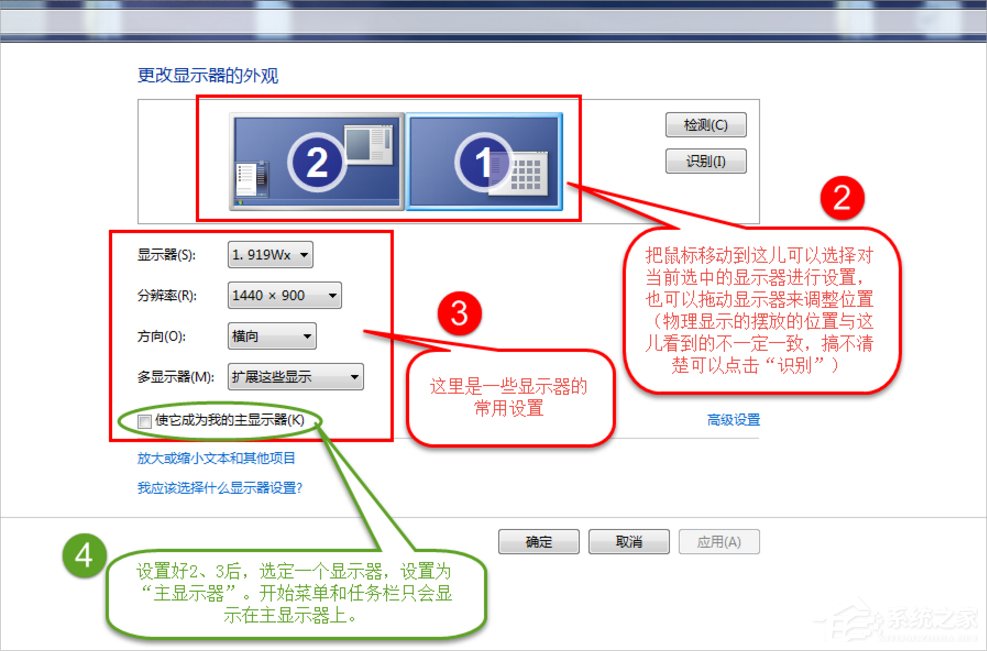
7、设置完成,可以一边办公,也可以一边游戏只要不被老板抓到,自由发挥吧!
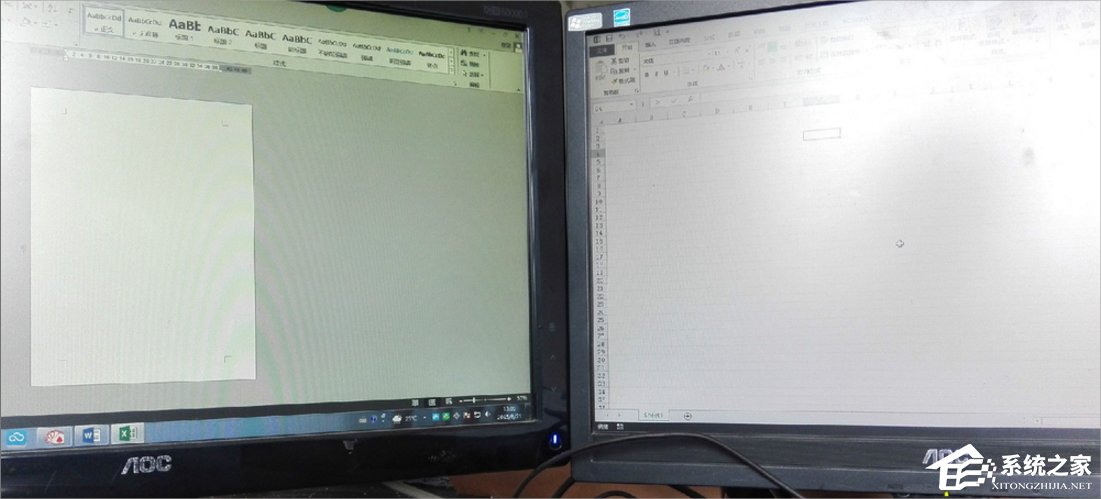
以上就是Win7系统双屏显示设置的方法了,首先我们要购买转接头,插上去之后我们再进行屏幕分辨率设置,具体设置方法可以根据文章内容来。
相关文章:
排行榜

 网公网安备
网公网安备