文章详情页
Win7虚拟打印机TinyPDF怎么用?
浏览:70日期:2022-09-25 16:05:21
TinyPDF就是一款功能强大的虚拟打印机,这款虚拟打印机很多公司都会使用,不过刚接触的可能不太懂,那么虚拟打印机TinyPDF怎么用呢?其实方法很简单,下面就由小编教大家Win7虚拟打印机TinyPDF怎么用吧!
Win7虚拟打印机TinyPDF怎么用?
1、TinyPDF不含任何广告,插件,不生成水印,无弹出窗口;而且完全免费无限制的PDF转换和创建;支持从任何Windows组件中打印;不需安装GS等任何第三方软件。
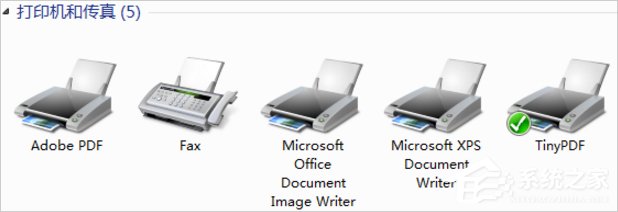
2、下载TinyPDF并安装就可以了,安装成功会有提示。
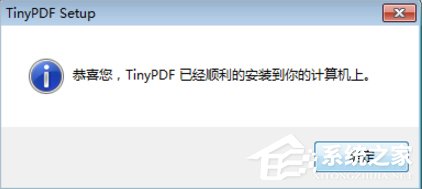
3、这个打印机的主页面,我们可以对打印机进行一些设置和基本功能的了解。

4、首选项设置页面,可以根据自己的需要,进行设置,清晰明了人性化。很多内容都可以设置,这里我就不再详细介绍。
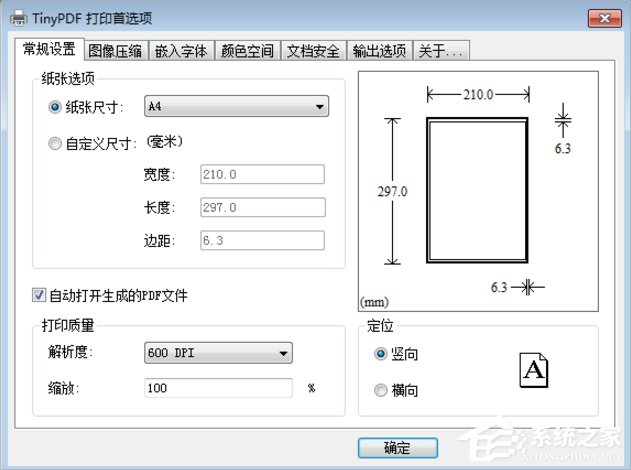
5、在打印机属性里,常规里有打印测试页,我还没打过呢,打一张看看。不错吧。
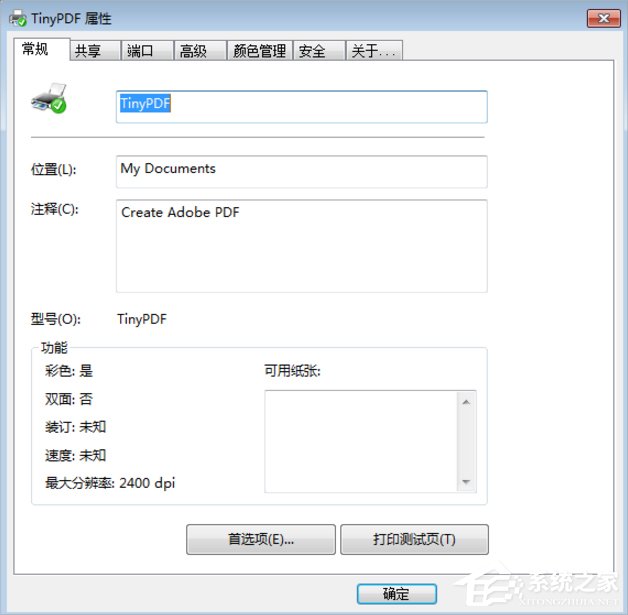
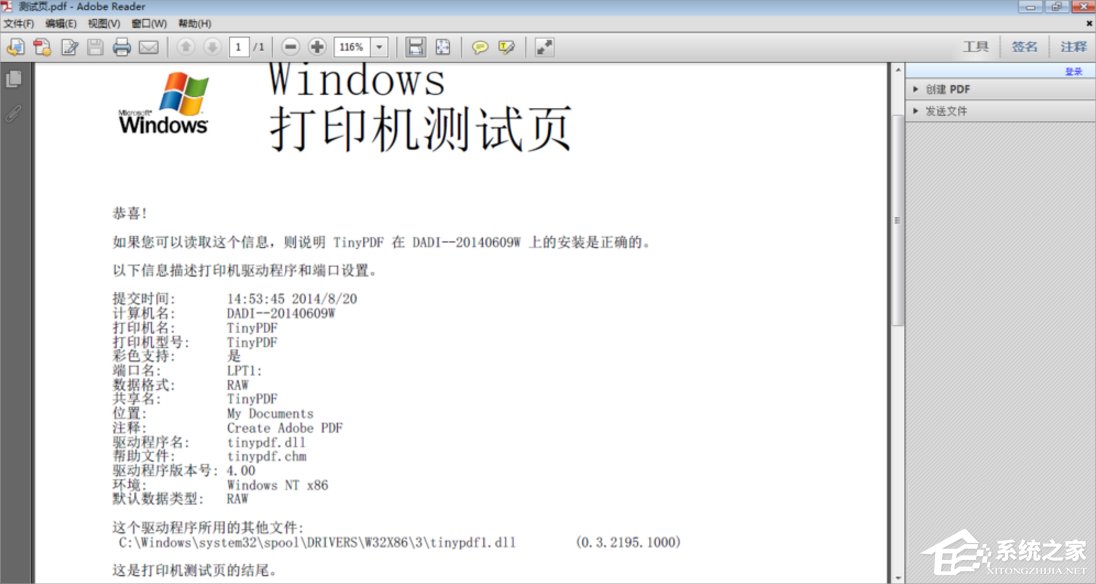

6、这个虚拟打印机和普通打印机一样,也可以共享。
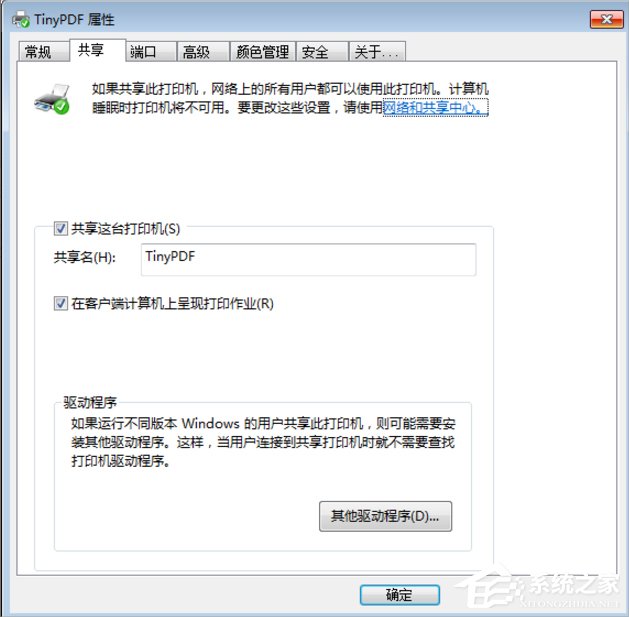
7、在打印机属性里面的高级里面还有一些人性化的设置,可以根据自己的喜好进行设置。

8、此虚拟打印机的强大功能,你用过之后就知道了,肯定不会让你后悔。我打印一个图片你们看一下。很清晰,很美观吧。
温馨提示:当保存的时候提示错误的时候,是因为文件名字重复造成的,你可以删除重复的文件或者是修改文件名字再保存。
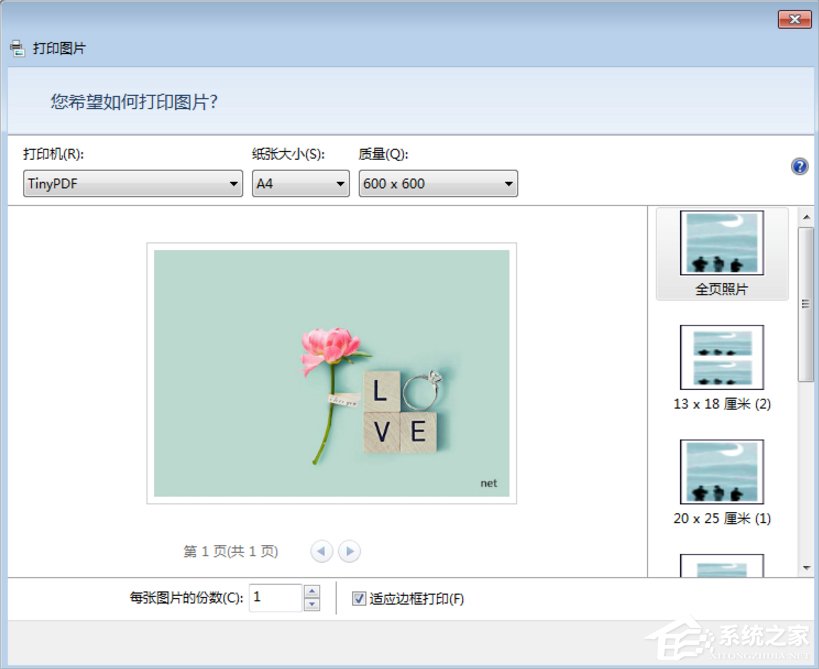
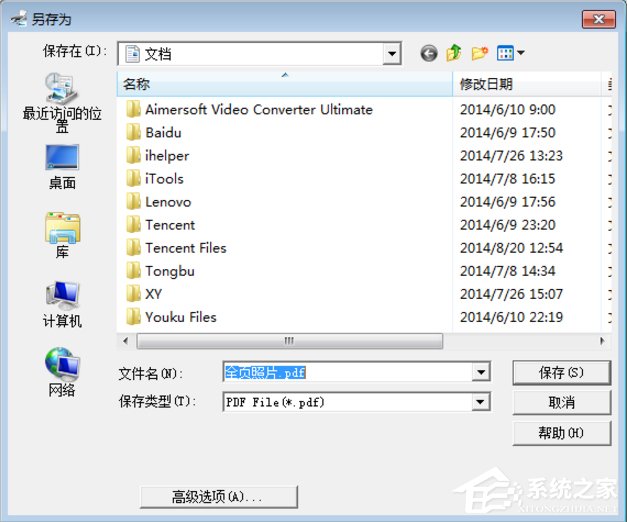
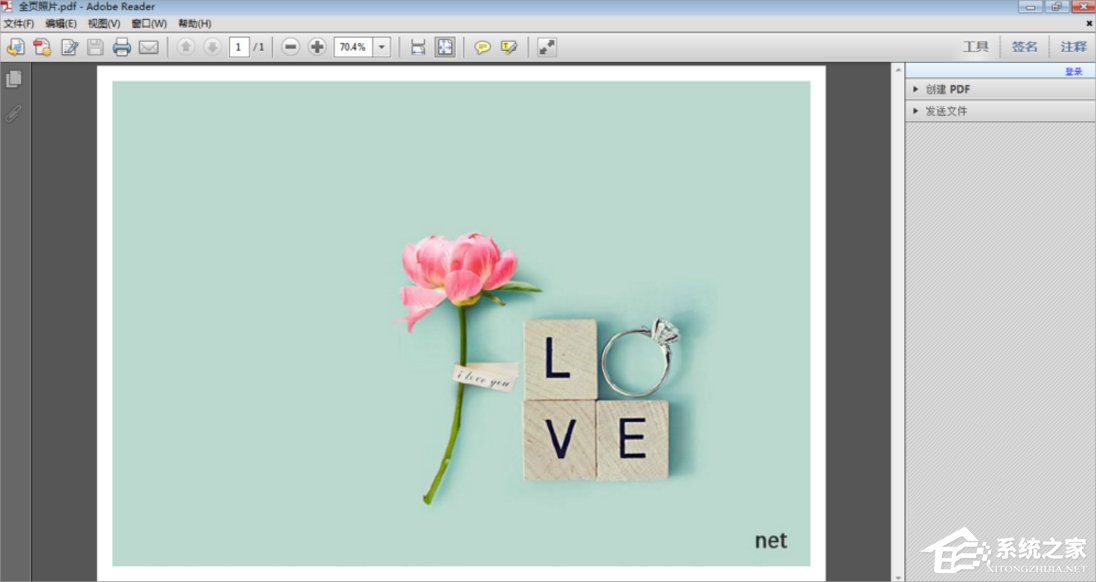
现在大家应该知道Win7虚拟打印机TinyPDF怎么用了吧,我们只需要先安装了虚拟打印机TinyPDF,之后按照教程设置一下就可以了。
相关文章:
排行榜

 网公网安备
网公网安备