Win10如何禁止他用户查看自己的用户文件夹?
Win10如何禁止其他用户查看自己的用户文件夹?近来有用户发现了一个BUG,就是通过修改文件夹的位置,可以毫无阻碍的查看管理员账户的用户文件夹,这让一些用户感觉缺乏安全感。那么,要如何禁止其他用户查看自己的用户文件夹呢?下面我们一起来看看。
注:本教程适用于Win7、Win8、Win8.1和Win10系统
前言:
正常情况下,当Win10系统中有多个用户帐户时,一个用户是无权查看其他用户的用户文件的,当你试图访问其他用户文件夹时,会弹出警告窗口“你当前无权访问该文件夹”。如图:

但是当小编通过用户文件夹“属性”中的“位置”修改了用户文件夹的位置(例如把系统盘中的用户文件夹转移到了非系统盘中)之后,又为方便其他用户使用电脑新建了一个标准用户,然后使用该标准用户登录后,却惊讶地发现,竟然能够毫无阻碍地查看自己管理员帐户的用户文件夹。后来继续验证,发现即使是儿童帐户也丝毫不受限制,可以正常打开自己管理员帐户的用户文件夹。
PS:小编最早是在Win10 10041预览版中发现了这个问题,当时误以为是预览版系统的Bug,后来发现即使是最新的Win10周年更新版正式版也存在该问题。
所以,这是一个很严重的权限问题。那么如何阻止其他用户查看自己的用户文件夹,也就是让某个用户不能查看其他用户的文件夹呢?
方法如下:
解决问题的思路就是修改用户文件夹的权限设置。
1、在出现权限问题的用户文件夹上点击右键,选择“属性”,切换到“安全”选项卡。如图:

2、你会发现有两个用户组也拥有对该用户文件夹的访问权限:Authenticated Users(身份验证的用户)和Users,这正是造成其他用户访问该用户文件夹不再受限的原因。那么现在只需取消这两个用户组的权限应该就可以了。
3、但是你会发现他们的权限设置项为灰色不可修改状态,并且试图直接删除用户时会提示需要禁用权限继承。那么我们可以按如下的方法来修改权限:
4、点击右下角的“高级”按钮打开高级安全设置窗口,点击左下角的“更改权限”按钮,在重新打开的窗口中“禁用继承”按钮就会由灰色不可用变为可用。如图:
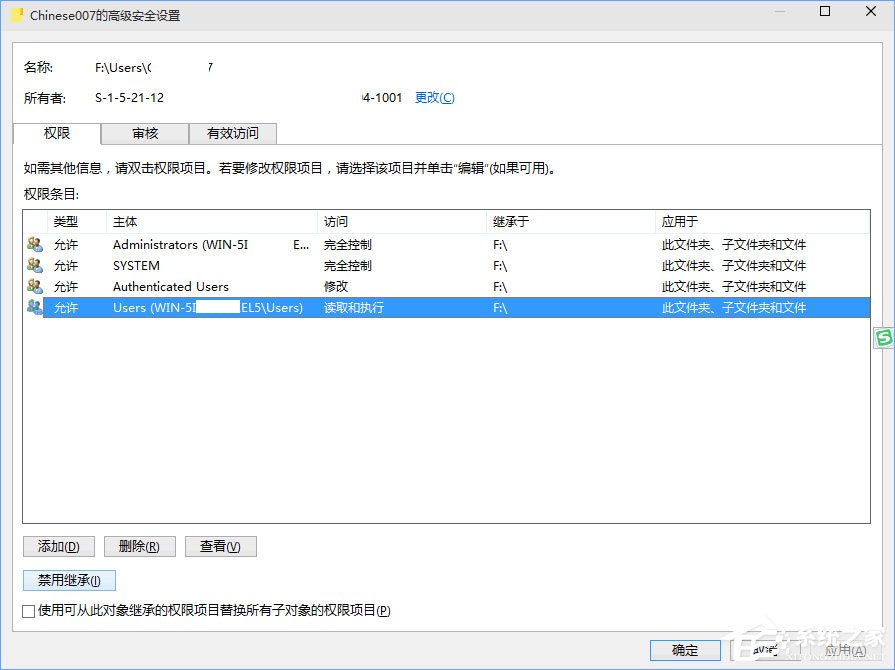
5、选中需要修改权限的用户组,然后点击下方的“禁用继承”,这时会弹出“阻止继承”警告窗口,询问“你要对目前继承的权限采取何种操作?”。如图:
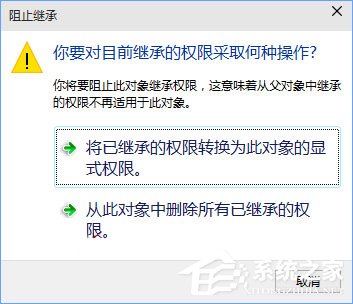
6、选择“将已继承的权限转换为此对象的显式权限”,这时就会有一个应用已更改的安全设置到文件夹的过程,等待应用完毕,再回到然后之前的“属性”窗口修改这两个用户组的权限,就会发现原来灰色不可修改的权限就变为可修改状态了。然后更改权限,把Authenticated Users和Users用户组的权限取消掉,或直接删除这两个用户组即可。
7、不过取消Authenticated Users用户组的权限之后,会导致当前系统用户也无法访问自己的用户文件夹,打开用户文件夹时会弹出“你当前无权访问该文件夹”警告窗口,不过点击“继续”即可永久获取访问权限。而其他的用户就再也没有权限访问这个用户文件夹了,问题完美解决,OK!
以上就是Win10禁止其他用户查看自己用户文件夹的方法,有此顾虑的伙伴,可以按照教程步骤设置一下。
相关文章:
1. Linux Mint系统怎么卸载程序? Linux卸载不需要应用的技巧2. Win10系统360浏览器搜索引擎被劫持解决方法 3. ThinkPad X13如何用U盘重装系统?ThinkPad X13使用U盘重装系统方法4. freebsd 服务器 ARP绑定脚本5. Centos 7安装Rclone如何用命令同步国外网盘文件?6. Win11/Win10 上提供“试用”按钮 微软计划用“OneOutlook”替代原生“Mail”应用7. uos截图保存在哪? UOS设置截图图片保存位置的技巧8. 5代处理器能升级Win11吗?5代处理器是否不能升级Win11详情介绍9. 通过修改注册表来提高系统的稳定安全让计算机坚强起来10. Thinkpad e580笔记本怎么绕过TPM2.0安装Win11系统?

 网公网安备
网公网安备