Windows10如何在WSL中设置默认的Linux发行版?
Windows10如何在WSL中设置默认的Linux发行版?WSL支持同时安装和使用多种平台的Linux 发行版,并且可以在不同版本之间进行切换,非常方便。其实我们可以为WSL设置一个默认的Linux 发行版以方便日常使用,下面给大家分享具体的操作方法。
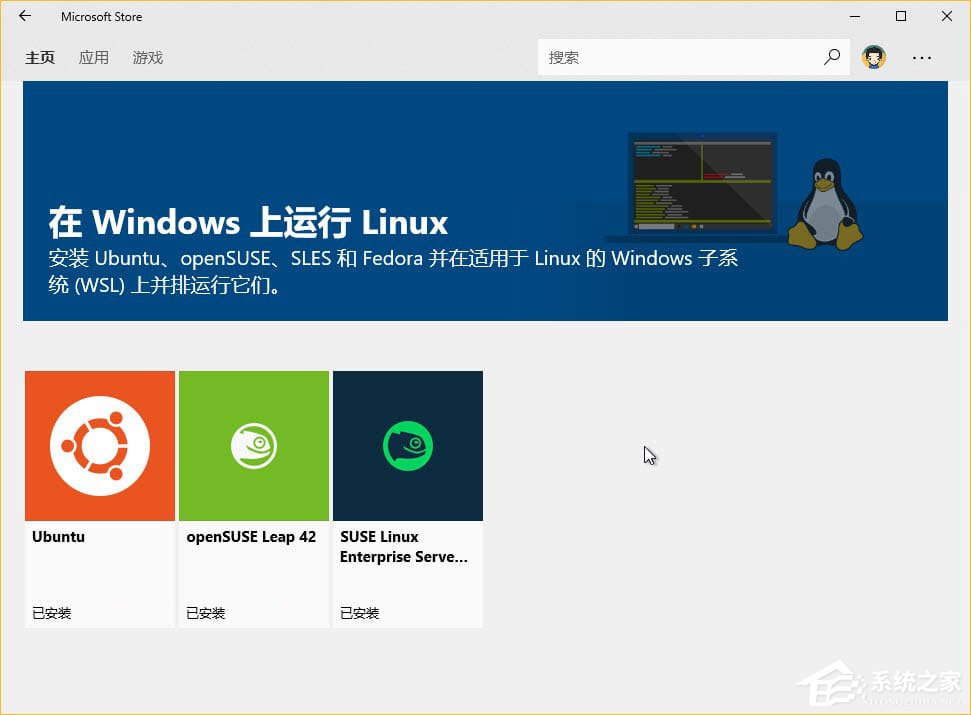
前言:
在Windows 10 中安装好不同 Linux 发行版后就可以立即运行多个 Linux 环境。但当你使用 Wsl.exe 或 Bash.exe 命令来启动 Shell 时,或者从 Windows 10 的其它位置运行 wsl [command] 或 bash -c [command] 命令时,WSL 将使用默认的 Linux 环境,这也就是为什么推荐大家在安装多个 Linux 发行版后要设置默认环境的主要原因。
Windows 10如何设置默认Linux发行版?
1、使用 wslconfig.exe 命令行工具可以直接管理 Windows Subsystem for Linux(WSL)默认运行的 Linux 发行版。
该命令可以直接在「命令提示符」和 Windows PowerShell 中使用。
2、要查看当前 Windows 10 PC 中已安装的 Linux 发行版,可以执行如下命令:
01wslconfig /l复制代码wslconfig /l
3、在返回结果中以(默认)结尾标示出的即为当前系统的默认 Linux 环境。
要更改默认的 Linux 发行版,请运行以下命令,其中 Name 是 Linux 发行版的名称:
01wslconfig /setdefault Name复制代码wslconfig /setdefault Name4、例如要将我默认环境由 Ubuntu 切换为 openSUSE Leap 42 由可以执行如下命令:
01wslconfig /setdefault openSUSE-42复制代码wslconfig /setdefault openSUSE-42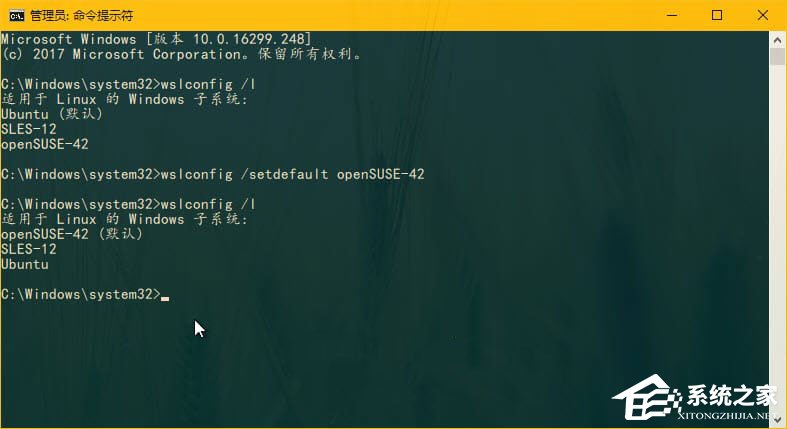
5、设置好之后当你再运行 wsl 或 bash 命令时,则会打开已选择好的 Linux 发行版。当使用 wsl [command] 或 bash -c [command] 运行单个命令时,也会使用默认的 Linux 发行版。
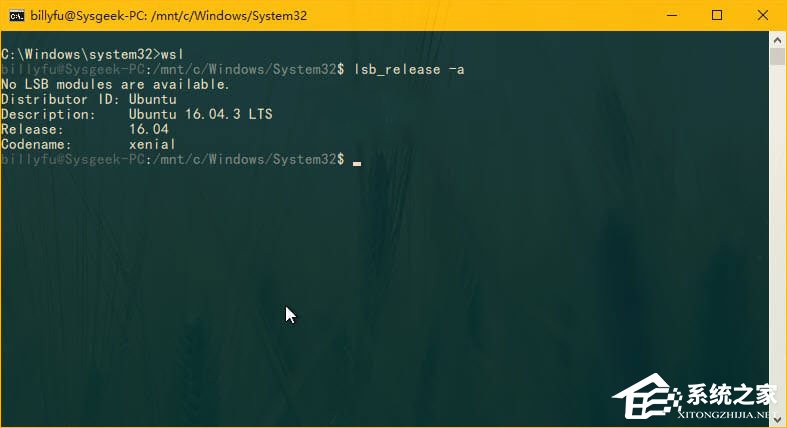
如何运行多个Linux发行版?
1、 在 Windows 10 中安装好多套 Linux 发行版之后,即便没将它设置为默认的 Linux 环境,也可以启动使用。例如,用户可以直接在「开始」菜单中找到启动 Ubuntu、openSUSE Leap 和 SUSE Linux Enterprise Server 系统的快捷方式,并同时运行三套独立的环境。
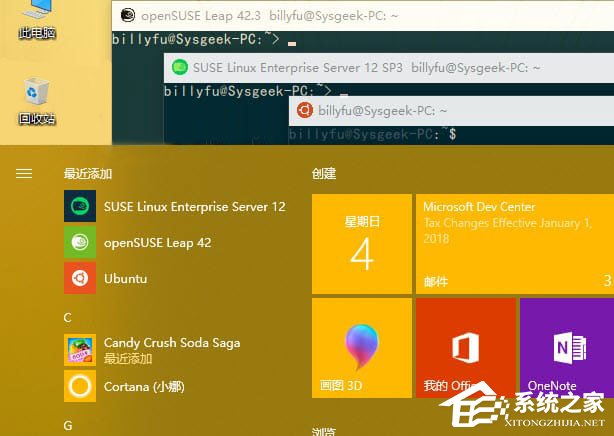
2、如果你没在 Microsoft Store 中选择将 Linux 发行版的快捷方式固定到「开始」菜单,也只需要使用其命令名称即可从命令行或快捷方式启动 Linux 发行版。以下启动三个 Linux 发行版所需的命令:
Ubuntu: ubuntu
openSUSE Leap 42: opensuse-42
SUSE Linux Enterprise Server 12: sles-12
例如,即使 Ubuntu 是你的默认环境,仍然可以通过运行 opensuse-42 命令从任何地方启动 openSUSE。
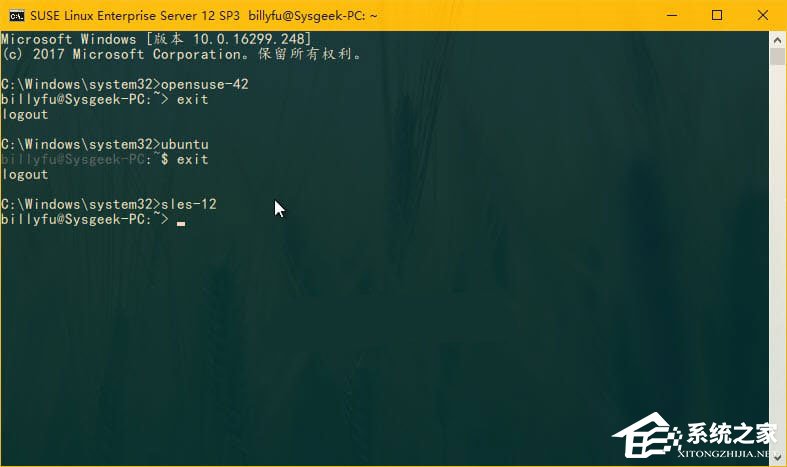
3、以上指定 Linux 发行版本的快捷命令也可以使用与 bash.exe 一样的 -c 开关,只需使用下面的命令结果即可:
01distro-command -c command复制代码distro-command -c command4、其中 distro-command 与用于启动 Linu x发行版的命令相同,command 是要运行的 Linux 命令。例如:
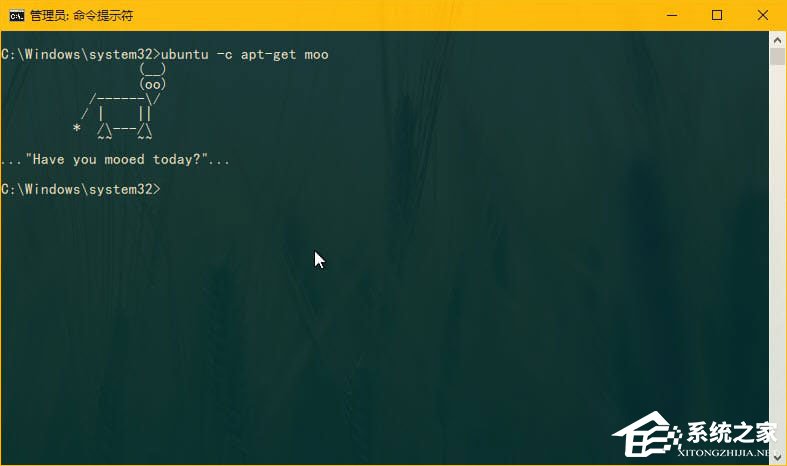
以上就是Windows10在WSL中设置默认Linux发行版的方法,不懂的伙伴,可以参照教程中的步骤。
相关文章:
1. UOS怎么设置时间? 统信UOS显示24小时制的技巧2. win XP系统的电脑无法连接苹果手机怎么解决3. Ubuntu 20.04.2 发布,包括中国版的优麒麟4. Windows Modules Installer Worker是什么进程?硬盘占用100%的原因分析5. Win10系统360浏览器搜索引擎被劫持解决方法 6. Debian11怎么结束进程? Debian杀死进程的技巧7. 统信uos系统怎么管理打印界面和打印队列?8. 如何使用Xmanager远程连接Centos6.5?9. 企业 Win10 设备出现开始菜单和任务栏快捷方式消失问题,微软展开调查10. UOS系统怎么滚动截图? UOS滚动截图的使用方法

 网公网安备
网公网安备