文章详情页
Win10输入法提示“已禁用IME”怎么解决?
浏览:77日期:2022-09-26 11:18:41
最近有Win10用户反映,使用输入法打中文的时候出现提示“已禁用IME”,导致无法正常输入中文,这让用户非常苦恼。那么,Win10输入法提示“已禁用IME”怎么解决呢?接下来,针对这一问题,小编就来教教大家Win10输入法提示“已禁用IME”的解决方法。
方法/步骤
1、右键开始菜单,打开控制面板;
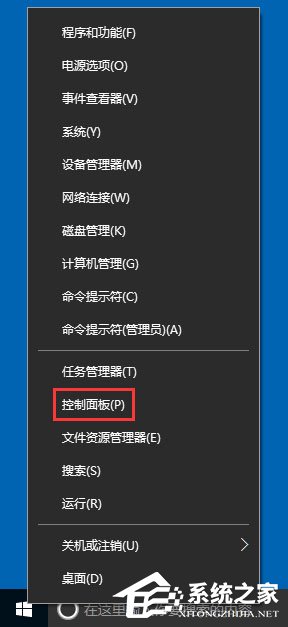
2、在打开的控制面板窗口,找到并点击“管理工具”图标;
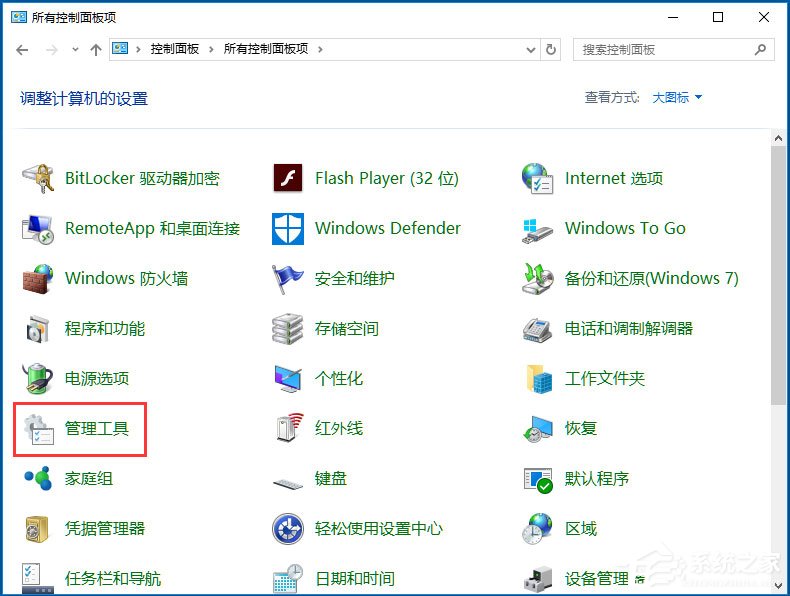
3、在打开的管理工具窗口中,点击“计算机管理”图标;
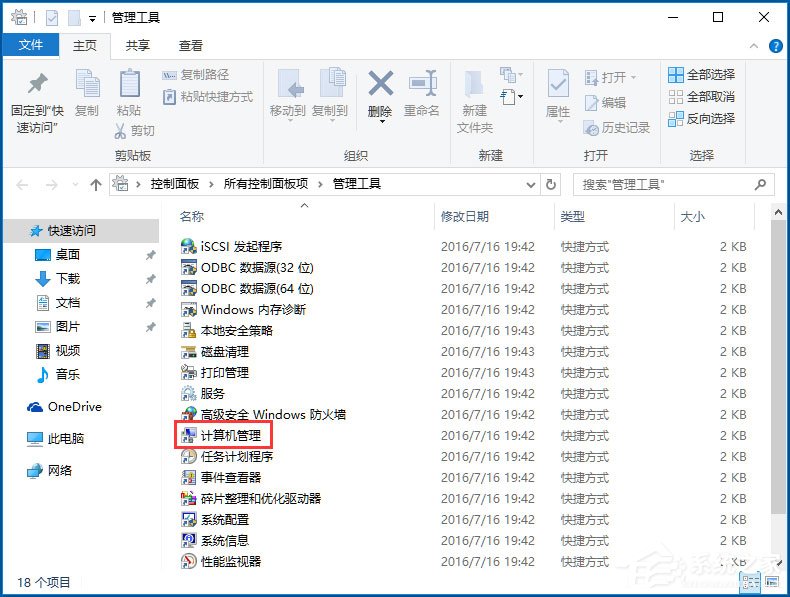
4、在打开的“计算机管理”窗口中,找到左侧系统工具下的“任务计划程序”菜单项;
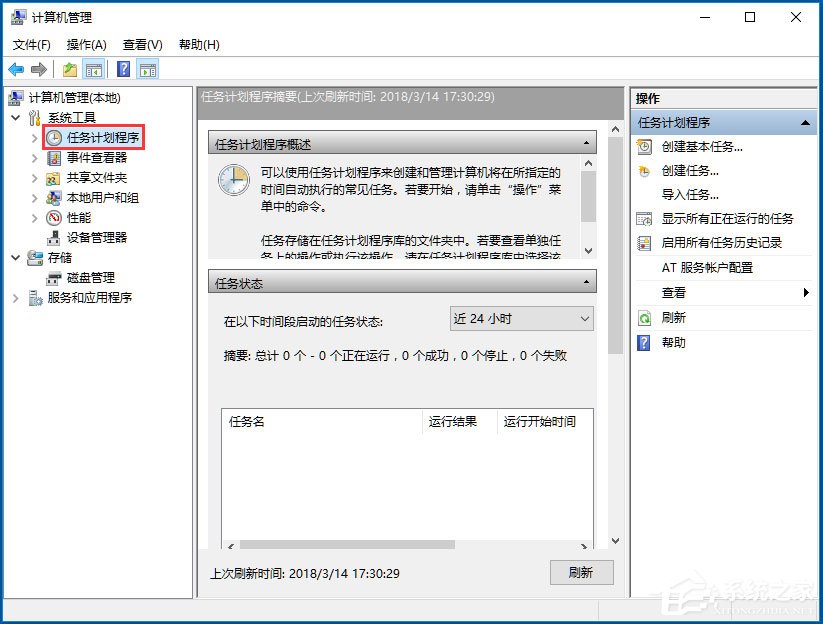
5、点击任务计划程序前面的小三角图标,依次展开“任务计划程序库/Microsoft/Windows/TextServicesFramework”菜单项;
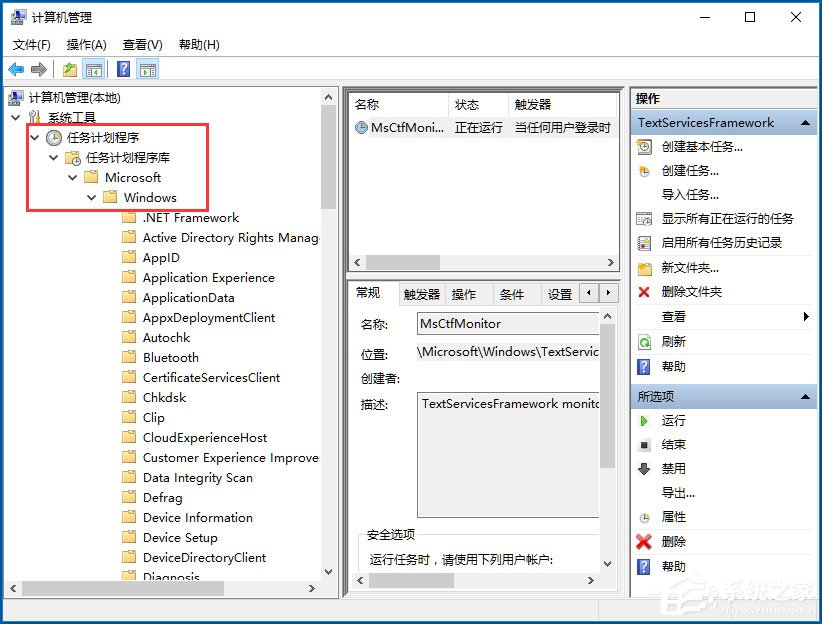
6、这时在右侧窗口中显示MsCtrMonitor项;

7、右键点击MsCtrMonitor项,然后在弹出窗口中选择“运行”菜单项即可。
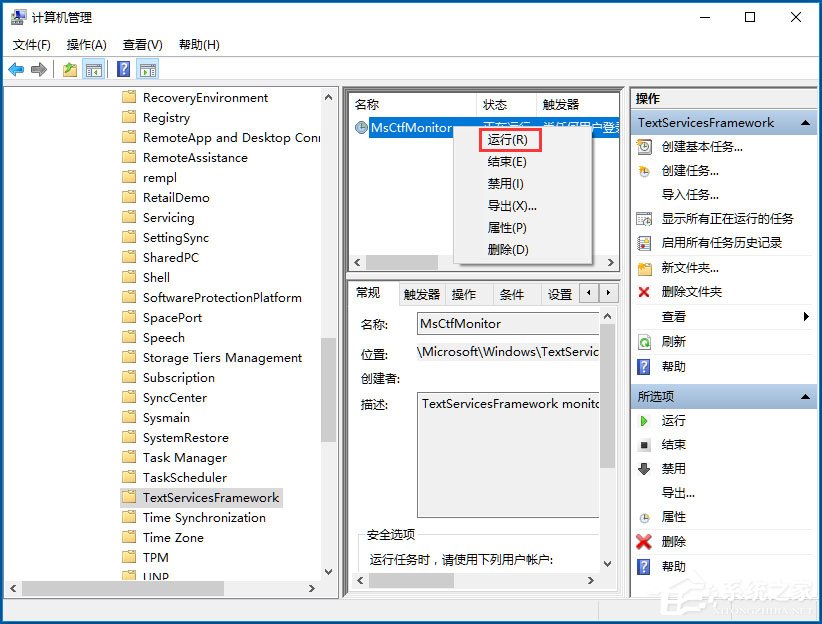
以上就是Win10输入法提示“已禁用IME”的具体解决方法,按照以上方法进行操作,相信就能轻松解决该问题了。
相关文章:
1. Win10系统hyper-v与vmware不兼容怎么办?2. 基于 Ubuntu 的 elementary OS 7 版本发布 附官方下载3. Win11分辨率调到了推荐但还是有黑边的解决方法4. Win10无法开机怎么用命令提示符修复系统5. Win10系统不能调整任务栏大小怎么办?Win10系统不能调整任务栏大小的解决方法6. 苹果 macOS 13.2 开发者预览版 Beta 2 发布7. Win7窗口最大化后看不到任务栏怎么办?Win7窗口最大化后看不到任务栏的解决方法8. Win7纯净版没有USB驱动怎么办?Win7系统没有USB驱动解决教程9. 每次重启Win7系统后打印机都显示脱机该怎么办?10. Win10添加Win7共享打印机找不到网络路径怎么回事?
排行榜

 网公网安备
网公网安备