文章详情页
Win7如何使用语音朗读?Win7开启语音播报讲述人的方法
浏览:70日期:2022-09-27 13:05:45
Win7电脑如何使用语音朗读功能?现在智能手机都有语音播报功能,而操作电脑时却没有该功能,很多用户表示很不习惯,于是咨询小编电脑是否有语音播报功能,其实是有的,我们只要开启讲述人功能即可,下面跟随小编一起来看看吧!
具体方法如下:
1、 点击“开始”按钮打开“开始”菜单,在下方搜索框中输入“讲述人”,按下回车键或者鼠标点击“讲述人”即可打开,如图所示。
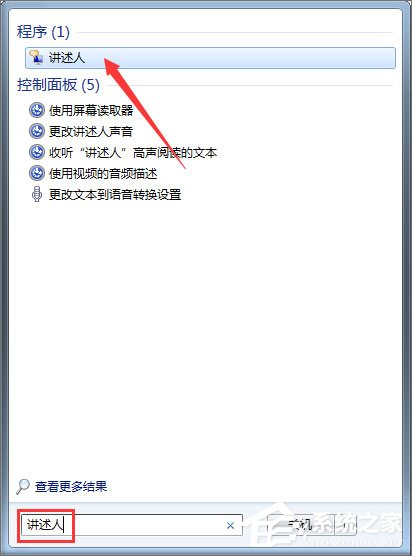
主要讲述人设置:
1、打开讲述人界面后需要对主要讲述人进行设置,大家根据自己的需要勾选;
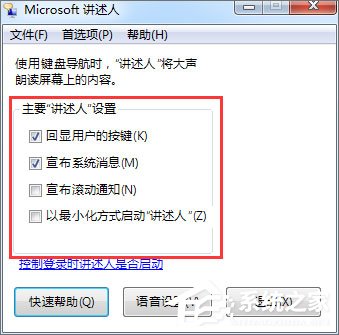
2、然后单击界面上面的“语音设置”按钮,可以对语音进行设置;
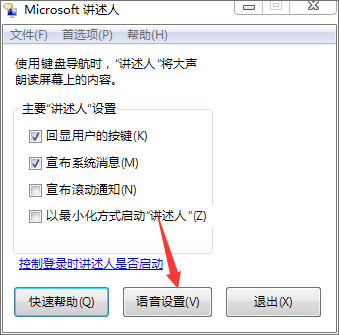
3、在打开的新窗口中选择好语言,然后点击“设置速度”,在后面的下拉框中可以设置“1-9”的速度值;
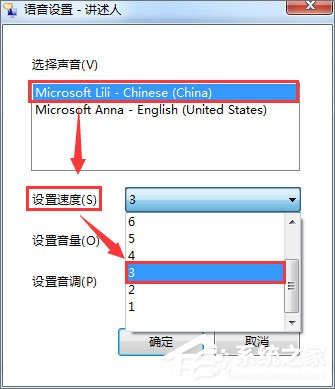
4、然后点击“设置音量”,在后面的下拉框可以设置“1-9”的音量值;
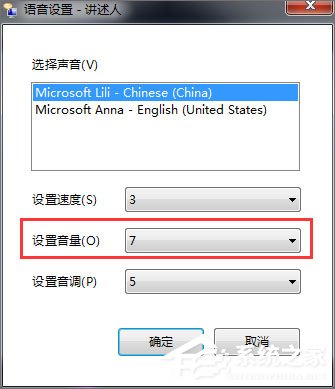
5、然后点击“设置音调”,在后面的下拉框可以设置“1-9”种不同音调;
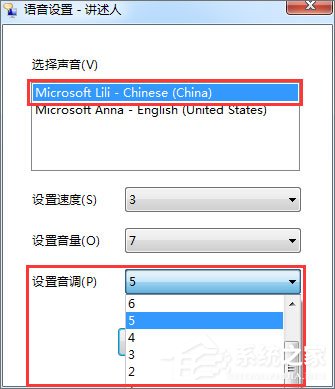
6、此外还可以设置控制登录时讲述人是否启动,点击窗口上面的蓝色文字“控制登录时讲述人是否启动”;
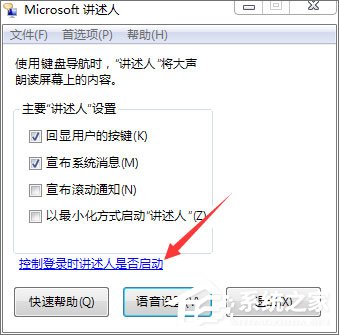
7、在打开的新窗口上面勾选“启用讲述人”,如图所示。
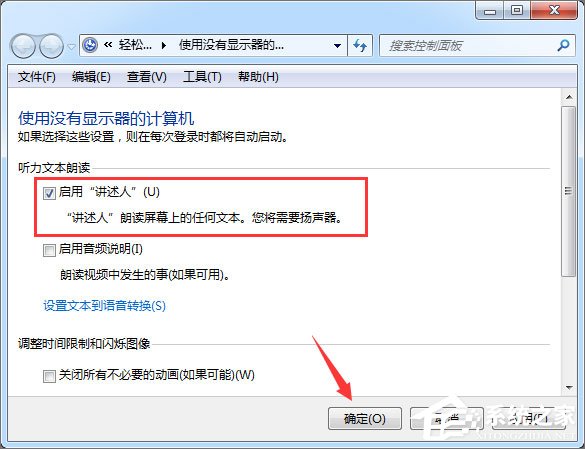
以上就是Win7电脑使用语音朗读功能的方法,有此需求的伙伴,可以参看教程操作!
相关文章:
排行榜

 网公网安备
网公网安备