Win10局域网无法访问如何解决?
很多公司除了选择使用外网,还会选择局域网,打开网络能够看到其他连接局域网的电脑,安全性更高。可是在使用局域网的过程中,有时会出现问题。有朋友在使用电脑局域网的时候,发现无法访问局域网了,下面小编就给大家介绍下Win10无法访问局域网的解决方法。
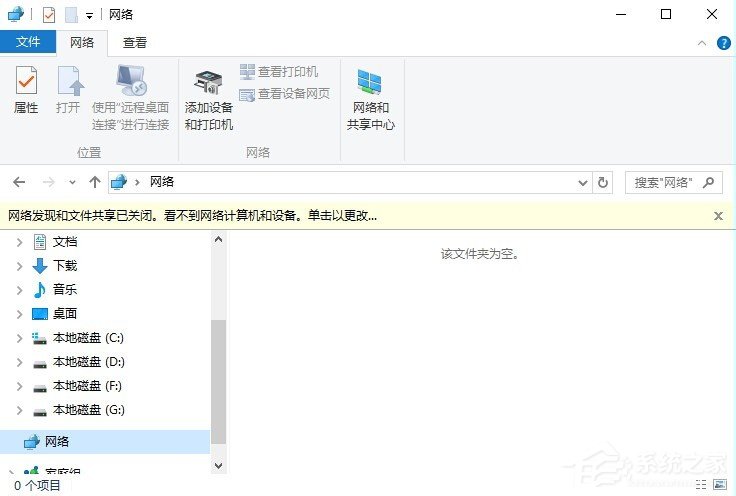
步骤
1、首先,右击桌面左下角的“Windows”按钮,从其右键菜单中选择“运行”项打开“运行”窗口,或者直接按“Windows+R”快速打开“运行窗口。
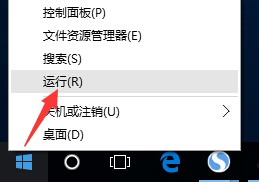
2、从打开的“运行”窗口中,输入命令“regedit”并按回车即可打开注册表编辑界面,如图所示:
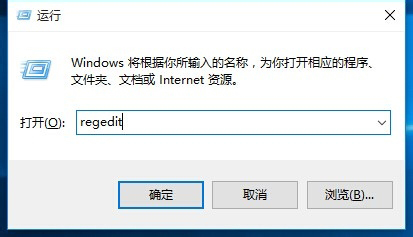
3、依次展开“[HKEY_LOCAL_MACHINESYSTEMCurrentControlSetServicesLanmanWorkstationParameters]”项,在右侧空白处右击鼠标,从其右键菜单中选择“新建”-“DWORD值(32位)”项。
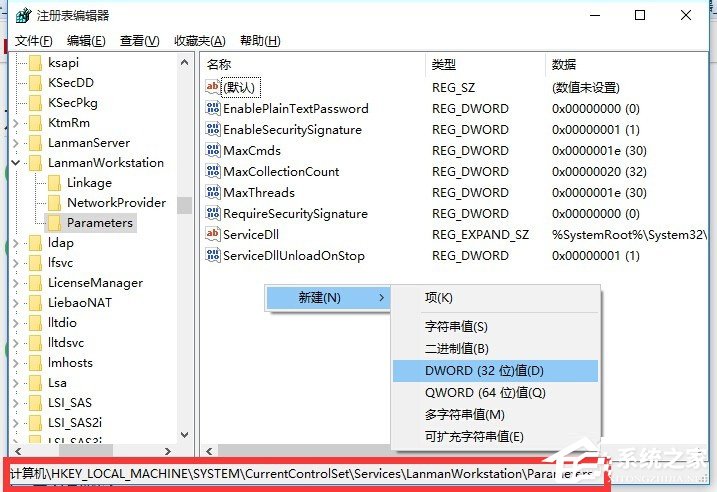
4、然后将新创建的DWORD项重命名为“AllowInsecureGuestAuth”,同时将其值修改为“1”,点击“确定”完成设置操作。
注:64位的系统同样需要添加32位的dword值。
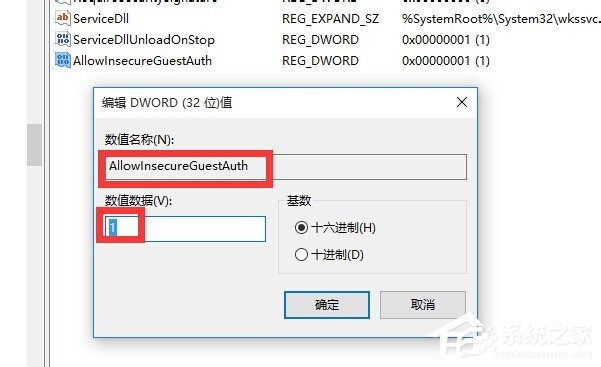
5、接下来右击任务栏“网络”图标,从其右键菜单中选择“打开网络和共享中心”项进入。
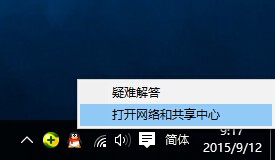
6、待打开“网络和共享中心”窗口后,点击左上角的“更改高级共享设置”按钮,如图所示:
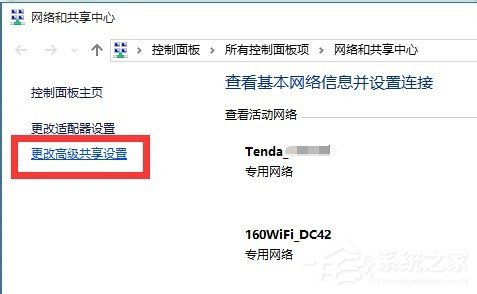
7、接下来从打开的“更改高级共享设置”界面中,展开“来宾或公用”栏目,勾选“启用网络发现”和“启用文件和打印共享”项,点击“保存设置”按钮。
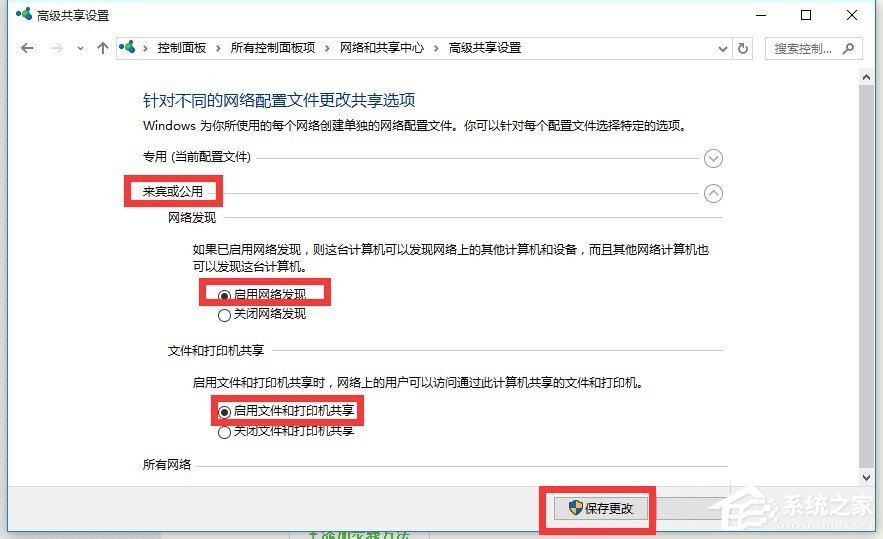
8、开启“Server”服务:
直接按“Windows+R”打开“运行”窗口,输入“services.msc”并按回车即可进入“服务”界面。
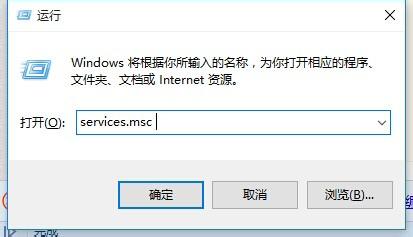
9、从打开的“服务”窗口中,找到“Server”服务,右击选择“属性”项。
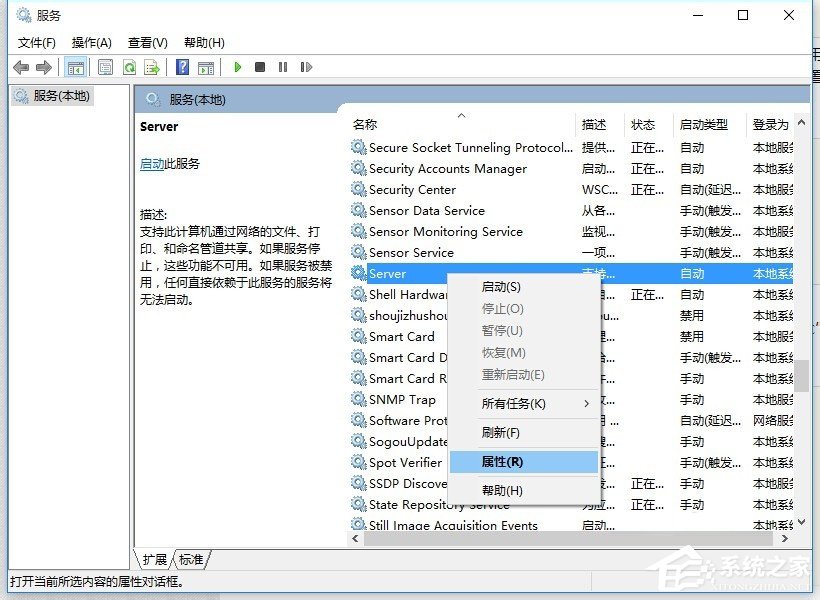
10、并从打开的“属性”窗口中,将“启动类型”设置为“自动”,同时点击“启动”按钮以启动此服务,点击“确定”完成设置。
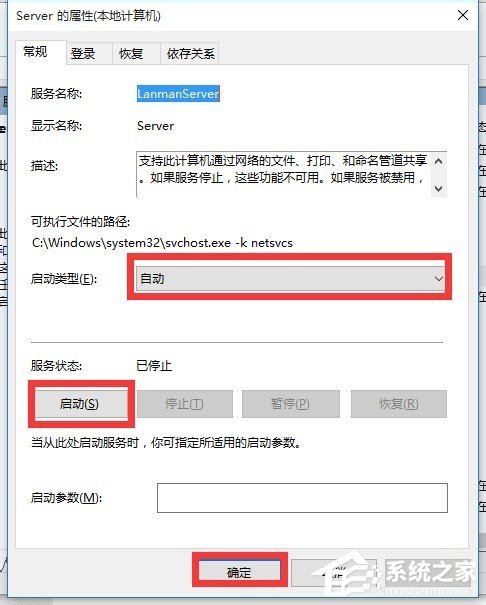
11、最后再尝试打开“网络”界面,就可以找到局域网中其它电脑和打印机、路由器等设备啦,如图所示:
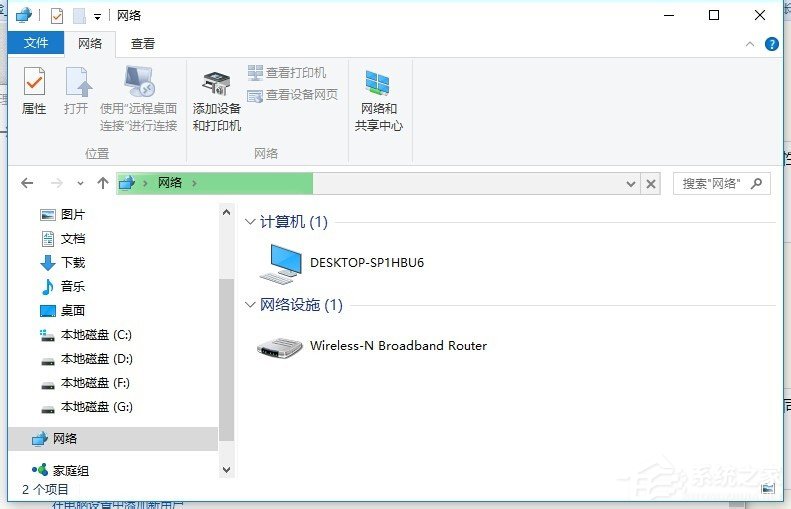
上面就是Win10无法连接局域网的解决方法介绍了,如果你的电脑局域网遇到这样的问题,可以试试本文的方法,有问题可以提出来哦。
相关文章:
1. freebsd 服务器 ARP绑定脚本2. Win11/Win10 上提供“试用”按钮 微软计划用“OneOutlook”替代原生“Mail”应用3. Debian11怎么结束进程? Debian杀死进程的技巧4. 如何从Windows 10升级到Windows 11?Win10升级到Win11的正确图文步骤5. 中兴新支点操作系统全面支持龙芯3A3000 附新特性6. 如何安装win10和win11双系统?win10和win11双系统安装详细教程7. Centos 7安装Rclone如何用命令同步国外网盘文件?8. uos截图保存在哪? UOS设置截图图片保存位置的技巧9. 通过修改注册表来提高系统的稳定安全让计算机坚强起来10. Thinkpad e580笔记本怎么绕过TPM2.0安装Win11系统?

 网公网安备
网公网安备