Win7回收站无法清空如何解决?
最近有Win7用户反映,在清空回收站的时候,发现回收站无法完全清空,有个别文件清理不掉,用户反复试了几次,结果都一样,这让用户非常苦恼。那么,Win7回收站无法清空如何解决呢?接下来,我们就一起往下看看Win7回收站无法清空的解决方法。
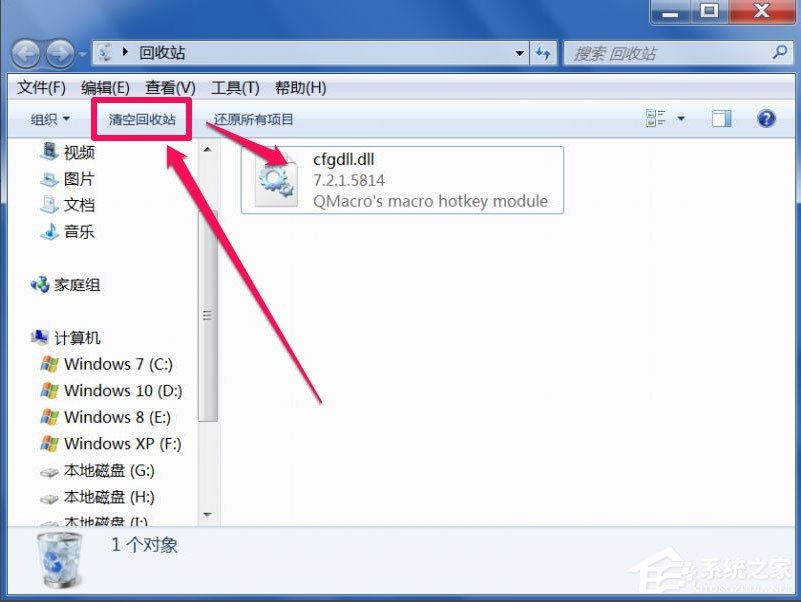
方法步骤
方法一、重启资源管理器
很多时候,文件清不掉,是电脑系统暂时性的错误,只要重启一下资源管理器,就能清理了,具体方法如下:
1、先在任务栏右键,或同时按Ctrl+Alt+Del键调出任务管理器,选择“进程”选项卡,在进程列表中,找到Explorer.exe这个进程,右键,将其结束,会弹出确认框,按“结束进程”;
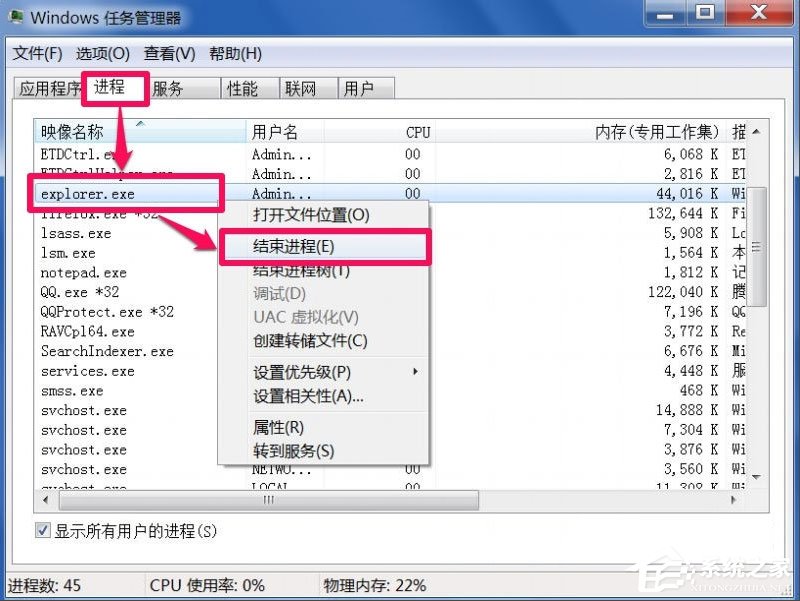
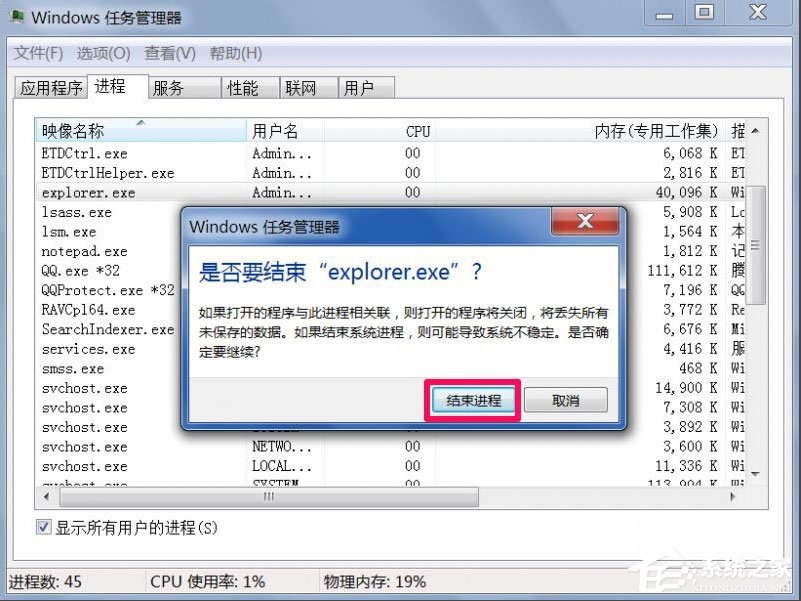
2、结束Explorer.exe后,桌面会全部消失,只留下任务管理器,这时不要把任务管理器关了,直接点击“文件”下的“新建任务”菜单;
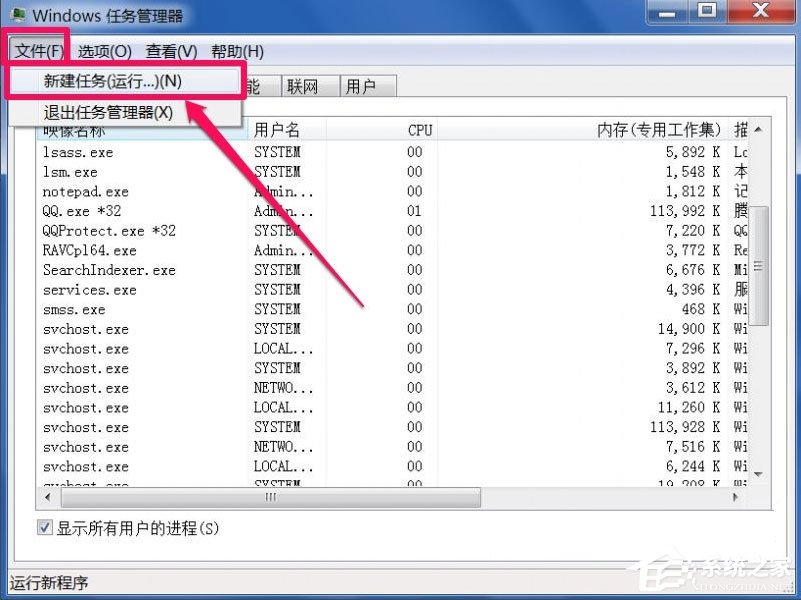
3、弹出创建新任务窗口,在编辑框中输入Explorer或者Explorer.exe都行,然后按“确定”按钮,桌面又会重新显示出来,这时再去清理回收站,也许就能清理掉文件了。
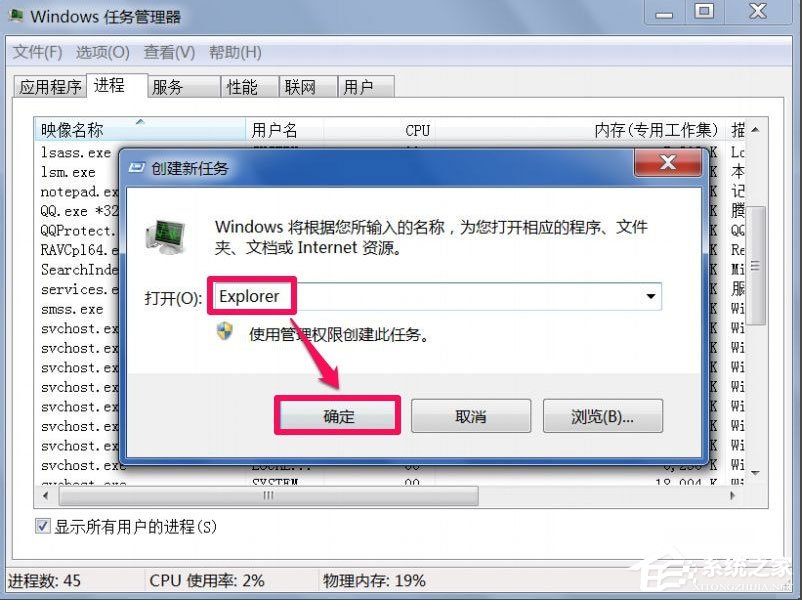
方法二、重置回收站大小
有时用重启资源管理器的方法无效,这时可以用重置一下回收站大小的方法试试,具体方法如下:
1、在回收站中空白处右键,选择菜单中的属性;
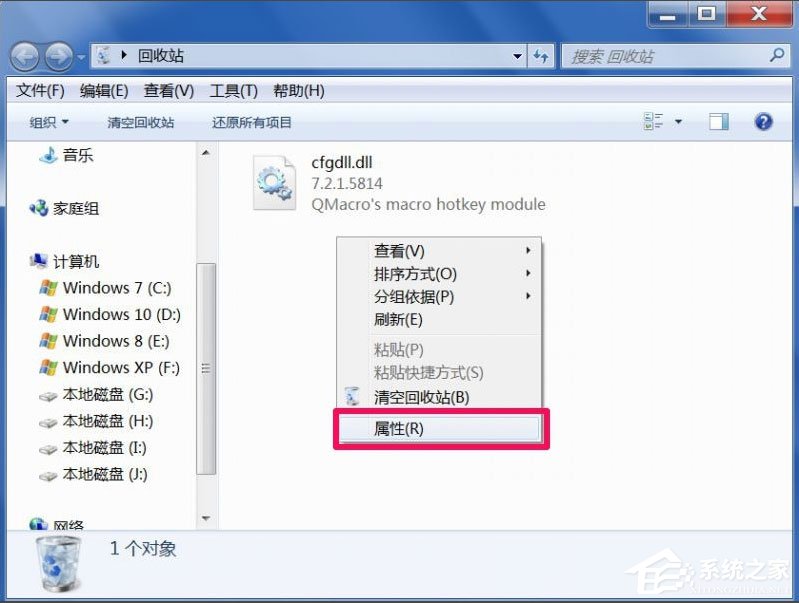
2、在回收站属性窗口,先选择一个磁盘,这个无法清除文件在哪个盘,就要选择哪个,然后在其下选择“自定义大小”这一项;
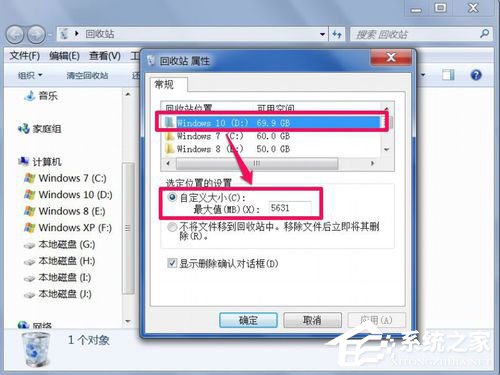
3、把自定义大小这一项设置为0,然后按“确定”,关闭回收站,然后再打开回收站,再去清理这个文件,也许就能清理了,清理后,可再把回收站大小恢复成原来大小。
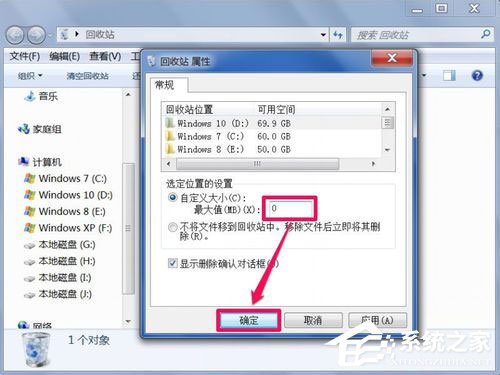
方法三、磁盘检查
如果以上方法还清理不掉,很可能是磁盘系统目录有问题,需要对磁盘进行检查,具体方法如下:
1、在出问题的磁盘上右键,选择“属性”这一项;
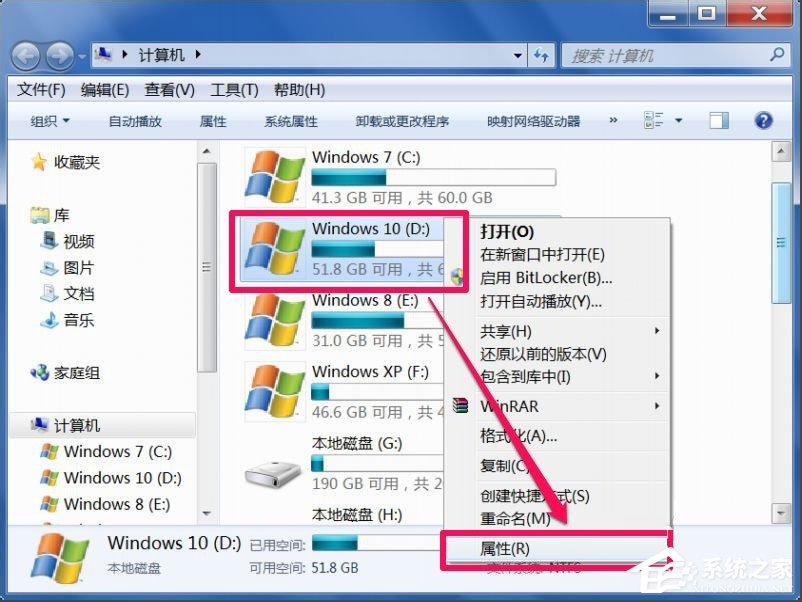
2、进入磁盘的属性窗口,先选择“工具”这一项,在从其下的“查错”选项中,点击“开始查错”按钮;
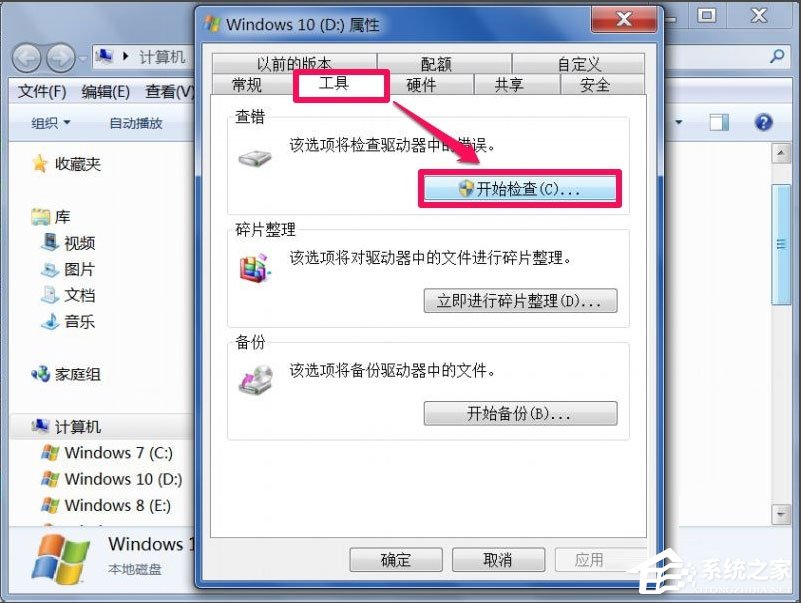
3、在磁盘检查选项中,勾选“自动修复文件系统错误”和“扫描并尝试恢复坏扇区”这两项,按“开始查错”进行。通过对磁盘系统目录进行查错,如果是因磁盘系统问题,问题就可以解决了。
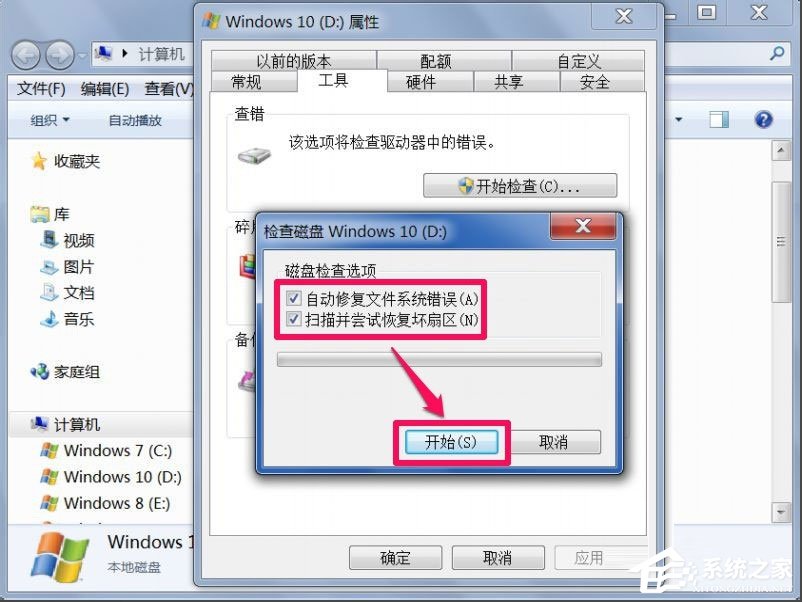
以上就是Win7回收站无法清空的具体解决,需要注意的是重置回收站大小后,一定要记得改回来,不然以后清理文件,都会直接删除的,不会进入回收站了。
相关文章:
1. Centos7下删除virbr0网卡信息的方法2. Debian11怎么添加桌面快捷图标? Debian桌面快捷方式的添加方法3. uos如何安装微信? uos系统微信的安装教程4. Win10任务栏没有开始菜单怎么办?Win10任务栏没有开始菜单的解决方法5. Debian怎么更换背景? Debian11 Mate设置桌面背景的技巧6. Win10自带系统怎么清理电脑缓存和垃圾?Win10自动清理缓存教程7. Win11安卓子系统WSA 2211.40000.11.0更新发布 升级至 Android 138. 统信UOS个人版(V201030)正式发布 新增功能汇总9. Win7防火墙提示“错误3:系统找不到指定路径”怎么办?10. 如何在电脑PC上启动Windows11和Linux双系统
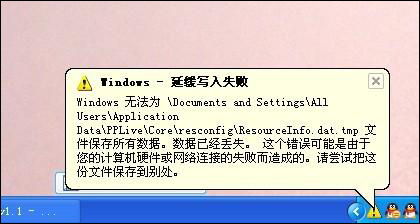
 网公网安备
网公网安备