Win10使用ROBOCOPY快速复制多个文件夹的操作方法
Win10如何使用ROBOCOPY快速复制多个文件夹?ROBOCOPY是Win10自带的一款高级复制工具,通过ROBOCOPY工具我们可以同时复制多个文件,实现多线程传输文件。而在Win10系统默认情况下,从Windows文件资源管理器中一个磁盘分区向另一个磁盘分区复制多个文件(文件夹)时,只能一个个进行,要在上一个文件传输完之后才会启动下一个文件的传输,这样工作效率就非常的慢。所以今天小编要给大家分享Win10使用ROBOCOPY快速复制多个文件夹的方法。
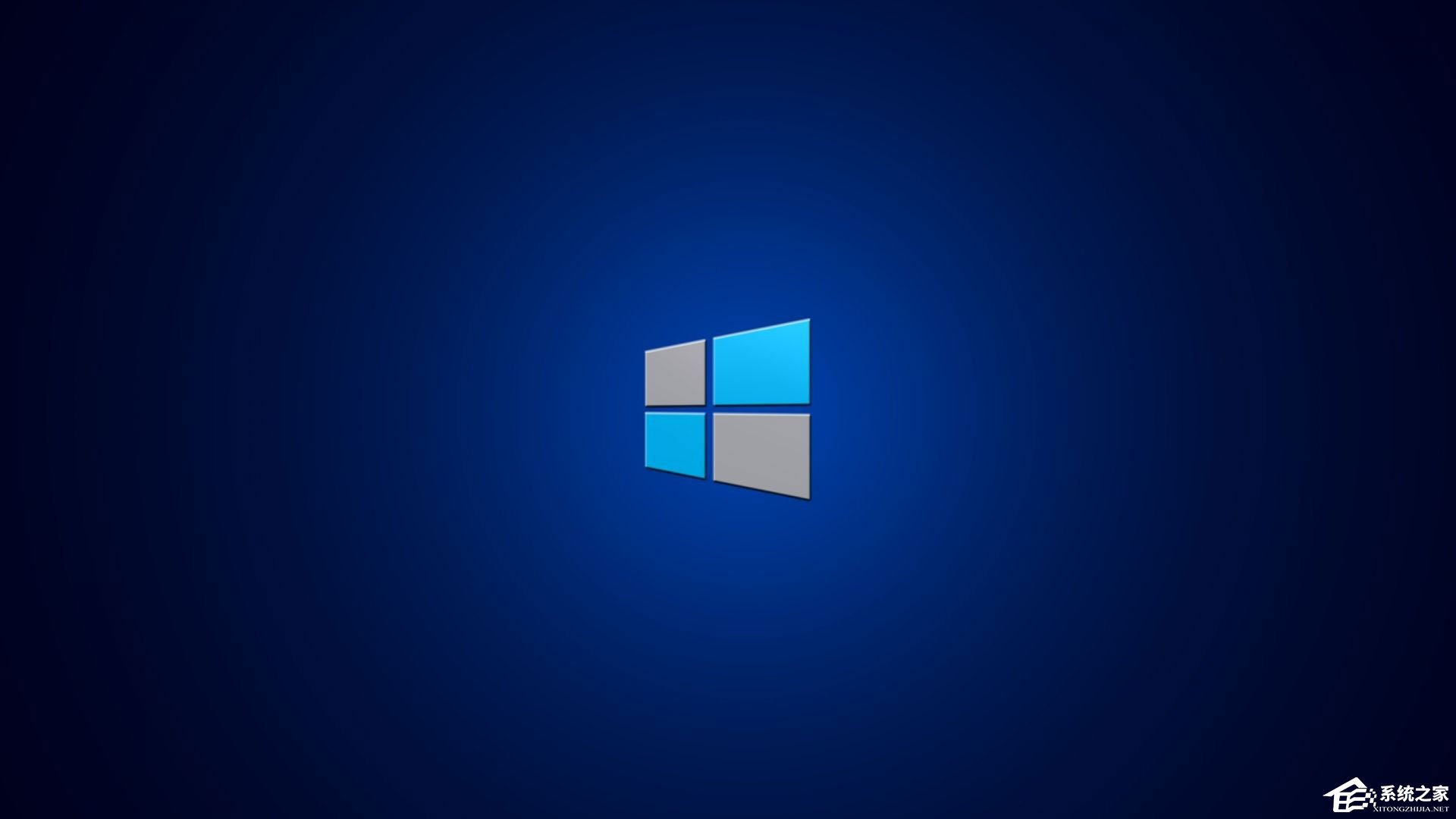
具体如下:
例如我们想要把 E:Wallpaper 文件夹里所有的文件复制到 F:Wallpaper 目录 下,那么就以管理员身份运行命令提示符,运行以下命令:
01robocopy E:Wallpaper F:Wallpaper /S /ZB /R:3 /W:10 /V /MT:16复制代码robocopy E:Wallpaper F:Wallpaper /S /ZB /R:3 /W:10 /V /MT:16命令运行截图:
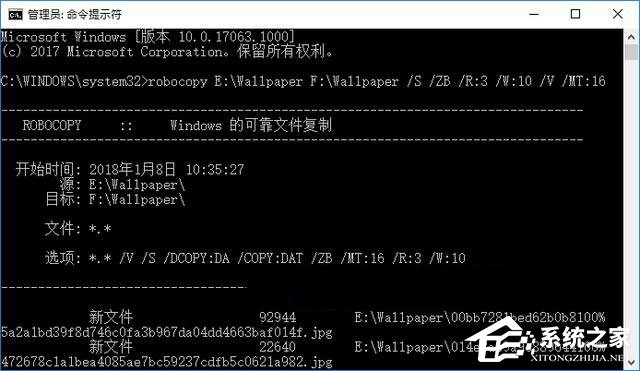
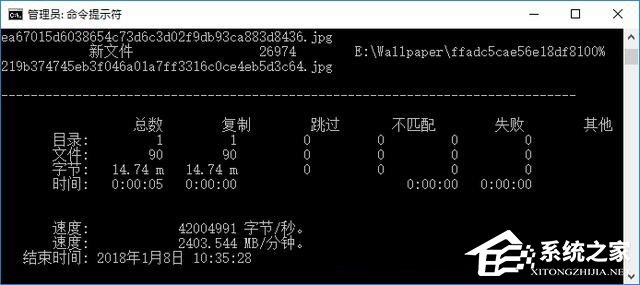
其中参数的释义:
/S 复制非空子目录;
/ZB 使用可重新启动模式;如果拒绝访问,请使用备份模式。
/R:3 失败副本的重试次数, 如果不添加此参数,则默认次数为1000000。
/W:10 两次重试间等待的时间,如果不加此参数,则默认时间为 30 秒。
/V 生成详细输出,并显示跳过的文件。
/MT:16 使用 16 个线程进行多线程复制,如果不加此参数,资料显示是默认使用8线程,但艾薇百科实测是默认使用30线程。赋值范围1~128。
另外还有如下几个常用参数:
/E 复制子目录,包括空的子目录。
/Z 在可重新启动模式下复制文件。
/TBD 等待定义共享名称(重试错误 67)。
/NP 无进度, 不显示已复制的百分比。
当然,小编在举例时复制的文件量较小,在复制的文件数目较多时,ROBOCOPY多线程复制的优势就会更突出了。
以上就是Win10使用ROBOCOPY快速复制多个文件夹的操作方法,经常需要复制转移文件夹的伙伴,可以好好利用ROBOCOPY这款工具。
相关文章:
1. Linux Mint系统怎么卸载程序? Linux卸载不需要应用的技巧2. Win10系统360浏览器搜索引擎被劫持解决方法 3. ThinkPad X13如何用U盘重装系统?ThinkPad X13使用U盘重装系统方法4. Win10可以禁用的服务有哪些?Windows10哪些服务项可以禁用?5. 统信UOS系统怎么禁止窗口特效? 统信关闭窗口特效的技巧6. 5代处理器能升级Win11吗?5代处理器是否不能升级Win11详情介绍7. Win11/Win10 上提供“试用”按钮 微软计划用“OneOutlook”替代原生“Mail”应用8. Centos 7安装Rclone如何用命令同步国外网盘文件?9. Debian图标怎么横向排列? Debian11 Xfce横排桌面图标的技巧10. uos截图保存在哪? UOS设置截图图片保存位置的技巧

 网公网安备
网公网安备