文章详情页
Win7打印机脱机状态怎么解除?Win7打印机显示脱机状态的解决方法
浏览:63日期:2022-09-27 14:03:21
打印机是办公室必不可少的设备之一,如果打印机出错了那就是特别麻烦的一件事。最近就有Win7用户反映打印机显示脱机状态,无法正常打印,这让用户非常烦恼。那么,Win7打印机脱机状态怎么解除呢?接下来,我们一起往下看看Win7打印机显示脱机状态的解决方法。
方法/步骤
1、打开【打印机和传真】的界面,FX DocuPrint C3055打印机显示脱机状态;
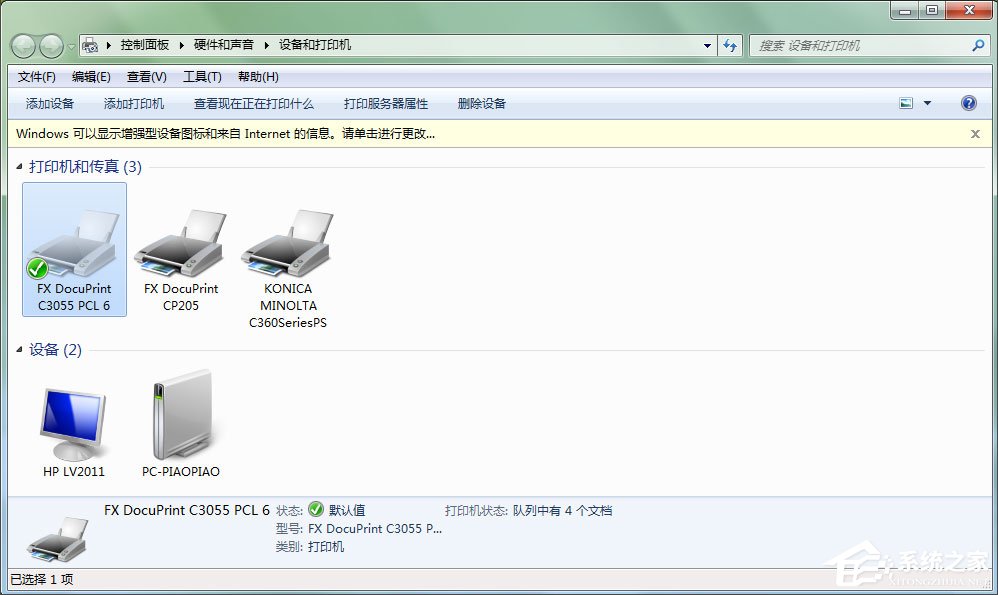
2、右击FX DocuPrint C3055打印机图标,选择【查看现在正在打印什么】;
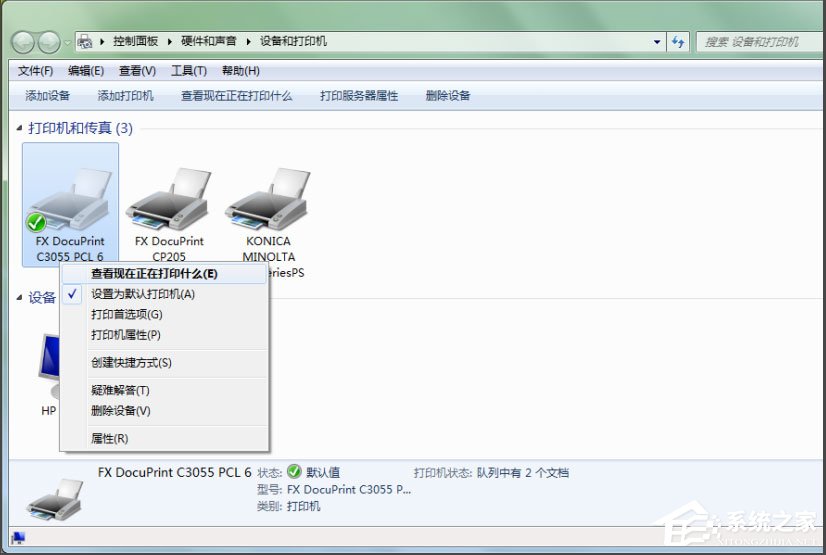
3、弹出下图对话框;
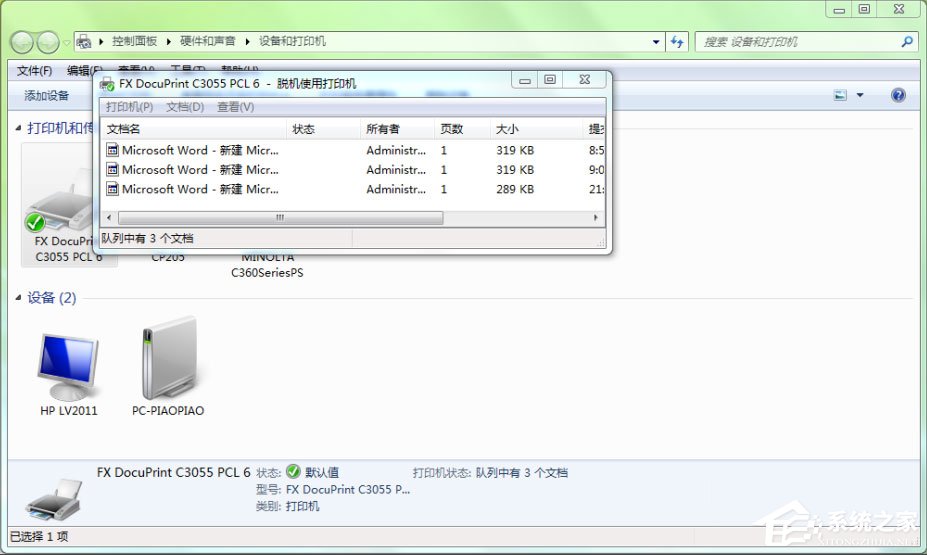
4、网络打印机,ping打印机地址确保网络是连通的;
5、右击对话框中的打印任务,取消正在打印的任务,再打开C:WINDOWSsystem3spoolPRINTERS,删除文件夹中的内容;
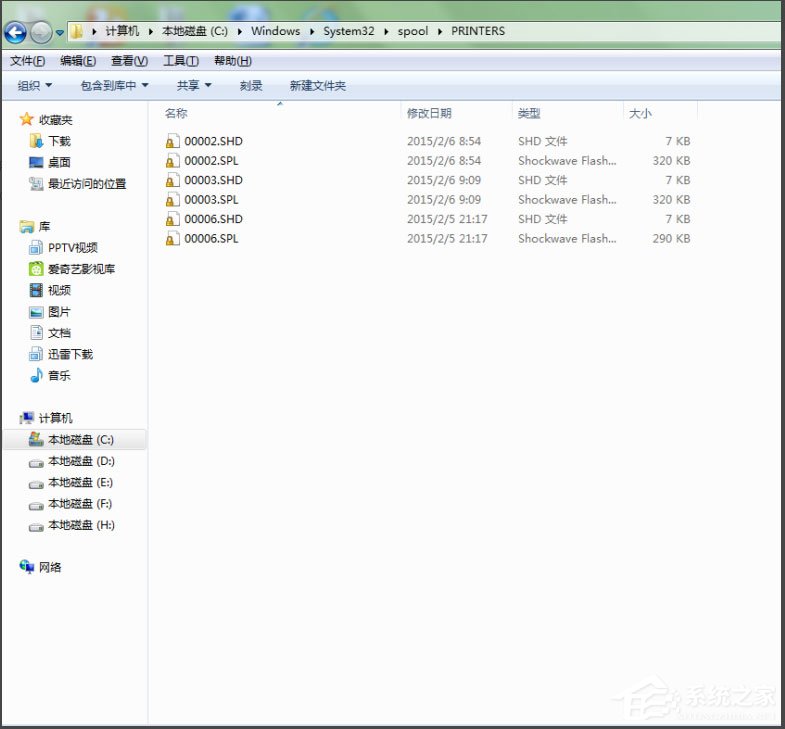
6、右击电脑桌面计算机图标,选择管理,重启 【服务】中的Print Spooler、Server、Workstation等服务;
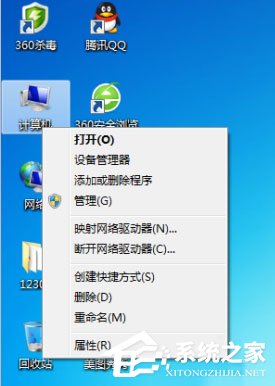
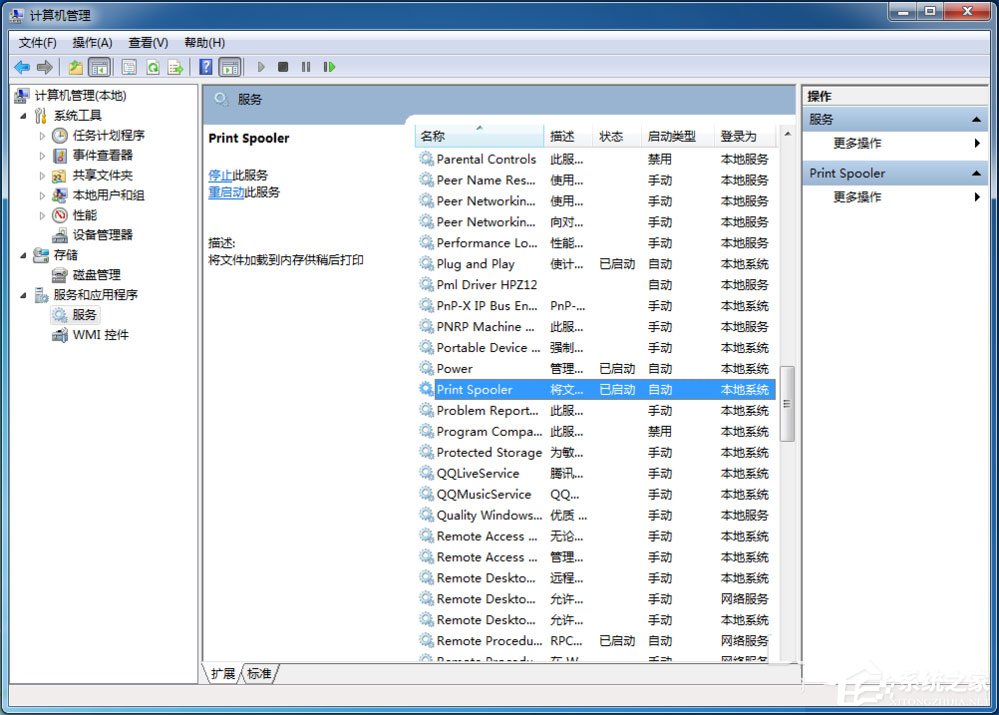
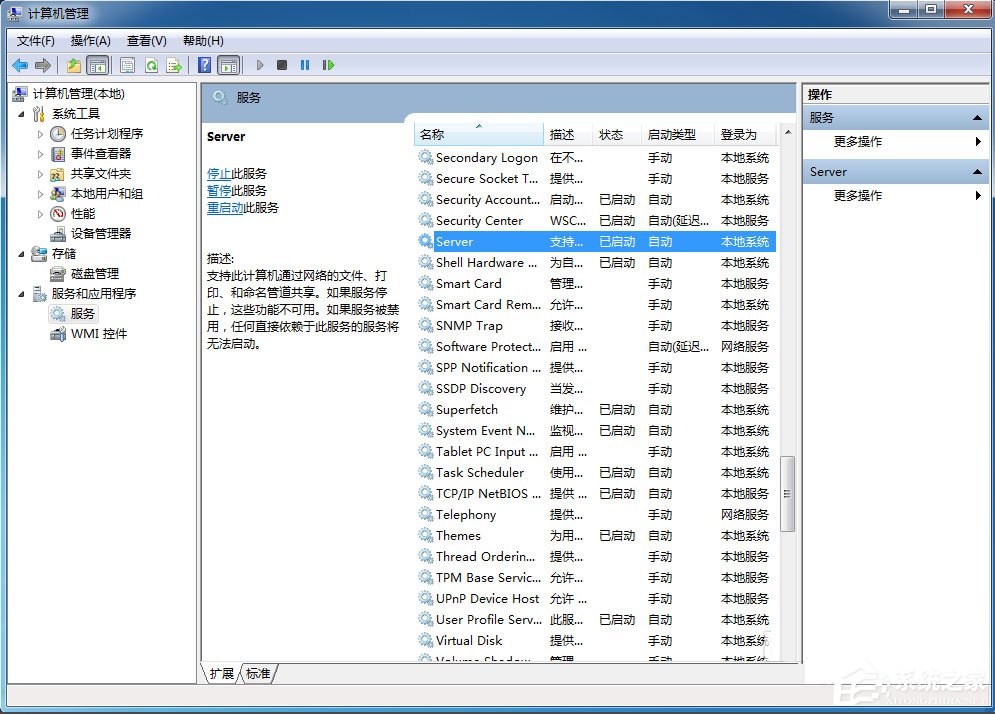
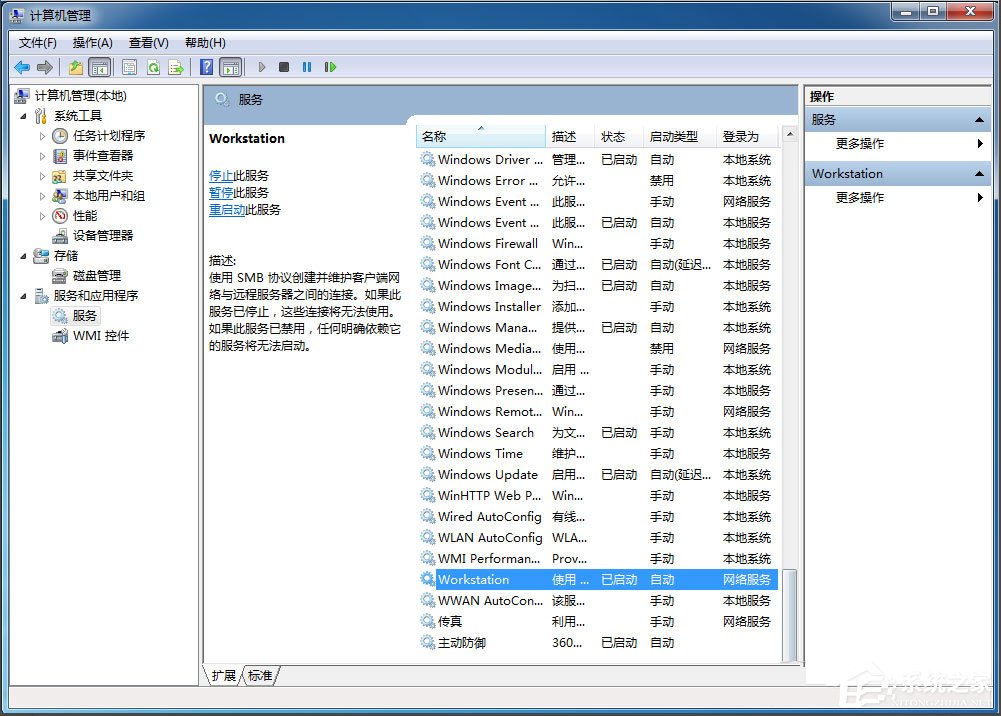
7、服务重启完成后,用打印机重新打印;
8、如果上述方法仍不能打印,则右击打印机图标,选择出现的【打印服务器属性】;
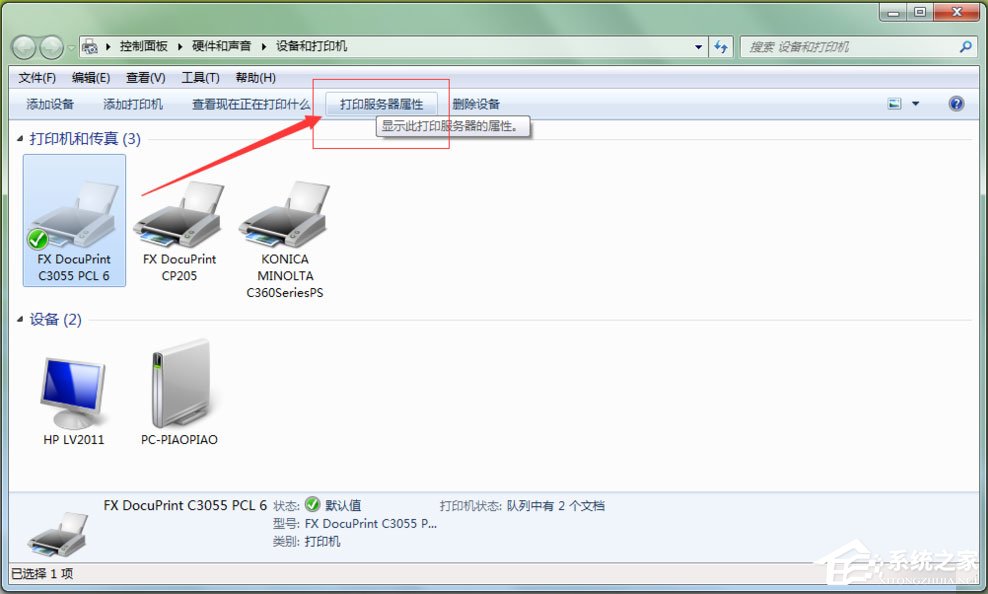
9、找到相应打印机的驱动程序,再删除;
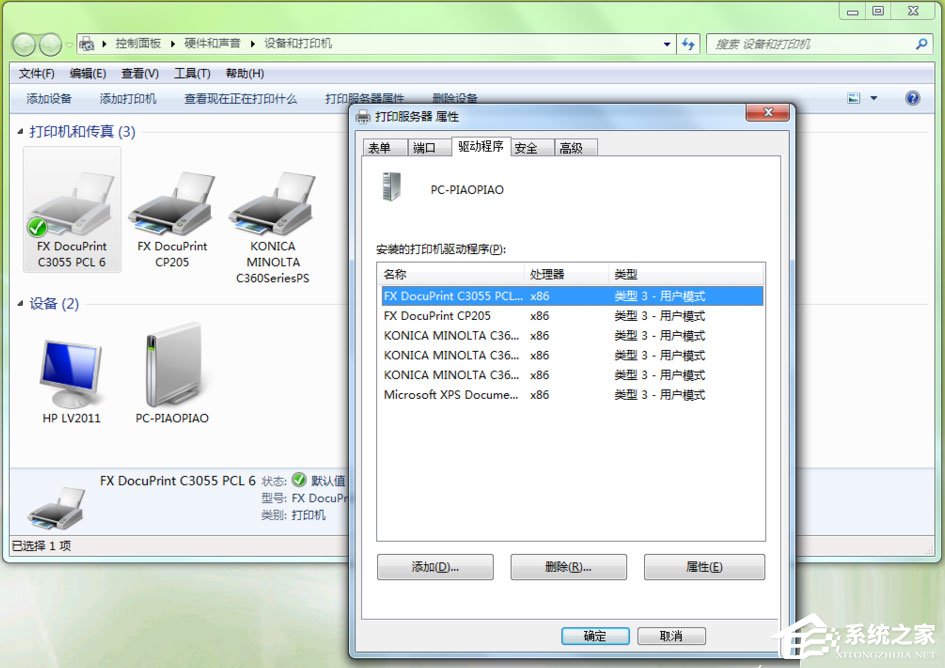
10、删除完成后,再重新安装此网络打印机。
以上就是Win7打印机显示脱机状态的具体解决方法,相信按照以上方法进行设置后,打印机就能恢复正常,开始打印了。
相关文章:
1. Linux Mint系统怎么卸载程序? Linux卸载不需要应用的技巧2. Win10系统360浏览器搜索引擎被劫持解决方法 3. ThinkPad X13如何用U盘重装系统?ThinkPad X13使用U盘重装系统方法4. Win10可以禁用的服务有哪些?Windows10哪些服务项可以禁用?5. 统信UOS系统怎么禁止窗口特效? 统信关闭窗口特效的技巧6. 5代处理器能升级Win11吗?5代处理器是否不能升级Win11详情介绍7. Win11/Win10 上提供“试用”按钮 微软计划用“OneOutlook”替代原生“Mail”应用8. Centos 7安装Rclone如何用命令同步国外网盘文件?9. Debian图标怎么横向排列? Debian11 Xfce横排桌面图标的技巧10. uos截图保存在哪? UOS设置截图图片保存位置的技巧
排行榜
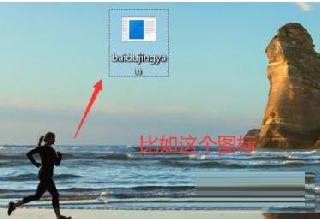
 网公网安备
网公网安备