Win10 10041如何连接网络?Win10 10041连接网络的方法
最近有Win10用户反映,系统更新到10041版本后,网络连接图标上就显示了一个红叉,导致网络无法连接,用户并不知道要如何解决,为此非常苦恼。那么,Win10 10041如何连接网络呢?下面,针对这一问题,小编就来教教大家Win10 10041连接网络的方法。
方法/步骤
1、确认电脑和“猫”,网线之间的连接是没有问题的,然后打开网络和共享中心,在更改网络设置选项中“设置新的连接或网络”;
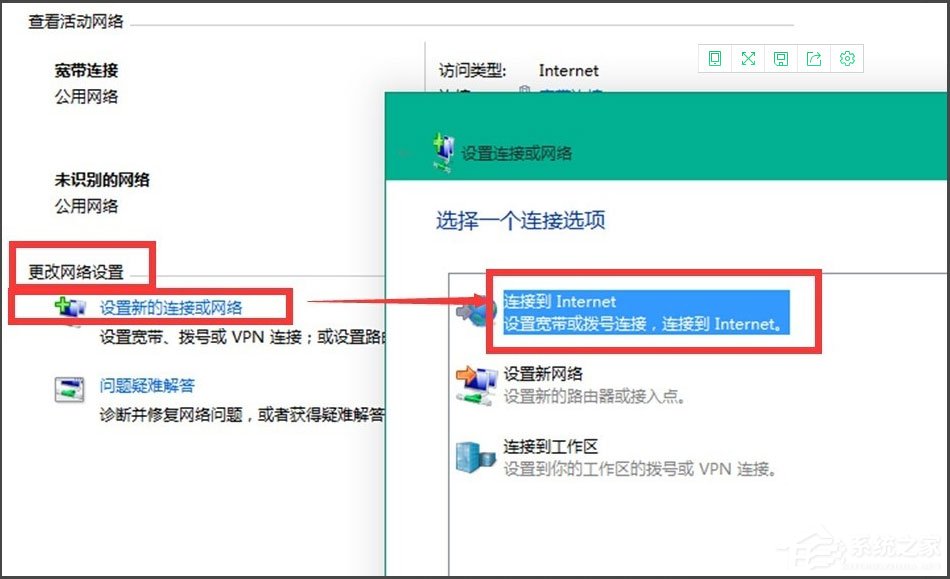
2、输入你的网络连接信息,然后点击连接;
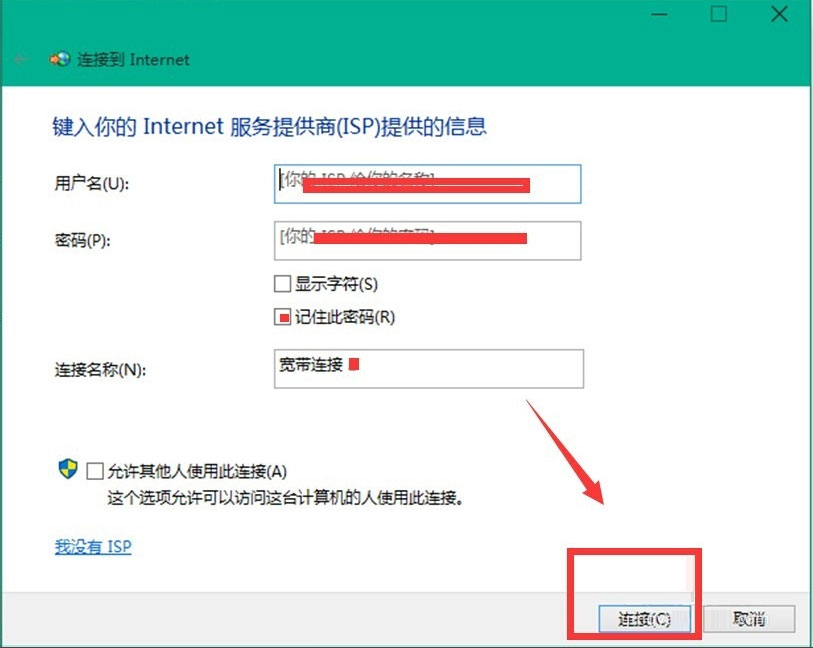
3、完成上一步之后,如果你的网络连接上了,那就万事大吉了,但是大部分情况下这样是很难连接上网络的,虽然我们的网络连接一般是宽带连接,但是有一个看起来好像没用的以太网,这时却起到举足轻重的地位,对它的正确设置是我们宽带连接的关键所在。打开网络和共享中心,在更改适配器设置中找到“以太网”图标;
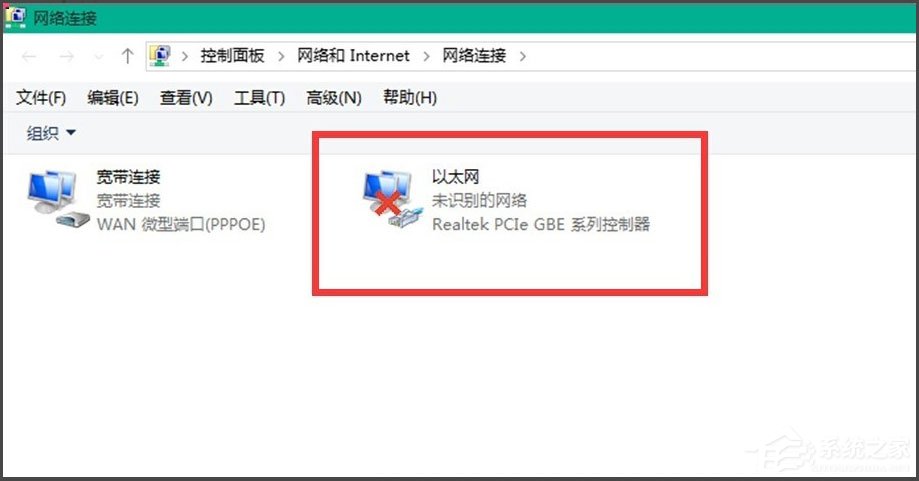
4、右键单击“以太网”图标,在对话框中点击属性;
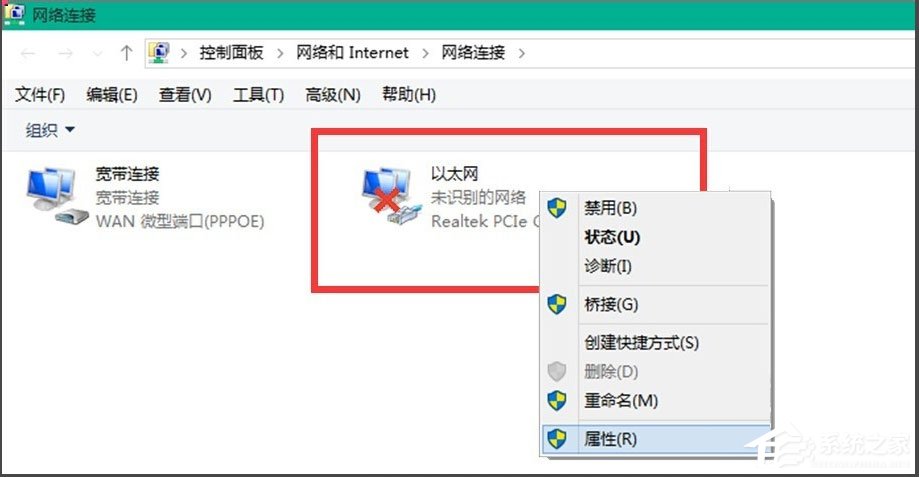
5、如果点击属性后,能正常弹出以太网的属性对话框的话,就在菜单栏的高级选项的下拉菜单中,点击“速度和双工”,再在右侧的数值框中选择“10Mbps全双工”,然后确定;
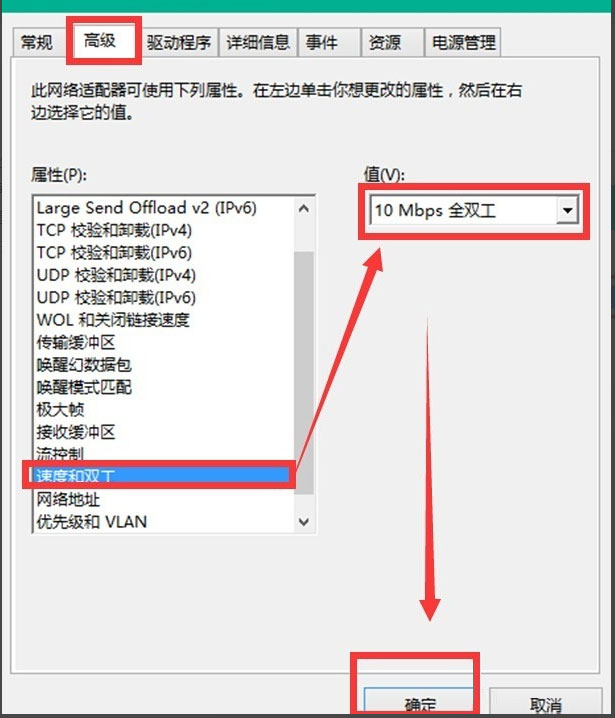
6、又有一种情况就是,当我们右键以太网的属性后,会弹出一个发生意外事故的窗口来,这时不要惊慌,既然此处不能设置,就去以太网的源头去设置它的属性,在设备管理器中找到以太网,然后右键其属性选项;
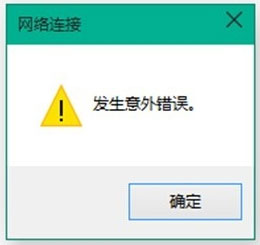
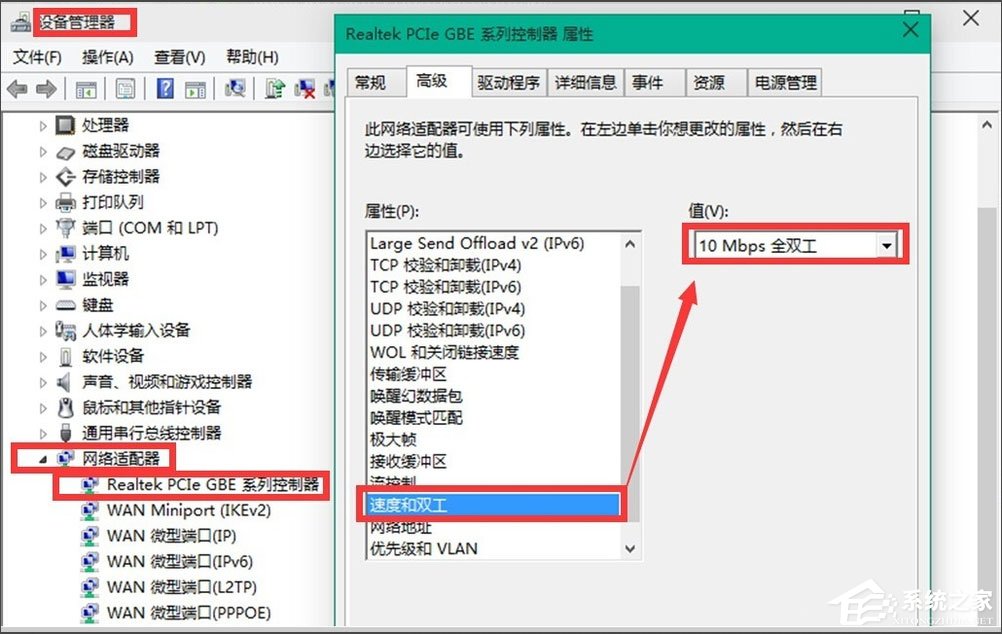
7、当你设置好这一切后,会发现启动栏上的网络连接图标上的红叉不见了,取而代之的是一个黄色的小感叹号,这就证明你现在可以去创建你的网络连接了。
以上就是小编教给大家的Win10 10041连接网络的具体方法,相信按照以上方法进行操作后,网络就能连接了。需要注意的是一定要设置成全双工,而且数值不能大于10。
相关文章:
1. 录屏怎么保存gif动图? UOS录屏生成Gif动画的技巧2. Win11Beta预览版22621.1180和22623.1180发布 附KB5022363内容汇总3. 如何纯净安装win10系统?uefi模式下纯净安装win10系统图文教程4. freebsd 服务器 ARP绑定脚本5. 如何安装win10和win11双系统?win10和win11双系统安装详细教程6. Thinkpad e580笔记本怎么绕过TPM2.0安装Win11系统?7. 统信uos系统怎么进行打印测试页和删除打印机?8. 中兴新支点操作系统全面支持龙芯3A3000 附新特性9. Fdisk硬盘分区图文教程(超详细)10. 如何在电脑PC上启动Windows11和Linux双系统

 网公网安备
网公网安备