文章详情页
Win10如何使用自带虚拟光驱打开ISO镜像文件?
浏览:87日期:2022-09-27 16:34:29
Win10如何使用自带虚拟光驱打开ISO镜像文件?ISO文件也就是光盘镜像文件,我们可以在光盘上安装虚拟光驱软件来挂载打开ISO镜像文件,也可以利用解压缩软件来打开ISO镜像文件,而在Win10系统我们可以使用系统自带的虚拟光驱来打开ISO镜像文件,操作方法如下。
方法/步骤:
1、首先我们找到要打开的ISO镜像文件,比如本文以Microsoft Office Visio 2010的ISO镜像为例,我们右键点击它,然后选择“打开方式”-“Windows 资源管理器”,如下图所示:
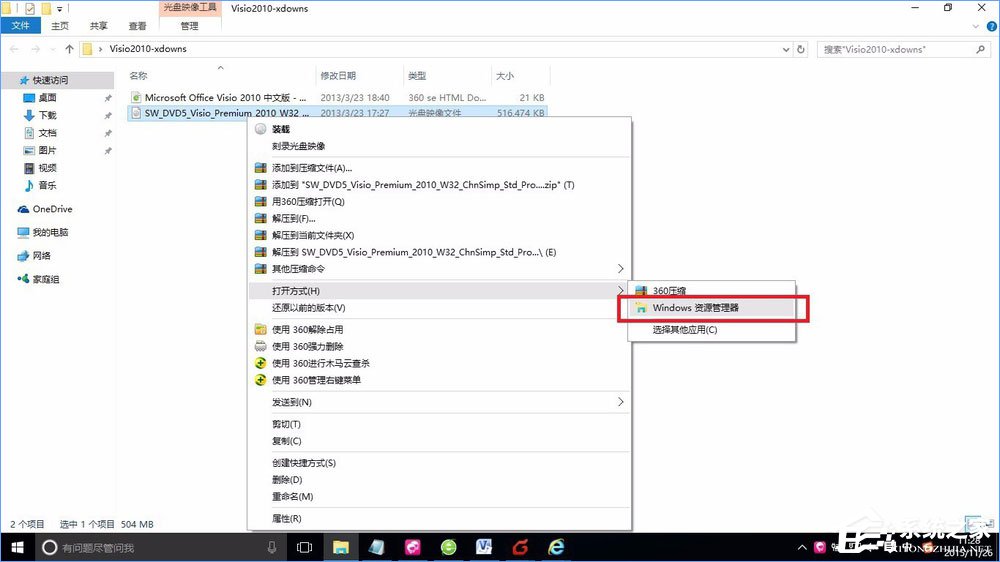
2、打开后,如下图所示:
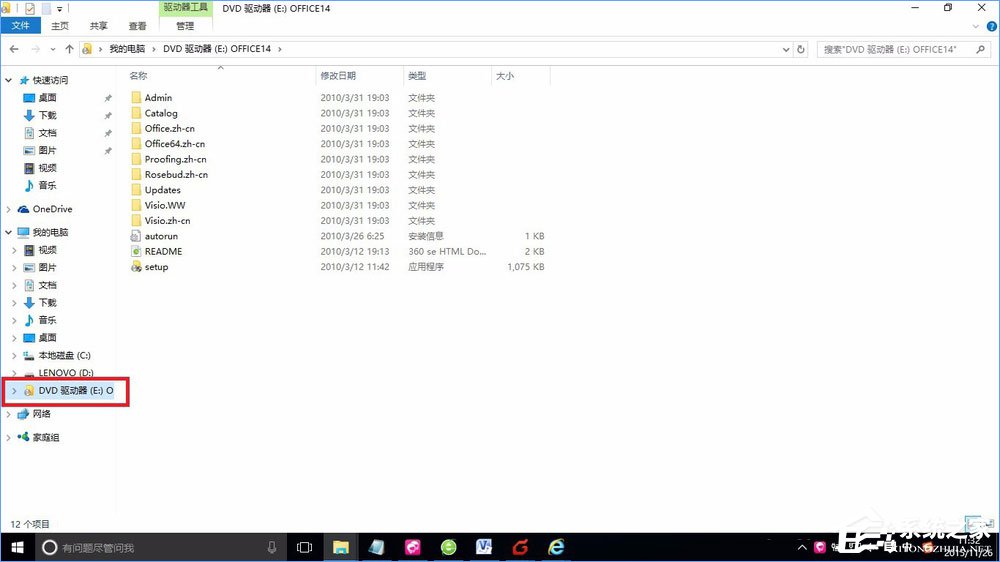
3、这样就可以轻松的看到Microsoft Office Visio 2010镜像文件里的内容了,直接双击setup就可以安装了,是不是方便了许多?
另外,我们还可以在“计算机”里已经挂载好的Microsoft Office Visio 2010镜像,就像在虚拟光驱里一样,如下图:
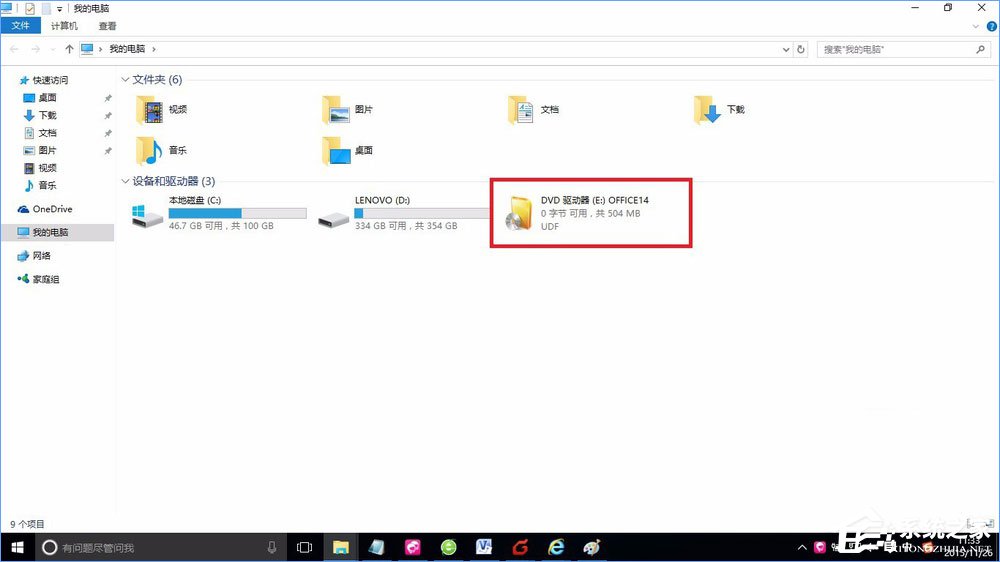
4、通过以上的操作,确确实实就像挂载到了虚拟光驱里一样,我们可以通过右键来打开里面的内容,当然了,如果不需要了,我们还可以通过右键点击“弹出”将挂载的虚拟ISO镜像给弹出来,就像我们使用完光盘了,把它从电脑里弹出来一样。
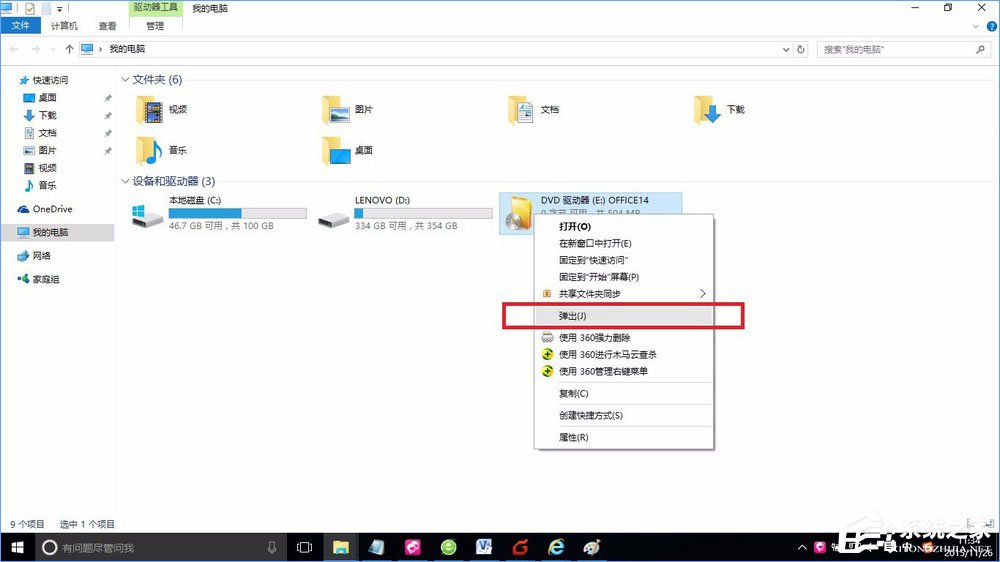
以上便是Win10使用自带虚拟光驱打开ISO镜像文件的操作方法,有此需求的伙伴,可以尝试小编描述的方法进行操作!
相关文章:
1. Win10显示此应用无法在你的电脑上运行?此应用无法在你的电脑上运行处理办法2. Win7系统无法启动承载网络如何解决?3. Win7文件夹属性没有位置选项怎么办?Win7文件夹属性没有位置选项的解决方法4. 微软规划提升 Win10 / Win11图形和音频驱动质量5. CentOS7中无法找到pci find device函数的解决方法6. Win11安全启动状态怎么开启?Win11安全启动状态开启方法7. Win10如何禁止锁屏界面显示小娜日程安排?8. win11系统能否在vm上安装详细介绍9. Win10中IE浏览器打不开不能使用的三种解决办法10. Win10 Edge浏览器中不常用的四个隐藏设置的使用方法
排行榜

 网公网安备
网公网安备