Win7系统安装JDK环境变量的配置方法
Win7系统安装JDK环境变量前需要用户先安装JAVA环境,才能继续配置JDK。如果用户曾重装过操作系统,依然是需要重新安装JDK环境的,具体操作不过可以按照下文中的步骤进行处理,但因为版本不一样,细节方面可能有差别。
Win7系统安装JDK环境变量的配置方法
1、首先,下载JDK安装包,到官网 http://www.oracle.com/technetwork/java/javase/downloads/index.html 进行下载,点左边的Java Platform (JDK) 7u51进入下一个下载页面。
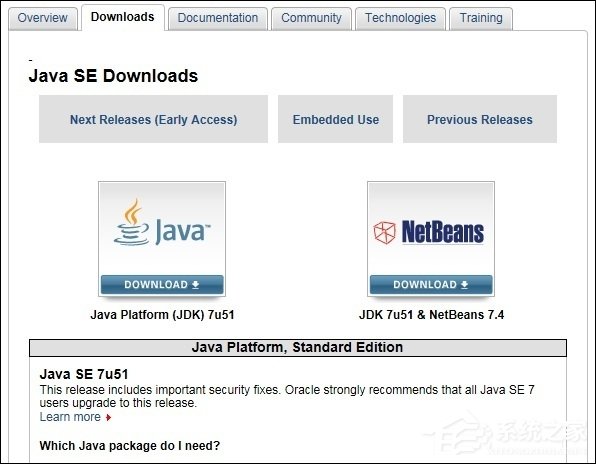
2、点左边的Accept License Agreement,接受许可协议,方能下载,由于我装的Win7 64位系统,所以选对应的64位安装包。
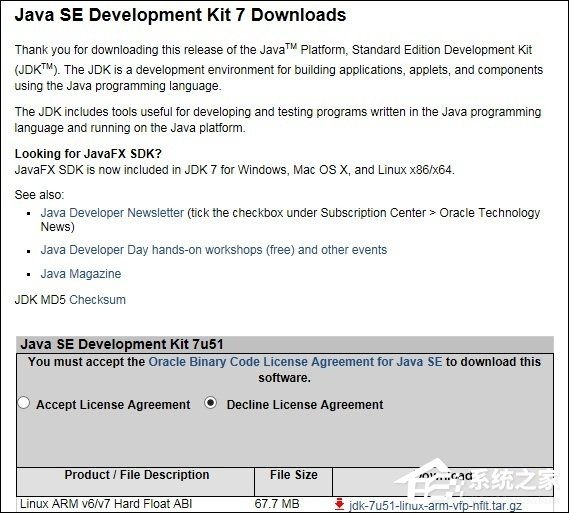
3、Win7 x64 对应的 jdk-7u51-windows-x64.exe 下载。
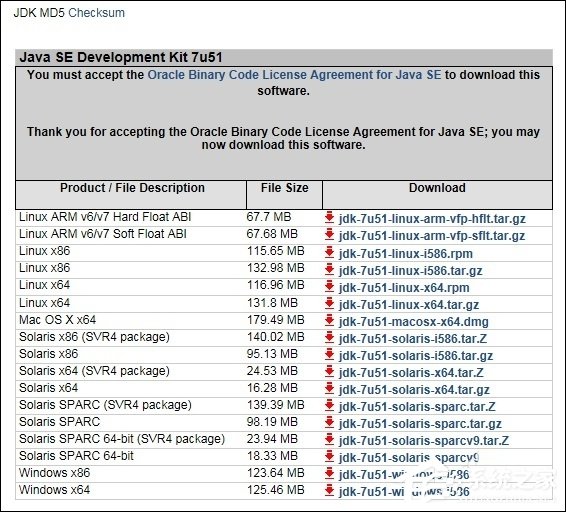
4、下载完安装,本人习惯把软件装到D盘,各位可根据自己习惯改存放位置。
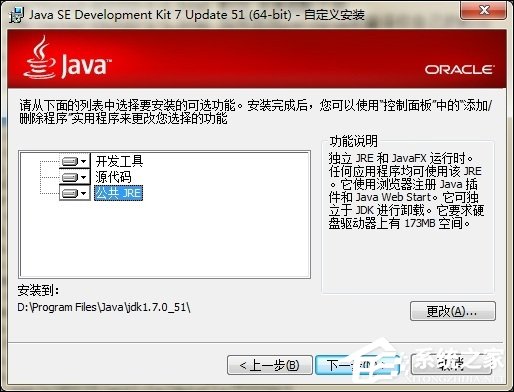
5、安装好后便是配置JDK的环境变量,在桌面上计算机点右键选属性,或是开始菜单计算机上点右键选属性, 左边点高级系统设置,点下边的环境变量。
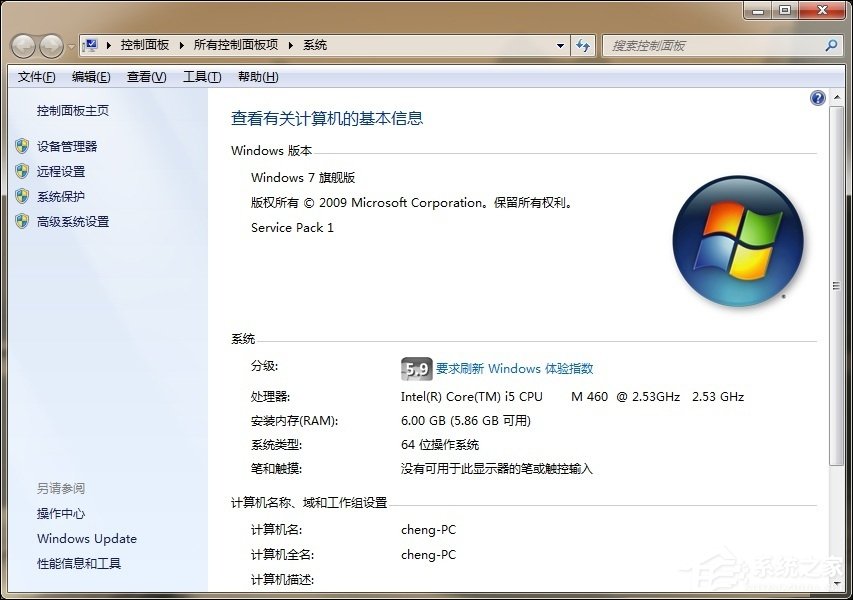
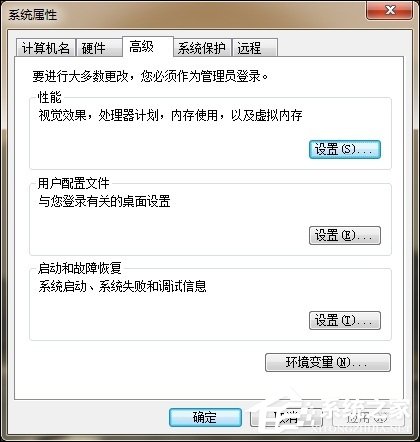
6、在新弹出窗口上,点系统变量区域下面的新建按钮,弹出新建窗口,变量名为JAVA_HOME,变量值填JDK安装的最终路径,我这里装的地址是D:Program FilesJavajdk1.7.0_51,所以填D:Program FilesJavajdk1.7.0_51,点确定完成。
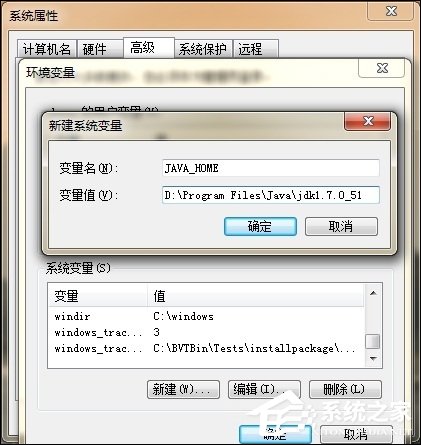
7、下面需要设置Path变量,由于系统本身已经存在这个变量,所以无需新建,在原本基本上添加JDK相关的,找到Path变量双击编辑,由于每个值之间用;符号间断,所以先在末尾加上;(注意是英文格式的,不要输其他符号空格等),加上;符号后在末尾加入%JAVA_HOME%bin;%JAVA_HOME%jrebin,点确定完成。
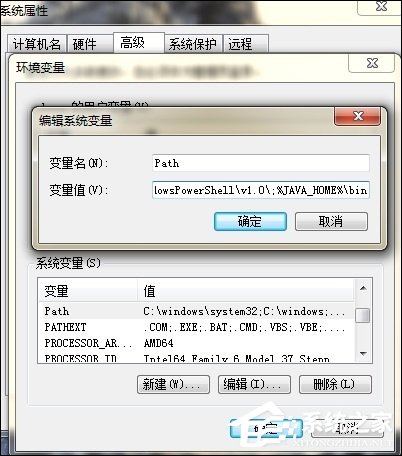
8、下面添加CLASSPATH变量,由于不存在,所以新建一个,变量名CLASSPATH,变量值%JAVA_HOME%libdt.jar;%JAVA_HOME%libtools.jar,首尾不带空格的,点确定完成,至此环境变量配置完成,点确定关掉环境变量配置窗口。
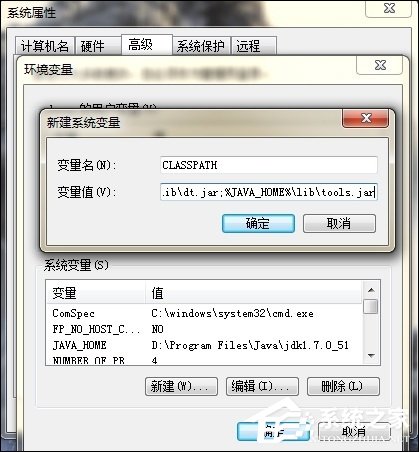
9、上面步骤完成后,下面验证下是否配置成功,点开始运行输入cmd打开命令行窗口,输入java -version,显示版本1.7.0_51,输入javac -version,也显示1.7.0_51,说明JDK安装及环境变量配置成功。
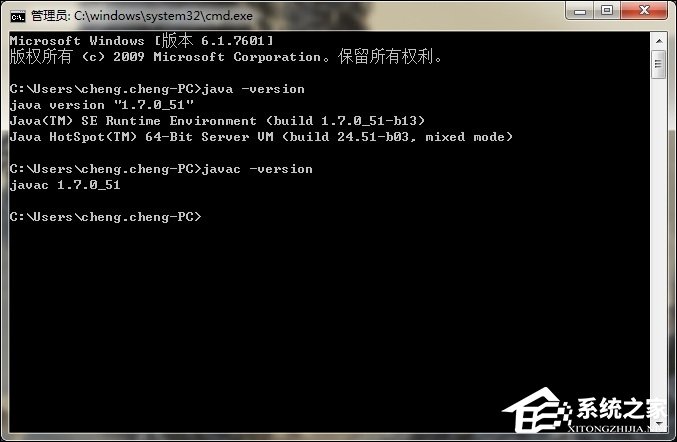
以上内容便是Win7系统下JDK环境变量的配置方法,因为笔者的JAVA安装在D盘,所以JAVA_HOME变量值是D盘路径,一定要根据自己安装的路径设置。
相关文章:
1. mac程序没反应怎么办 mac强制关闭程序的方法2. UOS文档查看器怎么添加书签? UOS添加书签的三种方法3. CentOS如何查看命令执行进度?4. deepin20时间显示不准确怎么调整? deepin时间校正方法5. Debian怎么更换背景? Debian11 Mate设置桌面背景的技巧6. uos如何安装微信? uos系统微信的安装教程7. Win11 Build预览版25276怎么启用新版文件管理器?8. 如何安装win10和win11双系统?win10和win11双系统安装详细教程9. Win11系统搜索不到蓝牙耳机怎么办?Win11搜索不到蓝牙耳机解决方法10. 苹果 macOS 11.7.3 更新导致 Safari 收藏夹图标无法正常显示
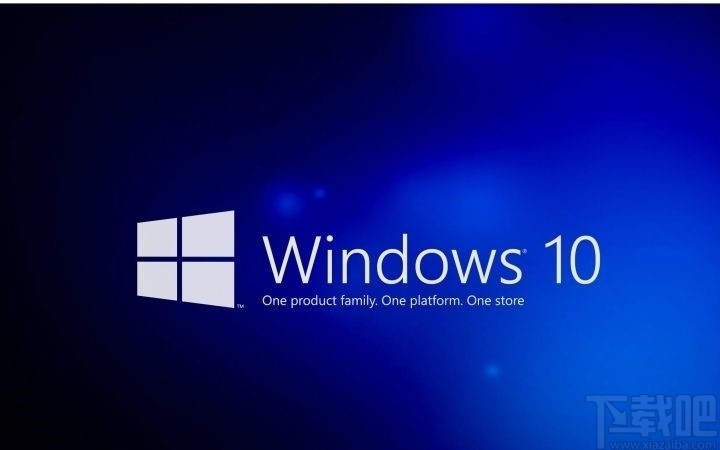
 网公网安备
网公网安备