Windows 10 RS4如何禁用和恢复时间线功能?
Windows 10 RS4如何禁用和恢复时间线功能?从Insider Preview Build 17063开始,微软为Windows 10 RS4加入了时间线功能,该功能可以让用户查询自己的活动历史,然后快速回到之前的任务。是的,时间线功能替代了之前的任务视图功能,如果你使用不习惯时间线功能,可以将其禁用,下面给大家分享Windows 10 RS4禁用时间线功能的操作方法。
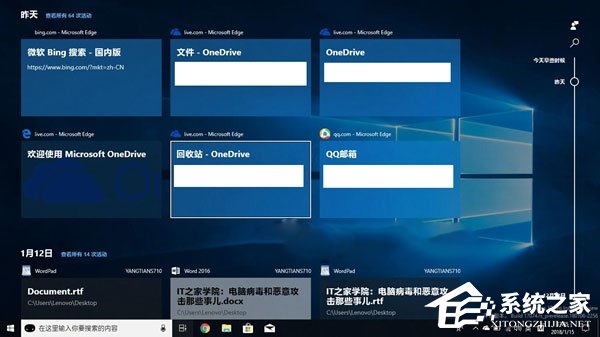
Windows 10 RS4如何禁用和恢复时间线功能?
方法一:通过编辑组策略来禁用时间线功能
如果你的计算机运行的系统是Windows 10专业版/企业版/教育版,那么你可以通过编辑组策略来禁用系统的时间线功能。在这一小节中,我们提到的方法适用于Windows 10专业版/企业版/教育版。
1、在微软小娜中搜索并运行“gpedit”(不包含引号)。
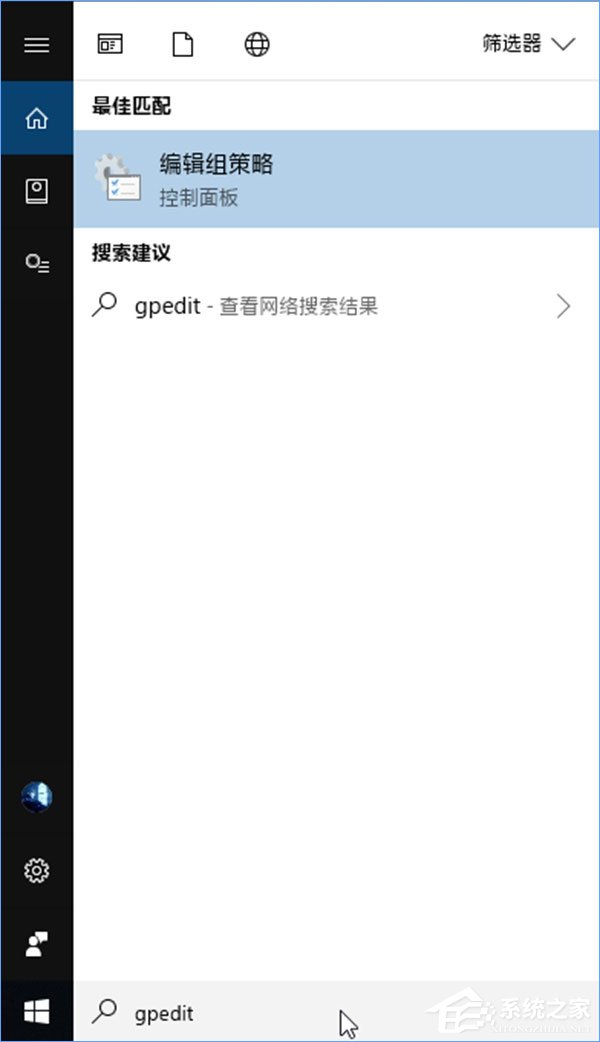
2、通过窗口左侧的树状列表定位到以下目录:
计算机配置管理模板系统OS策略
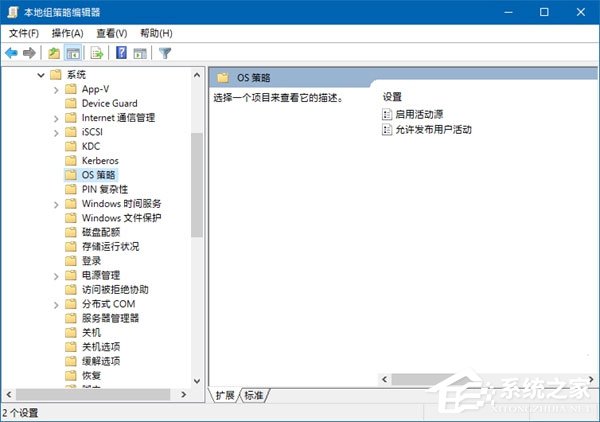
3、展开以上目录后,将你的目光移向窗口右侧,在这里,你将看到“启用活动源”项。
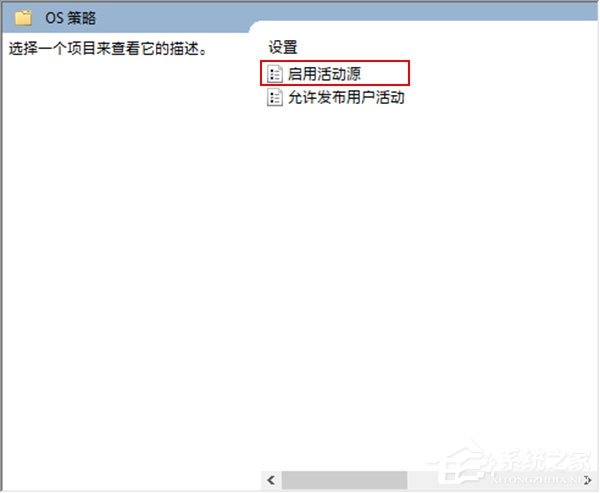
4、双击此项,你将看到窗口如下:
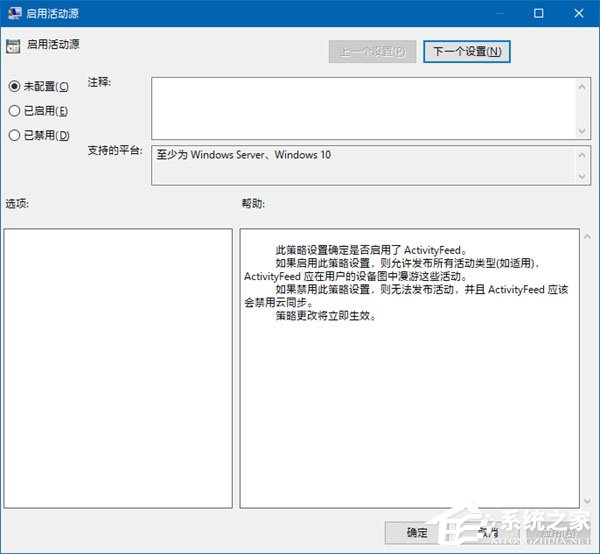
5、选中窗口上部靠左位置的“已禁用”字样前的Checkbox,点击窗口右下角的“确定”按钮,然后关闭窗口,关闭组策略编辑器,重启计算机。
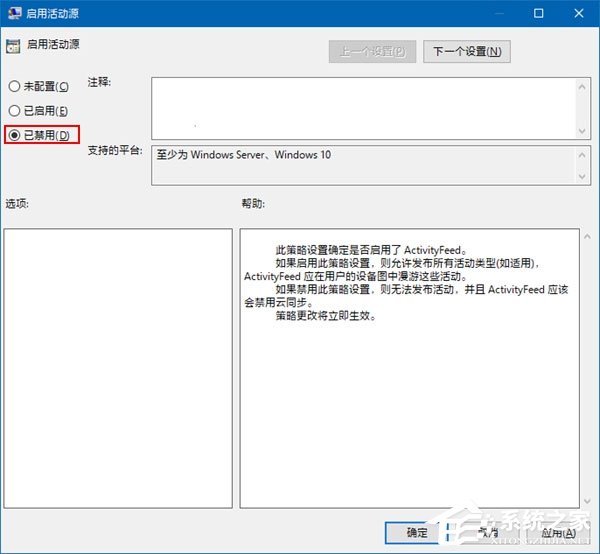
6、计算机重启完成后,Windows 10 RS4中的时间线功能即被成功禁用了。
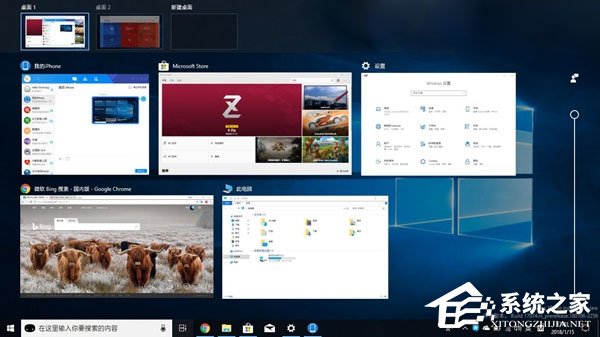
方法二:通过修改注册表来禁用时间线功能
如果你的计算机运行的系统是Windows 10家庭版,那么组策略编辑器将不可用。在这一小节中,我们提到的方法除了适用于Windows 10专业版/企业版/教育版外,还适用于Windows 10家庭版。
1、在微软小娜中搜索并运行“regedit”(不包含引号)。
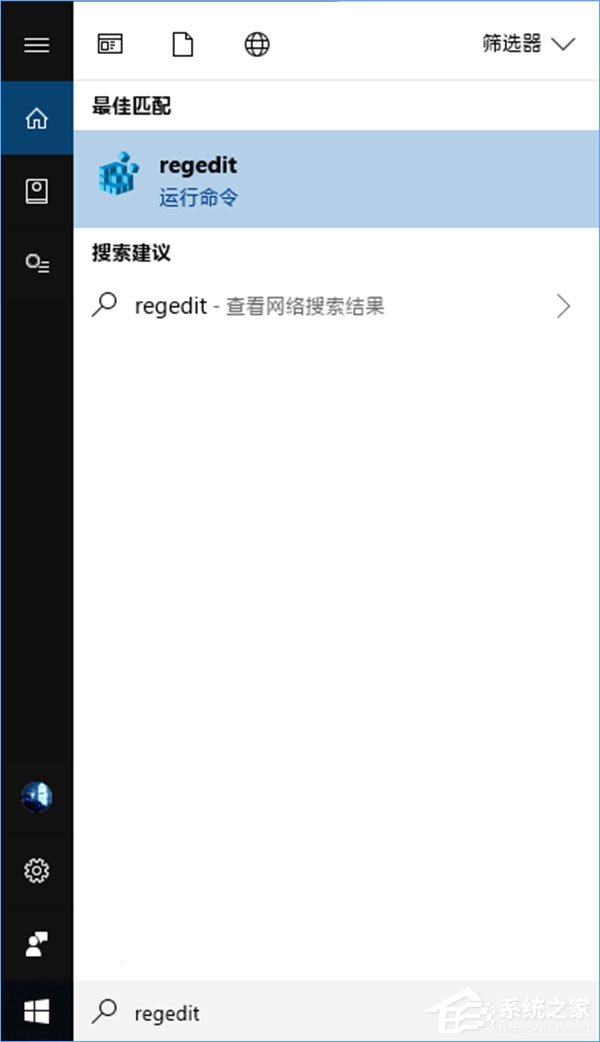
2、定位到以下目录:
HKEY_LOCAL_MACHINESOFTWAREPoliciesMicrosoftWindowsSystem
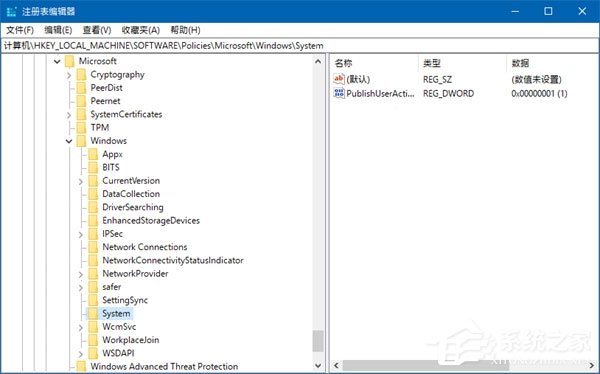
3、定位到以上目录后,将鼠标光标移至窗口右侧的空白区域,单击右键,选择新建-DWORD(32位)值,并将此值命名为:EnableActivityFeed
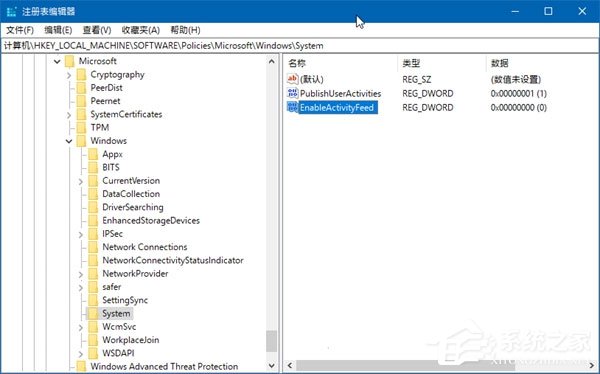
4、双击我们刚刚新建的名为EnableActivityFeed的值,将弹出的窗口中其数值数据设置为0,然后点击对话框右下角的“确定”按钮。
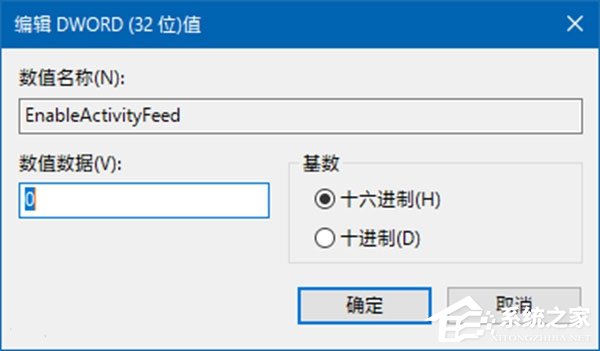
5、关闭注册表编辑器后重启计算机,计算机重启完成后,Windows 10中的时间线功能即被成功禁用了。
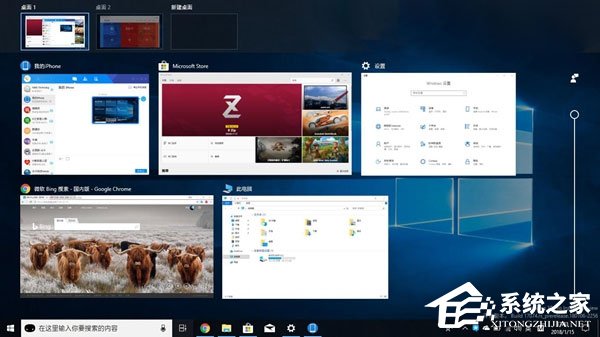
如何恢复Windows 10 RS4中的时间线功能?
要恢复Windows 10 RS4中的时间线功能十分简单,我们只需反向操作即可。
1、如果你是通过编辑组策略来禁用Windows 10 RS4中的时间线功能的,那么要恢复此功能,你只需打开组策略编辑器,定位到以下目录:计算机配置管理模板系统OS策略,将该目录中的“启用活动源”项设置为“未配置”。
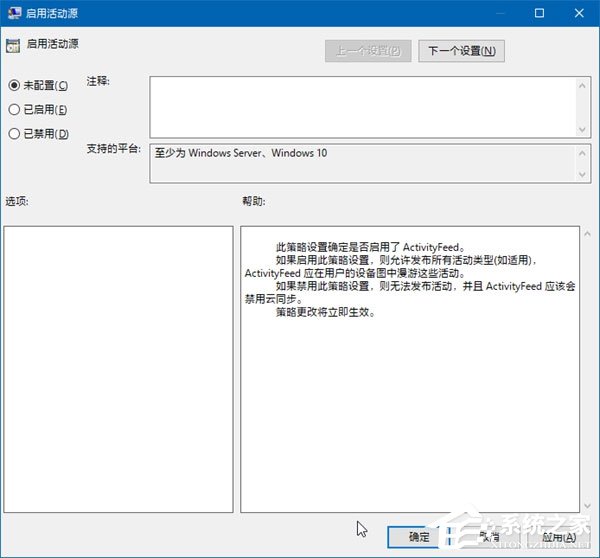
2、如果你是通过修改注册表来禁用Windows 10 RS4的时间线功能的,那么要恢复此功能,你只需打开注册表编辑器,定位到以下目录:HKEY_LOCAL_MACHINESOFTWAREPoliciesMicrosoftWindowsSystem,找到以下键值:EnableActivityFeed,并将该键值的数值数据设置为1。
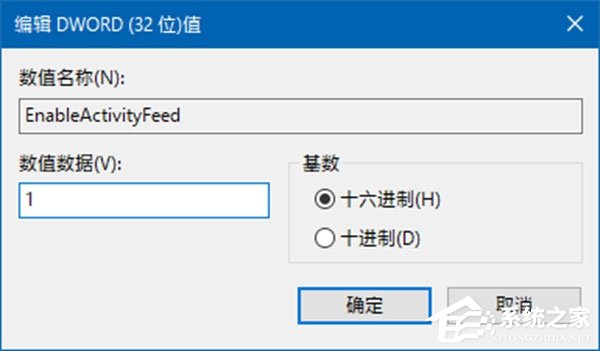
以上便是Windows 10 RS4禁用和恢复时间线功能的操作方法,大家可以根据自己的需求来决定是否开启时间线功能,兴旺可以帮助到大家。
相关文章:
1. Win10系统hyper-v与vmware不兼容怎么办?2. 基于 Ubuntu 的 elementary OS 7 版本发布 附官方下载3. Win11分辨率调到了推荐但还是有黑边的解决方法4. Win10无法开机怎么用命令提示符修复系统5. Win10系统不能调整任务栏大小怎么办?Win10系统不能调整任务栏大小的解决方法6. 苹果 macOS 13.2 开发者预览版 Beta 2 发布7. Win7窗口最大化后看不到任务栏怎么办?Win7窗口最大化后看不到任务栏的解决方法8. Win7纯净版没有USB驱动怎么办?Win7系统没有USB驱动解决教程9. 每次重启Win7系统后打印机都显示脱机该怎么办?10. Win10添加Win7共享打印机找不到网络路径怎么回事?
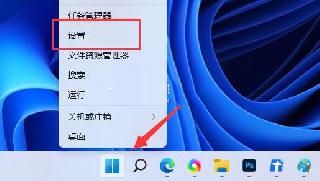
 网公网安备
网公网安备