Win7系统增加C盘空间的方法
电脑使用久了C盘就很容易出现空间不足,这时候我们就需要对C盘进行增加空间,可是很多用户不知道怎么增加C盘空间,其实方法很简单,如果你不懂的话,那么赶紧看看小编整理的Win7系统增加C盘空间的方法吧!
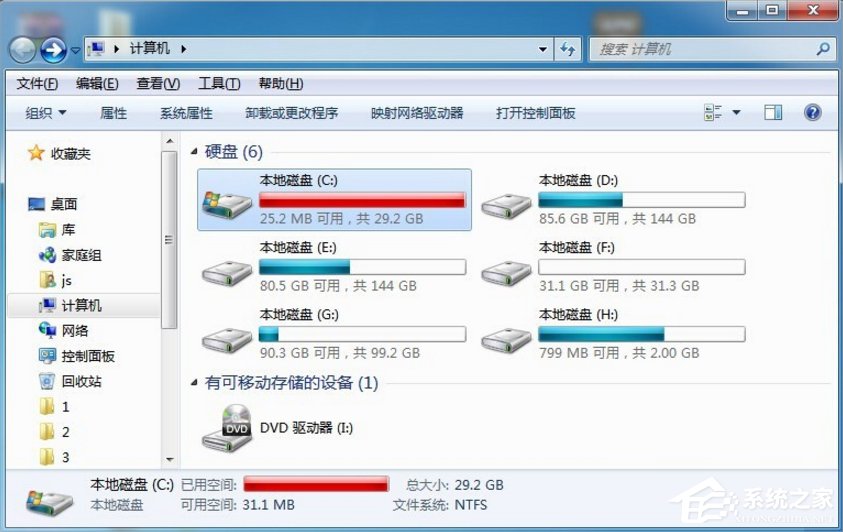
方法/步骤:
1、首先关闭C盘虚拟内存将节省至少5%C盘总空间大小的容量:右击“计算机”图标,从弹出的右键菜单中选择“属性”项。
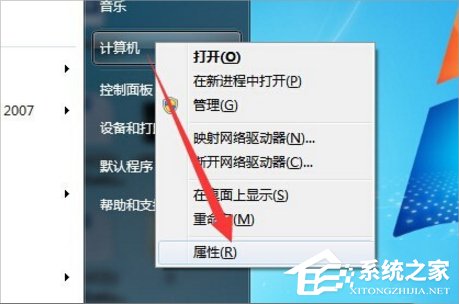
2、从打开的“系统”窗口中点击“高级系统设置”按钮,并在弹出的窗口中切换到“高级”选项卡,点击“性能 设置”按钮。
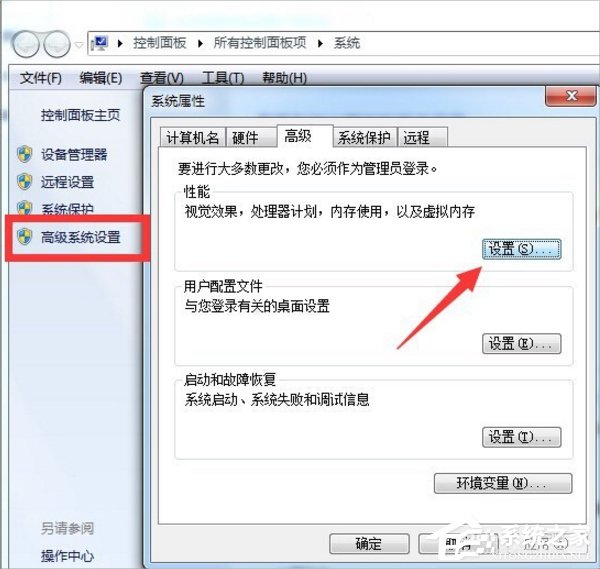
3、接着将打开“性能选项”窗口,切换到“高级”选项卡,点击“虚拟内存更改”按钮。
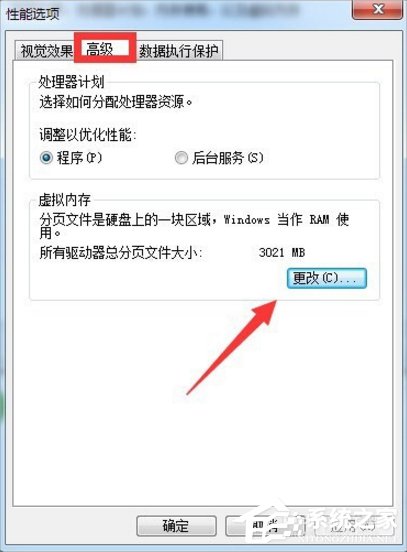
4、此时将打开“虚拟内存”窗口,清除勾选“自动管理所有驱动器的分页大小”项,选中“C盘”,勾选“无分页大小”,点击“设置”按钮进行应用操作。同时将“系统分页”分配给其它磁盘。最后重启一下电脑使设置生效。
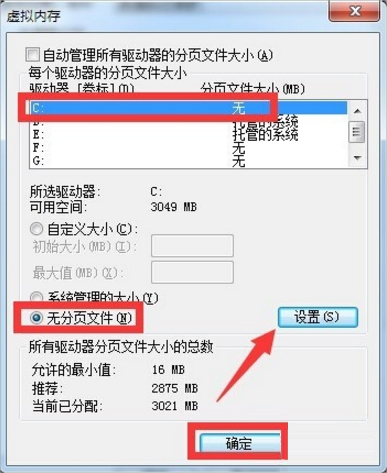
5、将“回收站”清空,可以释放一些C盘空间。同时将桌面上的其它大文件转存到C盘以外的盘符,也可以释放一些C盘空间。

6、当然,更有效的方法是使用“360安全卫士”程序中的“C盘搬家”工具将C盘中的大文件转移到其它磁盘。“C盘搬家”工具将自动搜索C盘中的大文件,待选择文件转移的目录后,点击“一键搬资料”按钮即可实现C盘空间释放操作。
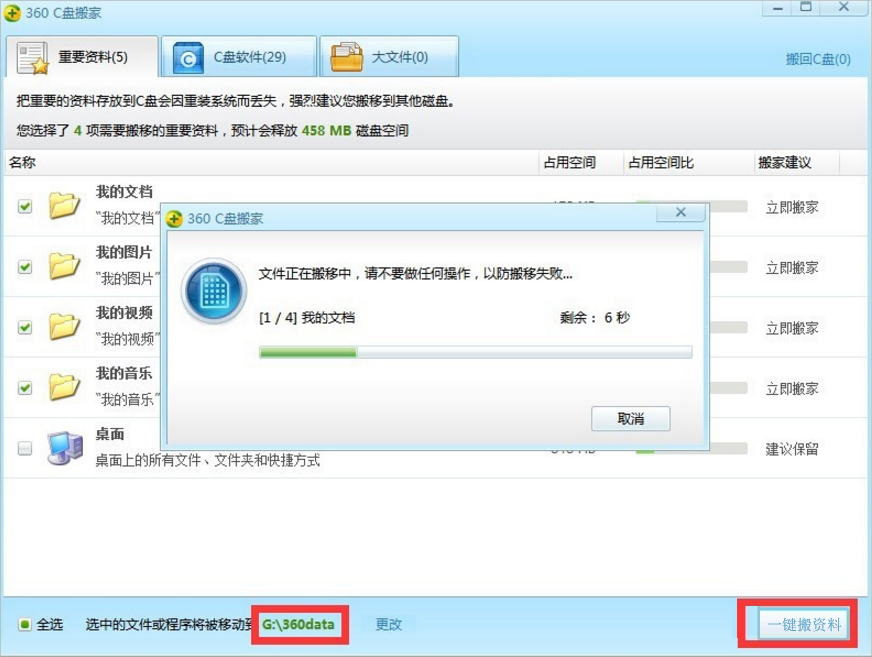
7、利用“硬盘分区工具”来调整扩大C盘容量。在此小编以“傲梅分区助手”为例 进行讲解。从打开的“分区助手”界面中,点击“向导”栏目中的“扩展分区向导”按钮。
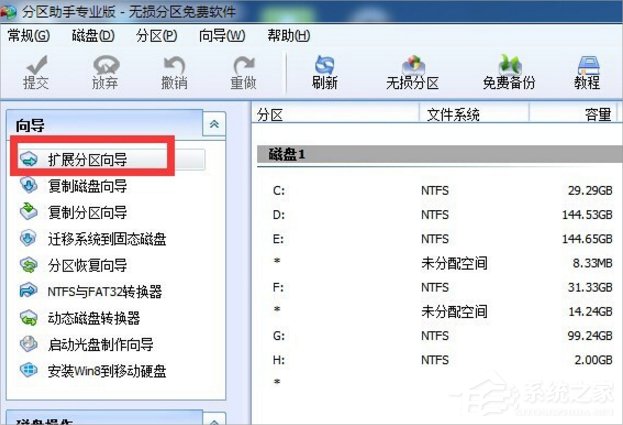
8、从打开的“扩展分区向导”界面中,勾选“选择您想扩展的分区”,并从分区列表中选择“C盘”或者想要扩展的分区,点击“下一步”按钮。
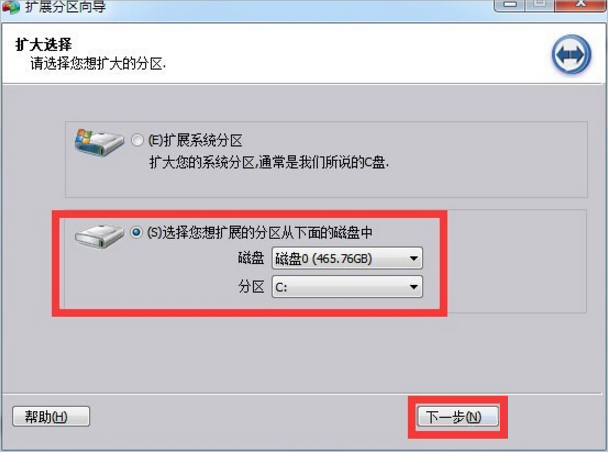
9、接下来选择“要从中获得空间容量”的分区,通过选择“D盘”,点击“下一步”按钮。
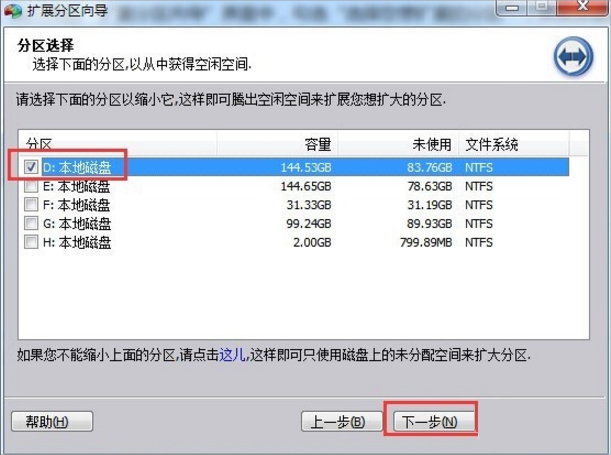
10、接着从打开的新界面中,通过拖动“滑块”即可调整C盘的容量,同时D盘的容量也发生相应的缩小。点击“下一步”按钮。
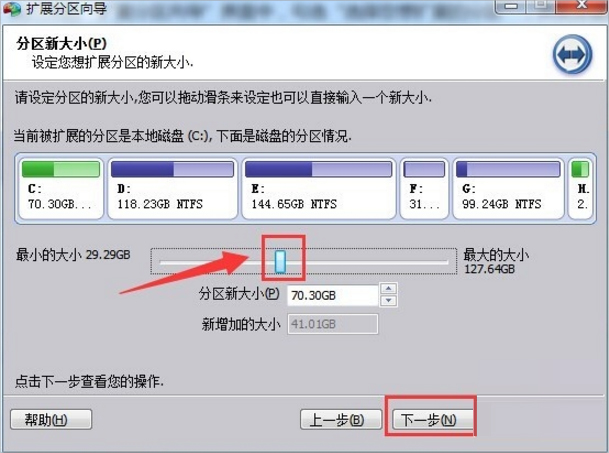
11、待所有操作完成后,点击“执行”按钮即可自动实现C盘的扩容操作。如图所示。当然在执行此操作前,我们需要将“分区助手”安装到系统“C:Program file”目录下才行。
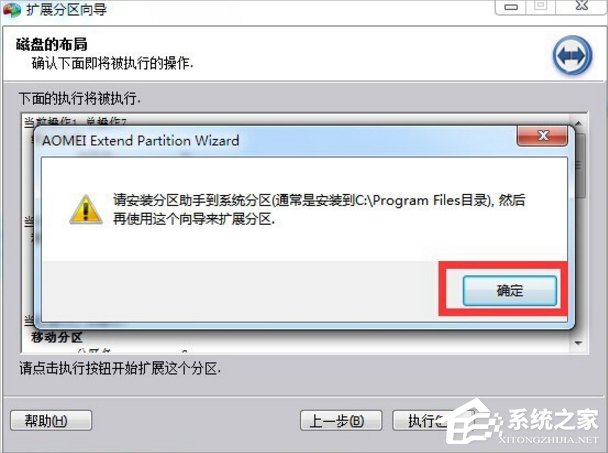

以上就是Win7系统增加C盘空间的方法了,我们首先要关闭C盘虚拟内存,然后清空回收站,之后对C盘资料进行搬家,最后我们再通过工具扩展一下C盘的容量就可以了。
相关文章:
1. 统信uos操作系统怎么激活? 统信UOS系统家庭版激活教程2. Win10安装icloud失败怎么回事?安装icloud失败解决教程3. Win11安卓子系统WSA 2211.40000.11.0更新发布 升级至 Android 134. ThinkPad X13如何用U盘重装系统?ThinkPad X13使用U盘重装系统方法5. Windows10怎么一键重装系统?石大师一键重装系统步骤教程6. 深度操作系统15.5正式版怎么样?新增了哪些内容?(附下载地址)7. CentOS7版本系统破解讲解8. Win11/Win10 上提供“试用”按钮 微软计划用“OneOutlook”替代原生“Mail”应用9. Win11系统搜索不到蓝牙耳机怎么办?Win11搜索不到蓝牙耳机解决方法10. vmware虚拟机无法ping通主机的解决方法
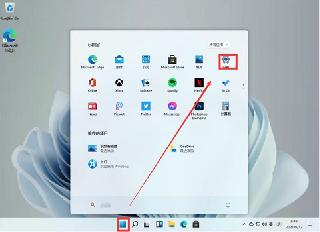
 网公网安备
网公网安备