Win10如何使用ReadyBoost提高系统运行速度?
相信大家都知道Win10有一个ReadyBoost功能,它可以帮助电脑提高性能,加快系统运行速度,是一项很不错的新技术。那么,Win10如何使用ReadyBoost提高系统运行速度呢?接下来,小编就来教教大家Win10使用ReadyBoost提高系统运行速度的方法。
方法步骤
1、把空闲的U盘插入电脑的USB接口,右键点击U盘盘符,在右键菜单中左键点击“格式化”,格式化操作完成后,右键点击U盘盘符,在右键菜单中左键点击“属性”;
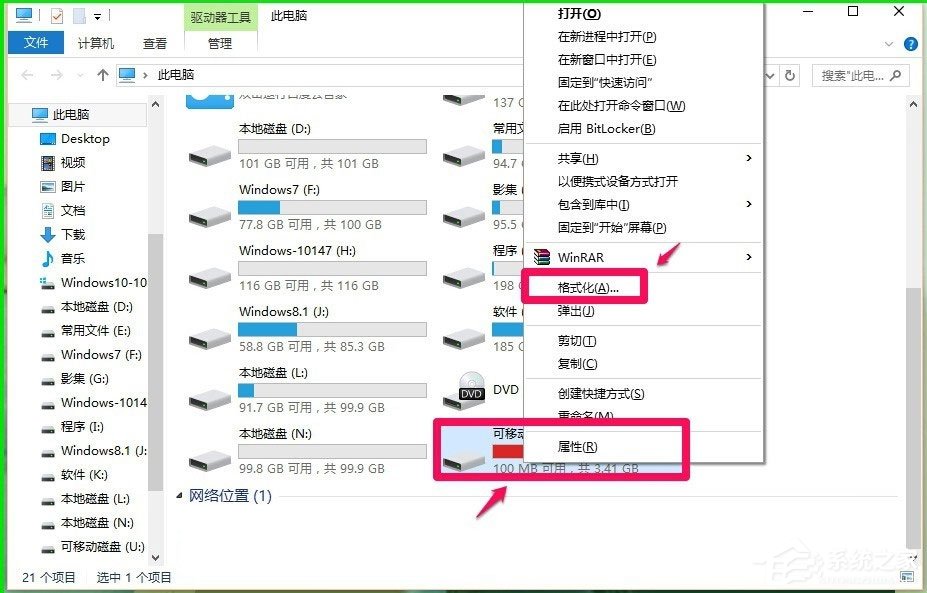
2、在U盘属性对话框中点击“ReadyBoost”;
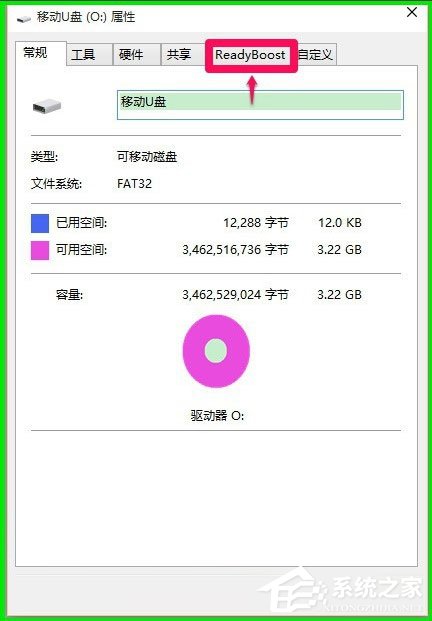
3、点击ReadyBoost以后,会自动开始检索该设备的ReadyBoost信息;
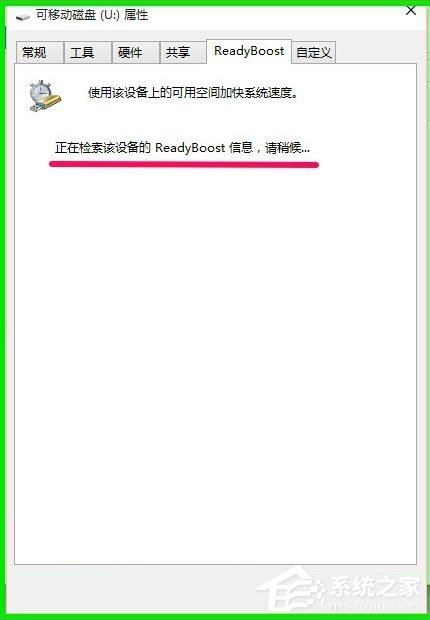
4、检索设备ReadyBoost信息以后,如果U盘可以用于使用该设备上的可用空间加快系统速度,则会出现下面的对话框,点击“使用该设备(U)”,然后点击“应用”;
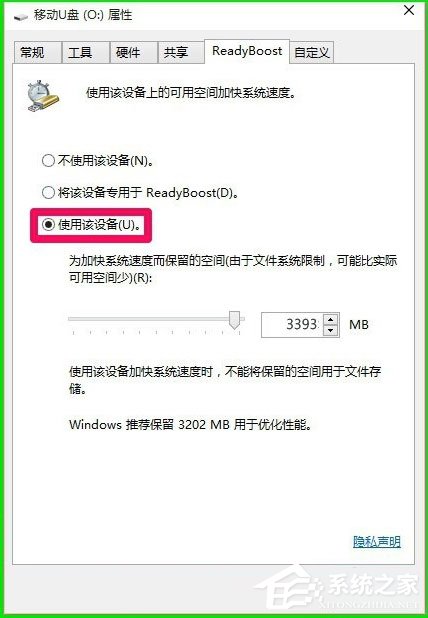
5、此时,弹出ReadyBoost正在配置缓存的对话框,请稍候,配置缓存完成后再点击“确定”;
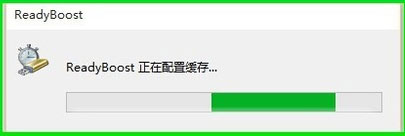
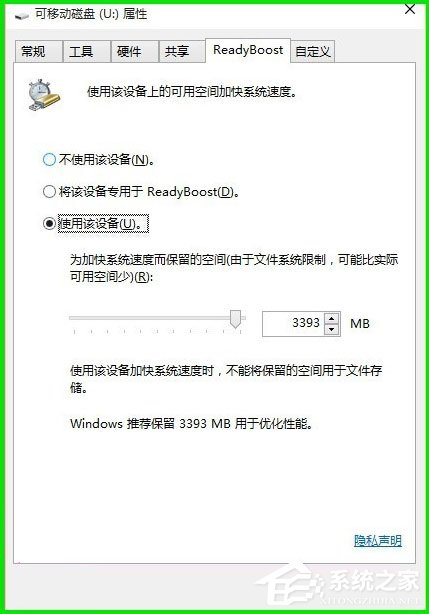
6、ReadyBoost配置缓存完成后,在资源管理器窗口可以看到U盘的空间全部被占用,电脑开机自动启动ReadyBoost设置成功。(注意:U盘不能再用于存储文件,U盘成为了电脑的一个辅助硬件。)
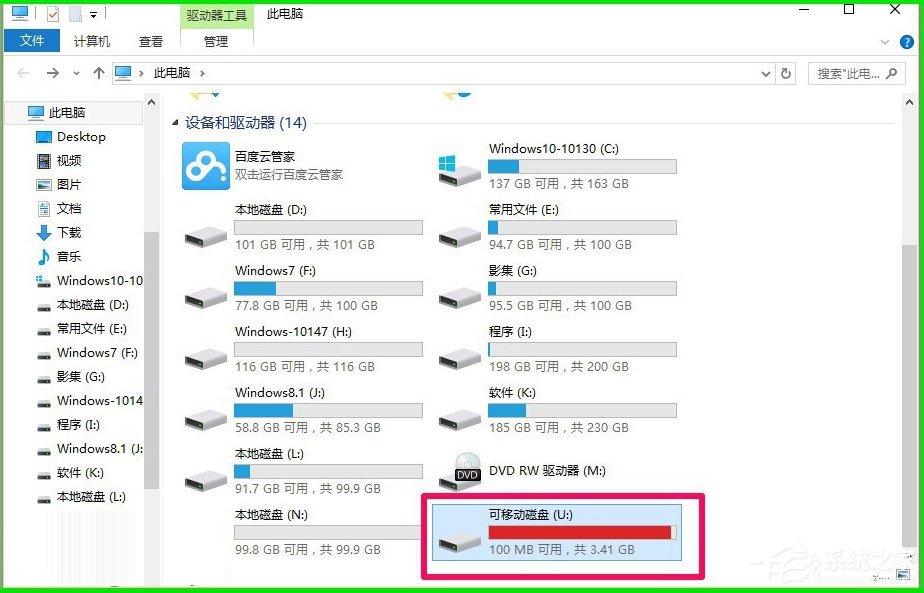
计算机难免要重装系统,但重装系统后,插入USB有时无法使用ReadyBoost功能,为什么呢?这是因为重装系统的时候这一功能被默认关闭了,我们如何重新开启ReadyBoost功能呢?
方法步骤
1、开始 - 运行- 输入services.msc,点击确定或按回车(Enter)键,打开本地服务窗口;
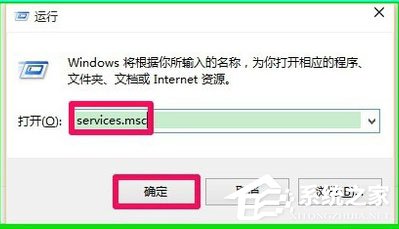
2、在打开的本地服务窗口,我们找到superfetch项并左键双击“superfetch”;
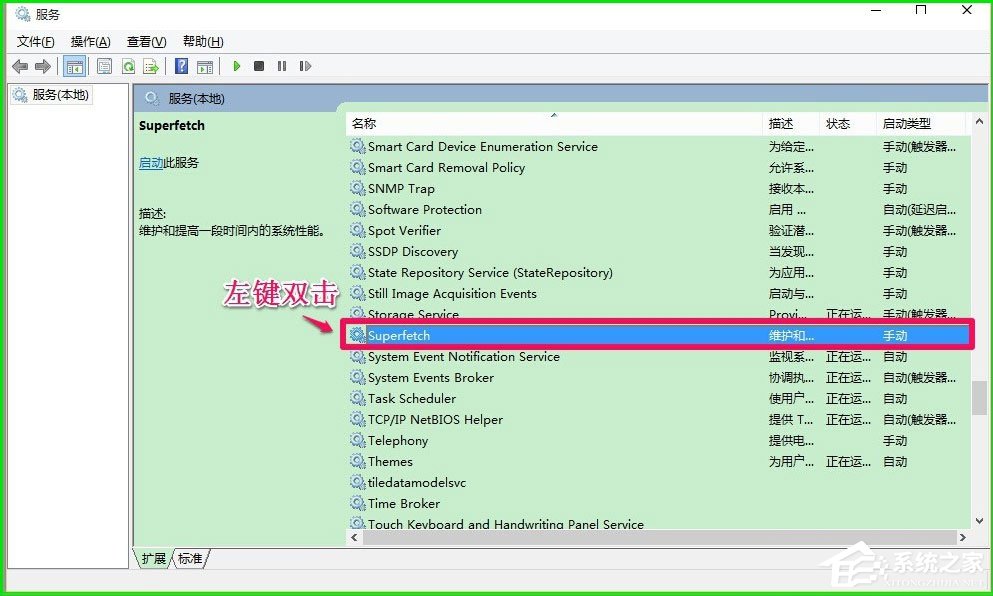
3、在打开的superfetch属性对话框,我们可以看到superfetch的启动类型为:手动,服务状态为:已停止;
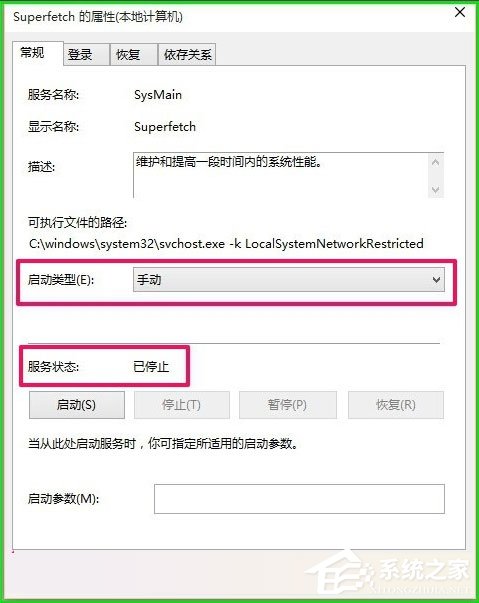
4、把superfetch的启动类型更改为:自动,点击启动,使superfetch的服务状态为:正在运行,再点击:应用 - 确定,退出本地服务;

5、重启电脑,看一看电脑的开机速度是否加快了?如果没有加快,我们来检查一下注册表编辑器中EnableSuperfetch的键值;
6、开始 - 运行(win+r键)- 输入regedit,点击确定或按回车(Enter)键,打开注册表编辑器;
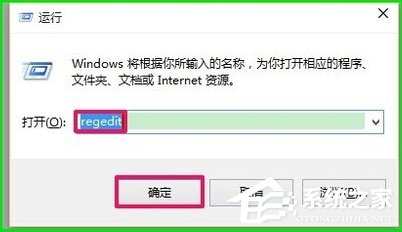
7、在注册表编辑器中,我们依次展开HKEY_LOCAL_MACHINE/SYSTEM/CurrentControlSet/Control;
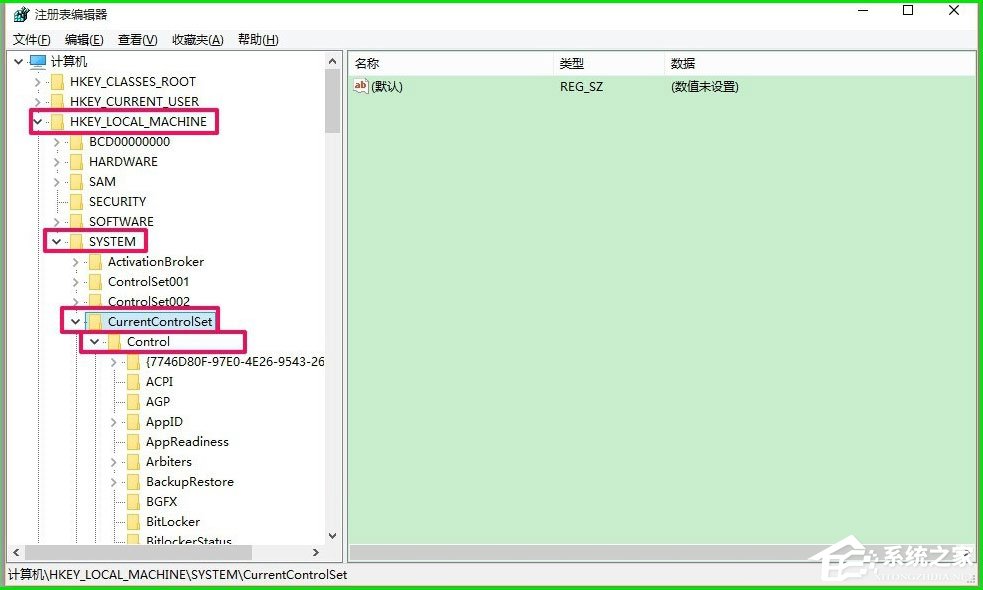
8、在Control项中找到:SessionManager,并依次展开SessionManager/MemoryManagement,在MemoryManagement展开项中找到:PrefetchParameters,并左键单击:PrefetchParameters;
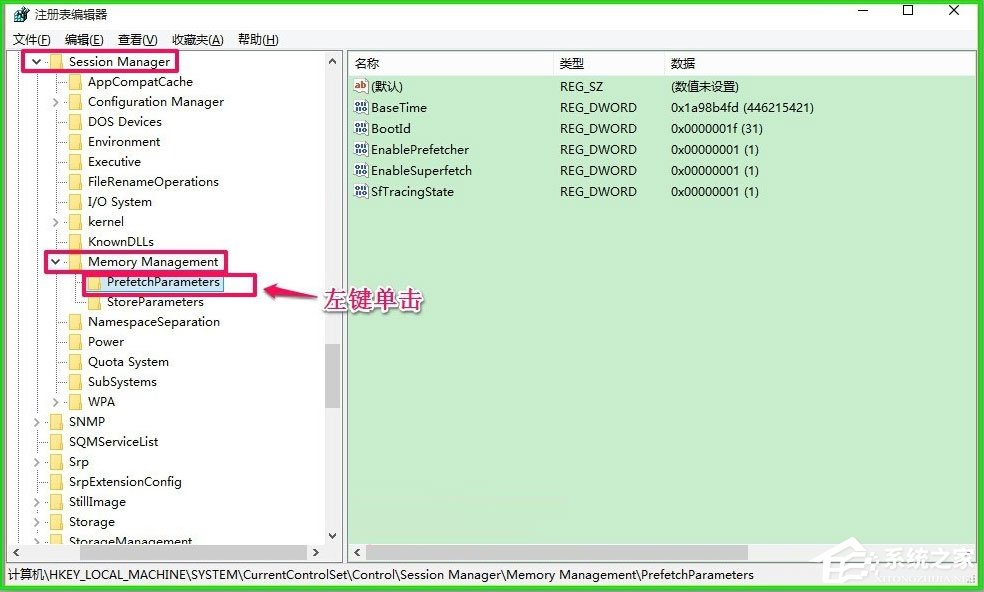
9、在PrefetchParameters对应的右侧窗口中找到:EnableSuperfetch,并左键双击EnableSuperfetch,在打开的编辑DWORD(32位)值对话框中,把EnableSuperfetch的数值数据从“1”更改为“3”,点击确定;
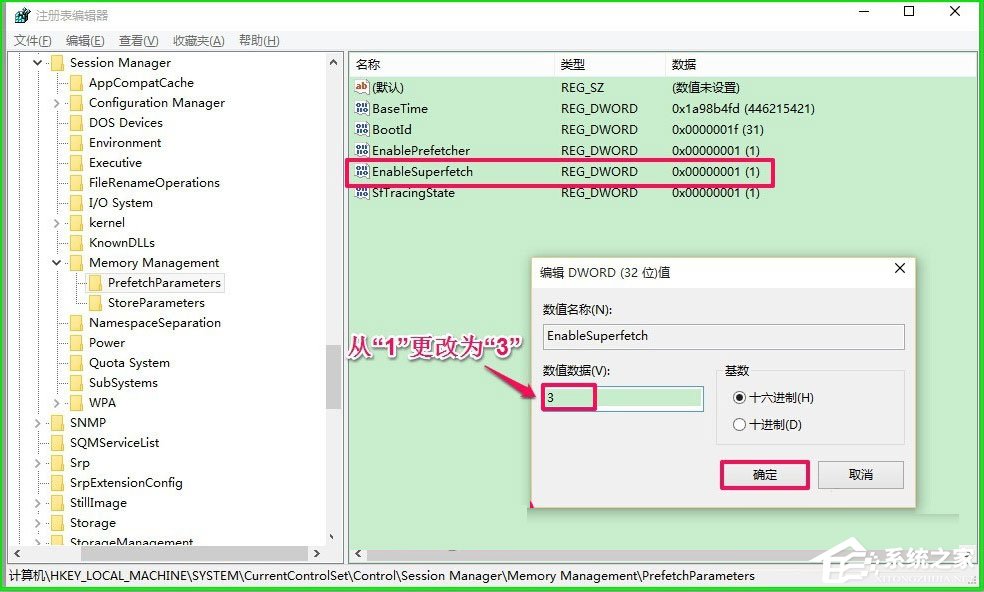
10、更改后为EnableSuperfetch REG_DWORD 0x000000003(3),退出注册表编辑器,重启电脑即可。
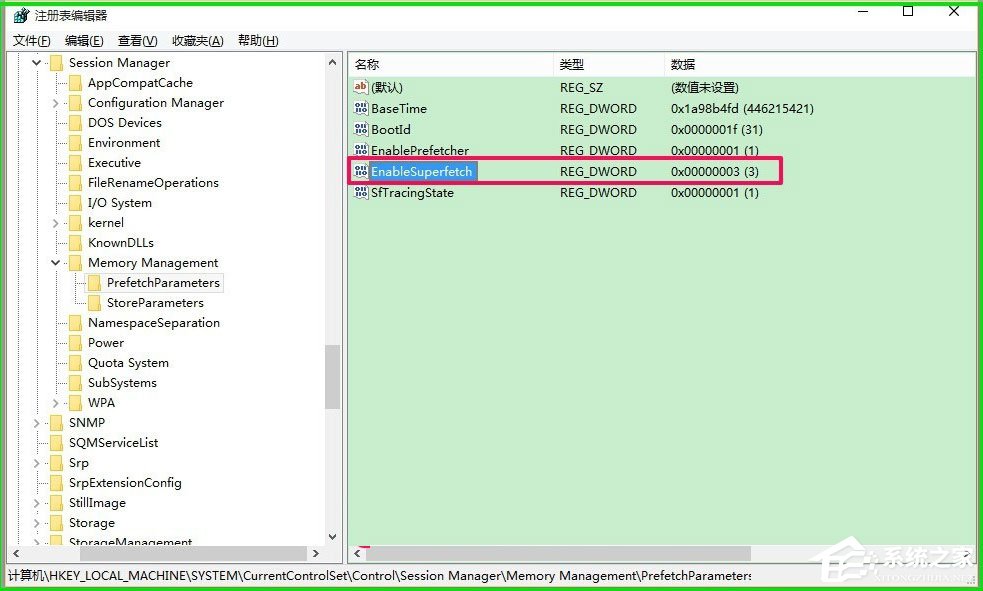
以上就是Win10使用ReadyBoost提高系统运行速度的具体方法,按照以上方法设置后,重启电脑就能发现系统的运行速度提高了。
相关文章:
1. Win10重置后驱动要重新装吗?Win10重置后驱动还在吗?2. 鼠标怎么设置为左手? deepin20左手鼠标设置方法3. 如何在电脑PC上启动Windows11和Linux双系统4. Win10专业版hiberfil.sys可以禁用删除吗?5. 通过修改注册表来提高系统的稳定安全让计算机坚强起来6. Windows Modules Installer Worker是什么进程?硬盘占用100%的原因分析7. Windows 注册表LastKey键值的设置技巧8. VMware Workstation虚拟机安装VMware vSphere 8.0(esxi)详细教程9. Fdisk硬盘分区图文教程(超详细)10. 中兴新支点操作系统全面支持龙芯3A3000 附新特性

 网公网安备
网公网安备