Win7系统temp文件夹清理的方法
在平时的工作中,我们常常会浏览一些网页,这时候就会产生临时文件,这些临时文件都会存在temp文件夹里面,那么怎么对temp文件夹进行清理呢?其实方法很简单,下面就由小编教大家Win7系统temp文件夹清理的方法吧!
temp文件夹的作用及其位置:
1、temp是临时文件夹,很多临时文件都放在temp文件夹中,收藏夹,浏览网页的临时文件,编辑文件等,是根据你操作的过程进行临时保存的文件。
Win7系统的临时文件夹主要分布在下面三个位置:
(1)C:WINDOWSTemP,系统公用;
(2)C:用户Administra torLocal SettingsTemp;
(3)C:用户AdministratorAppDataLocalMicrosoftWindowsTemporary Internet Files(默认为隐藏目录) 你可以通过这个操作查看:右键桌面IE--属性--浏览历史记录(设置)-- 查看文件。



temp临时文件的清理方法:
一、C:WINDOWSTemP,系统公用
1、打开计算机。

2、点击:C盘 -- Windows。
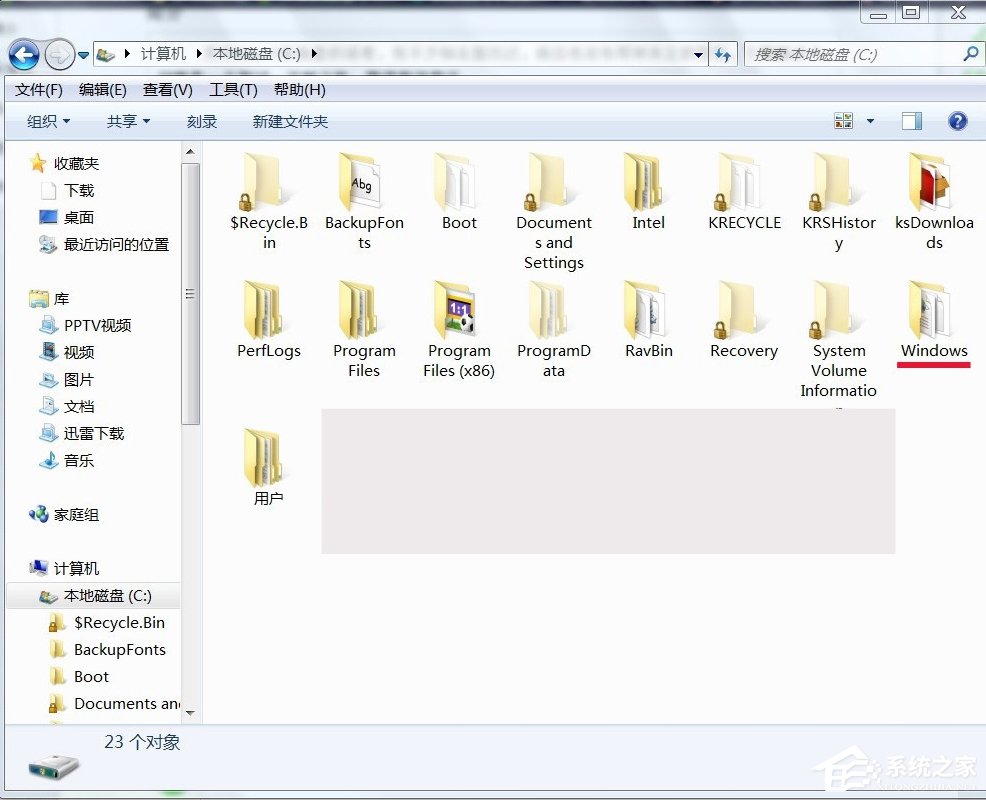
3、点击:temp文件夹,编辑 -- 全选 -- 删除。
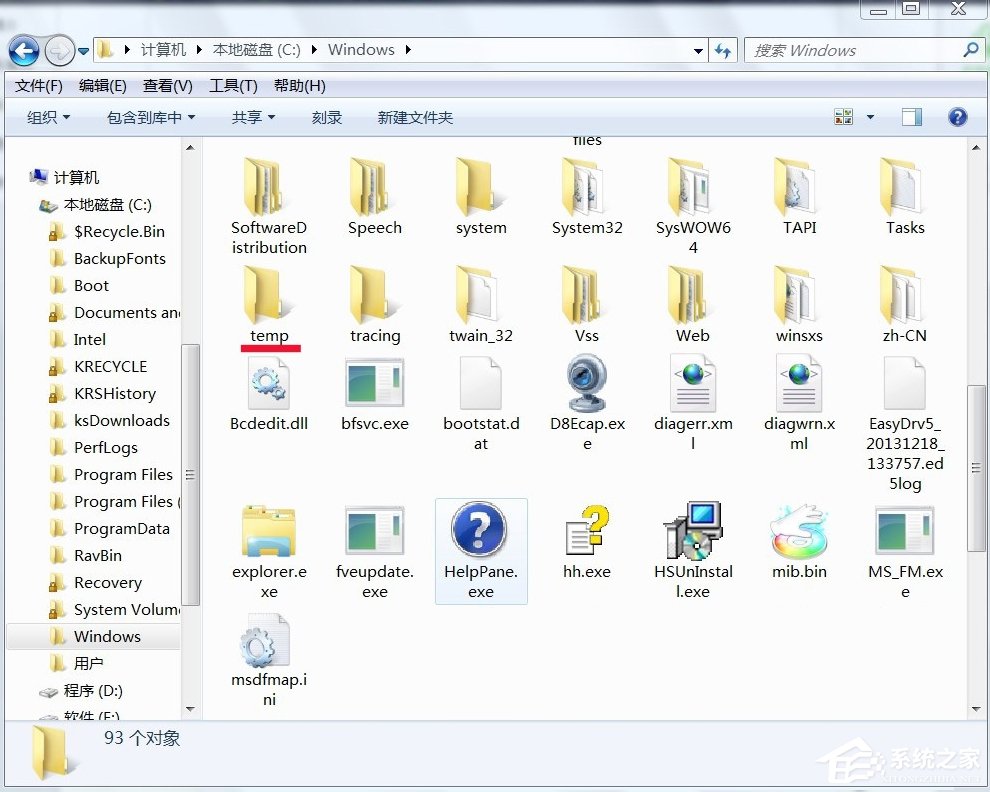
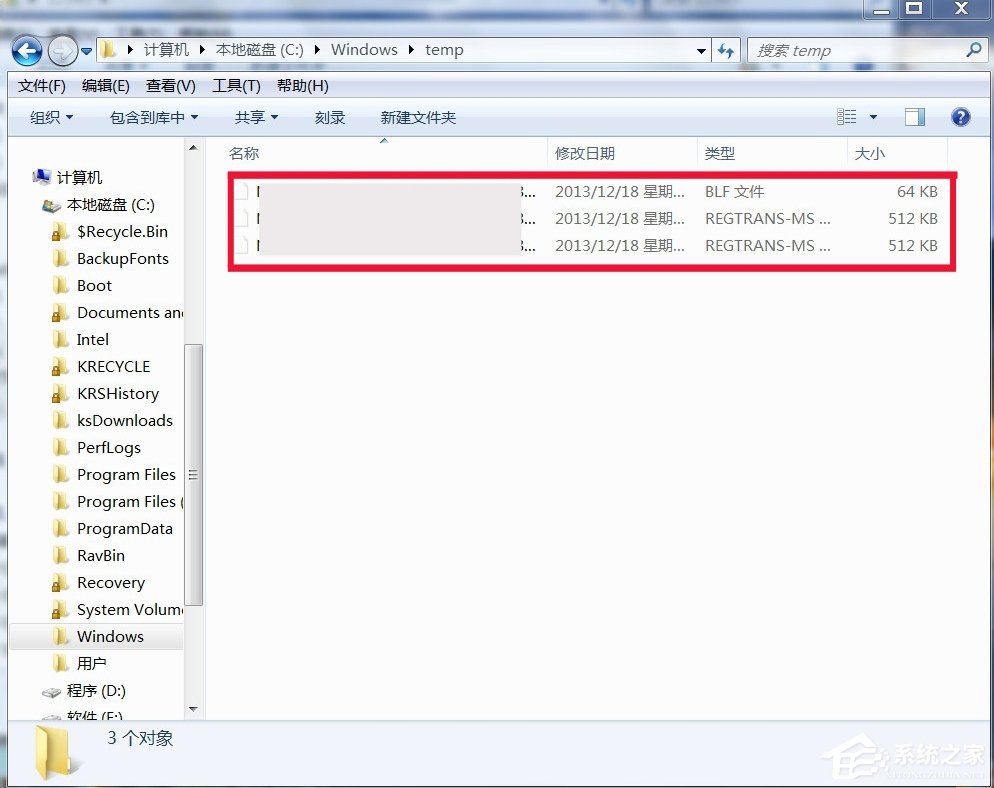
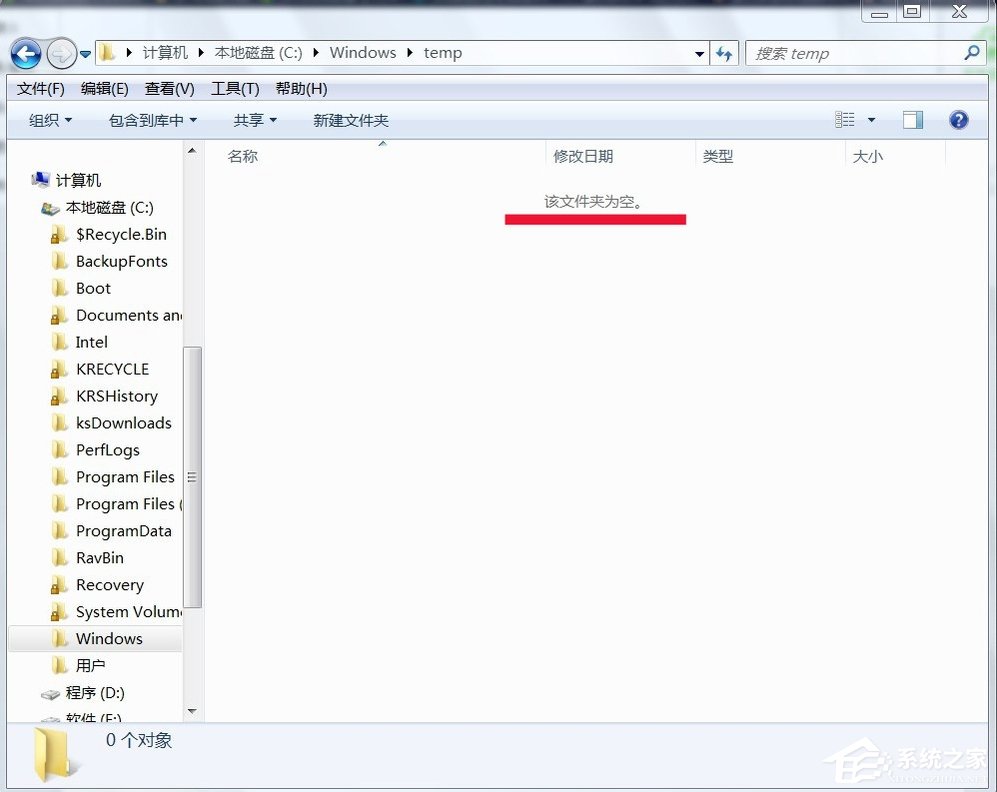
二、C:用户Administra torLocal SettingsTemp
1、打开计算机。
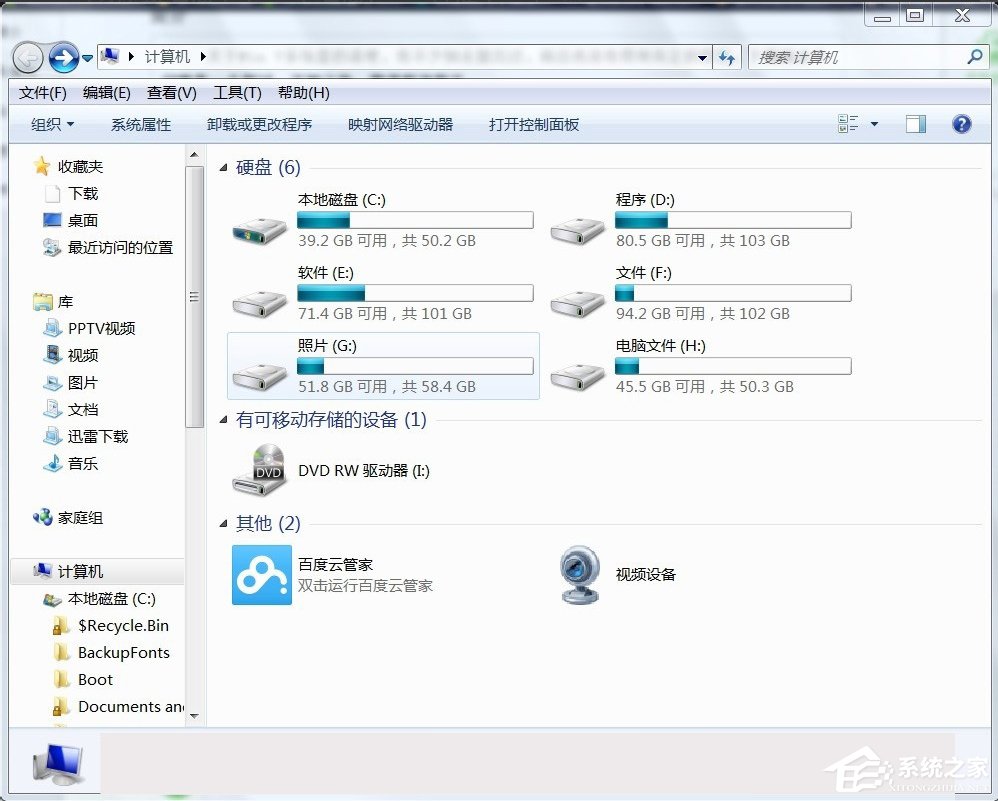
2、点击:C盘 -- 用户。
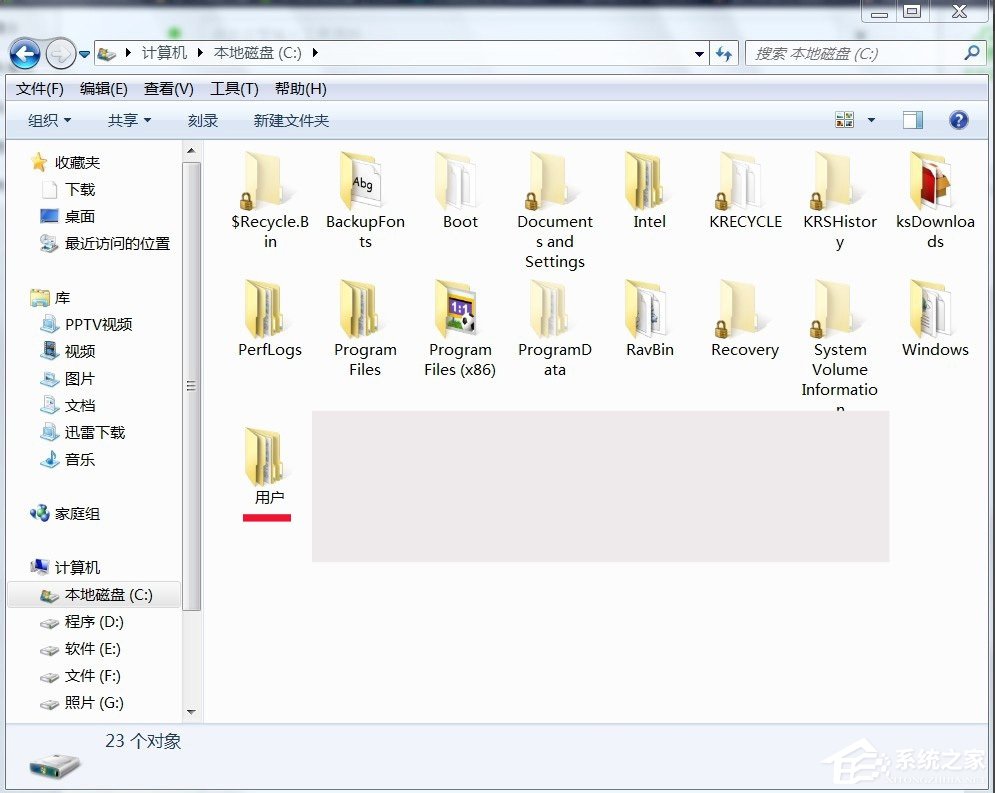
3、点击:Administra tor。
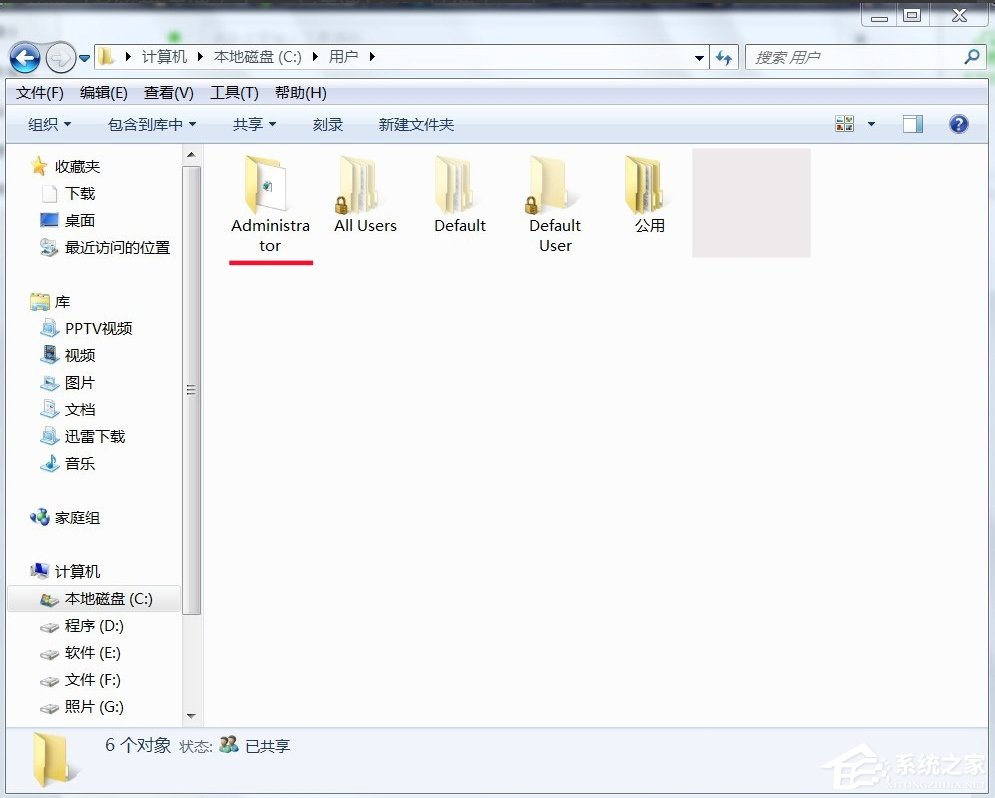
4、点击:Local Settings。
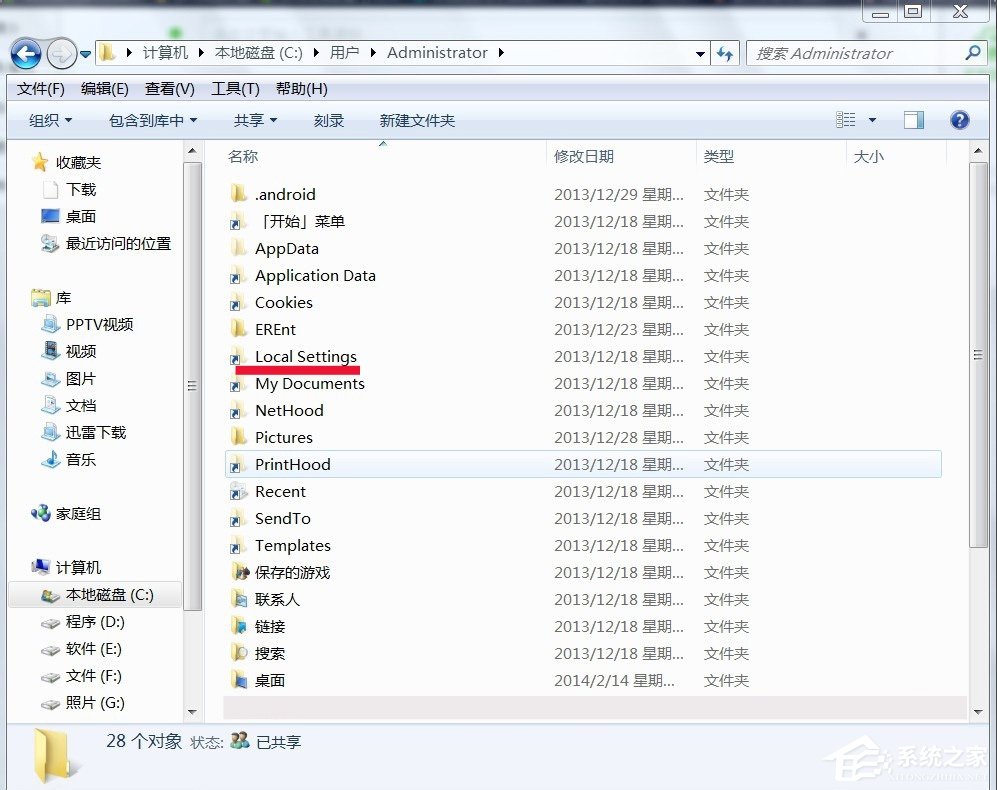
5、点击:Temp,编辑 -- 全选 -- 删除。
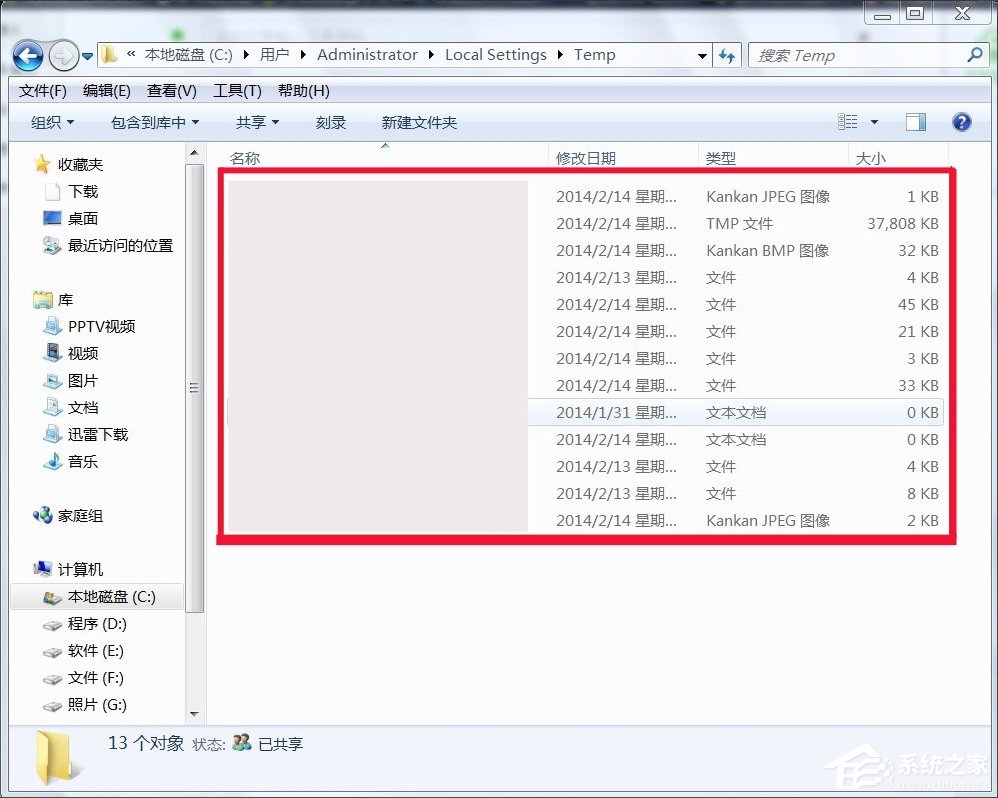
三、C:用户AdministratorAppDataLocalMicrosoftWindowsTemporary Internet Files(默认为隐藏目录)
1、打开计算机。
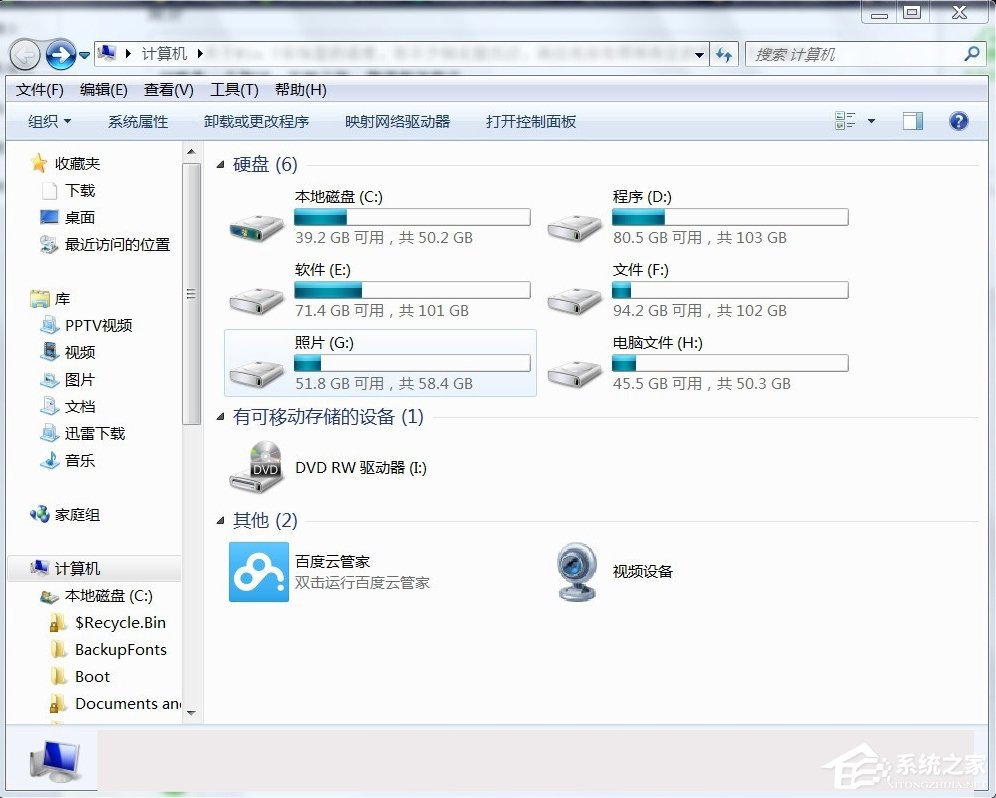
2、点击:C盘 -- 用户。
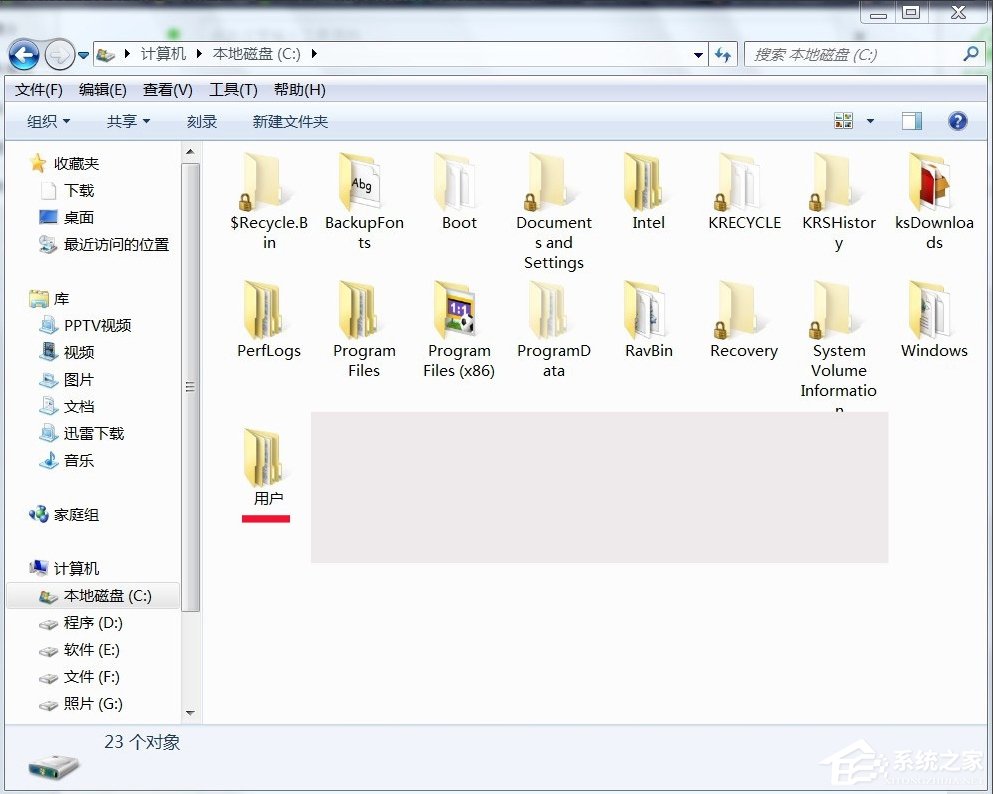
3、点击:Administra tor。
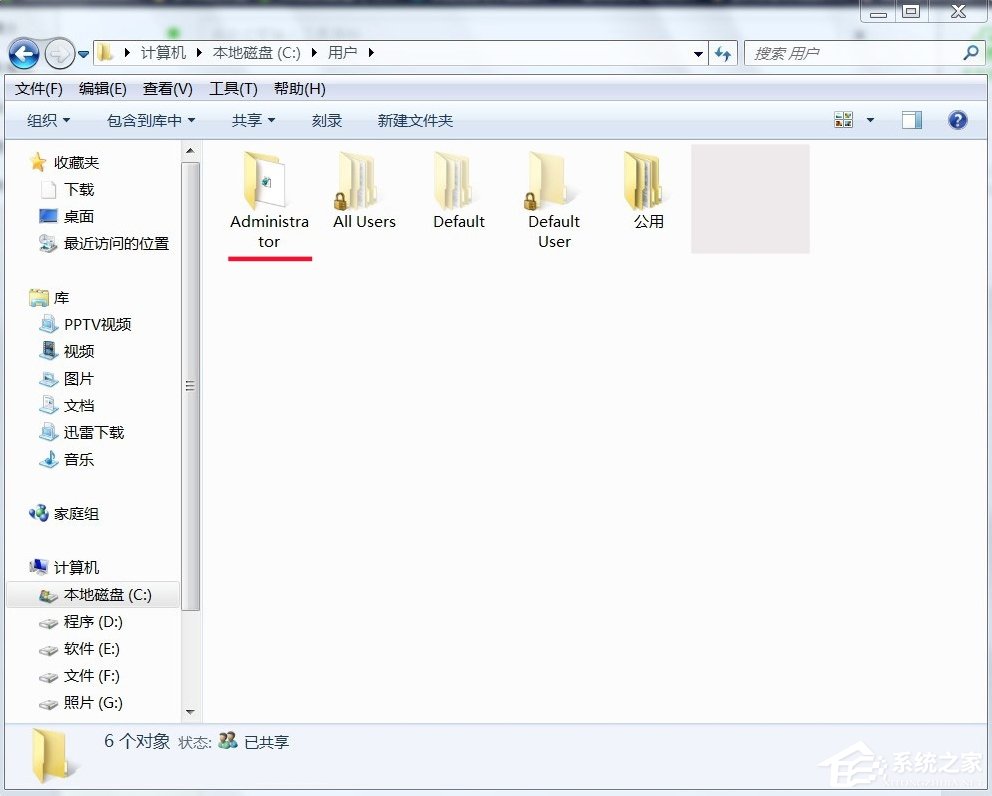
4、点击:AppData。
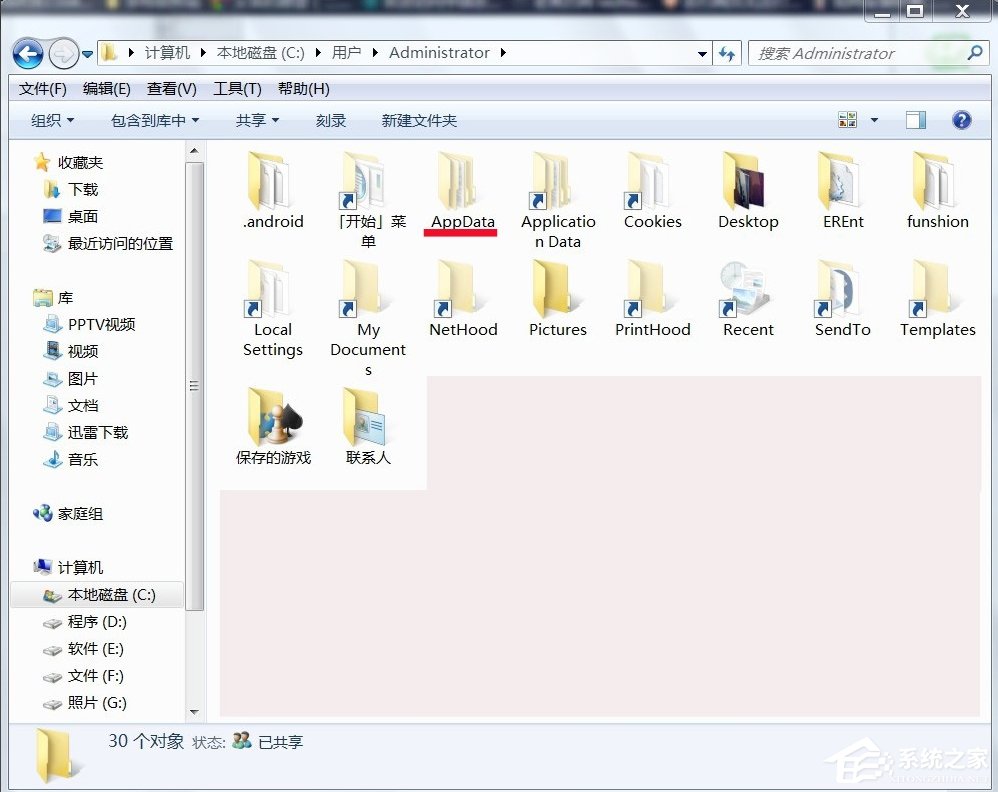
5、点击:Local。
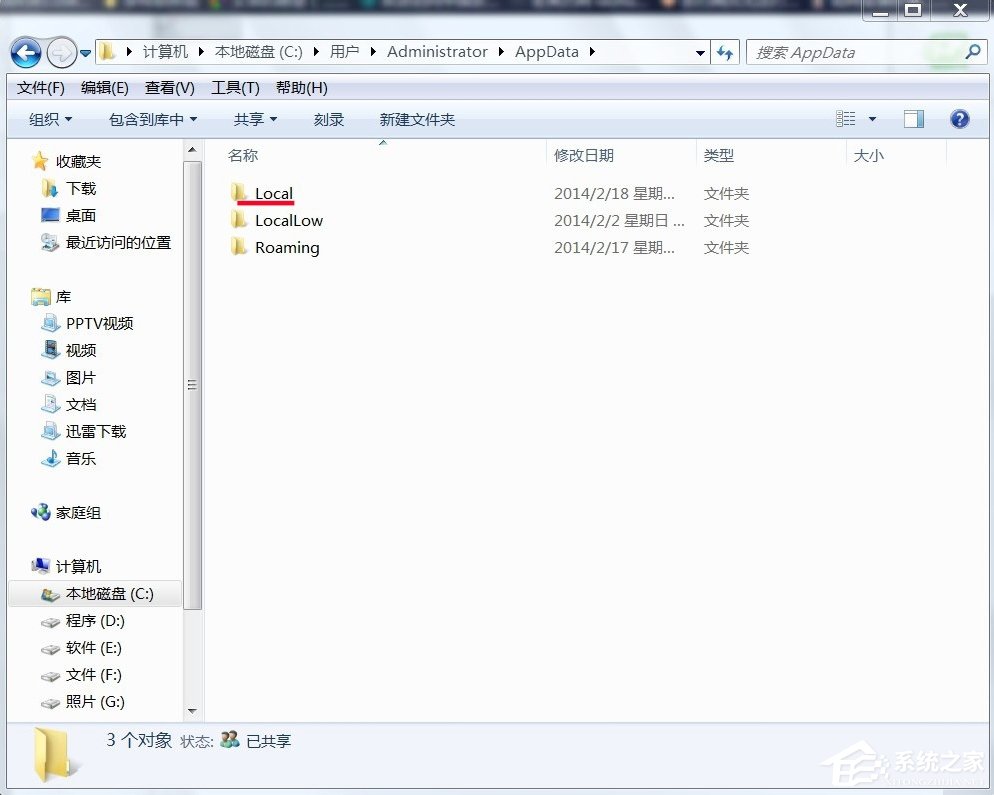
6、点击:Microsoft。
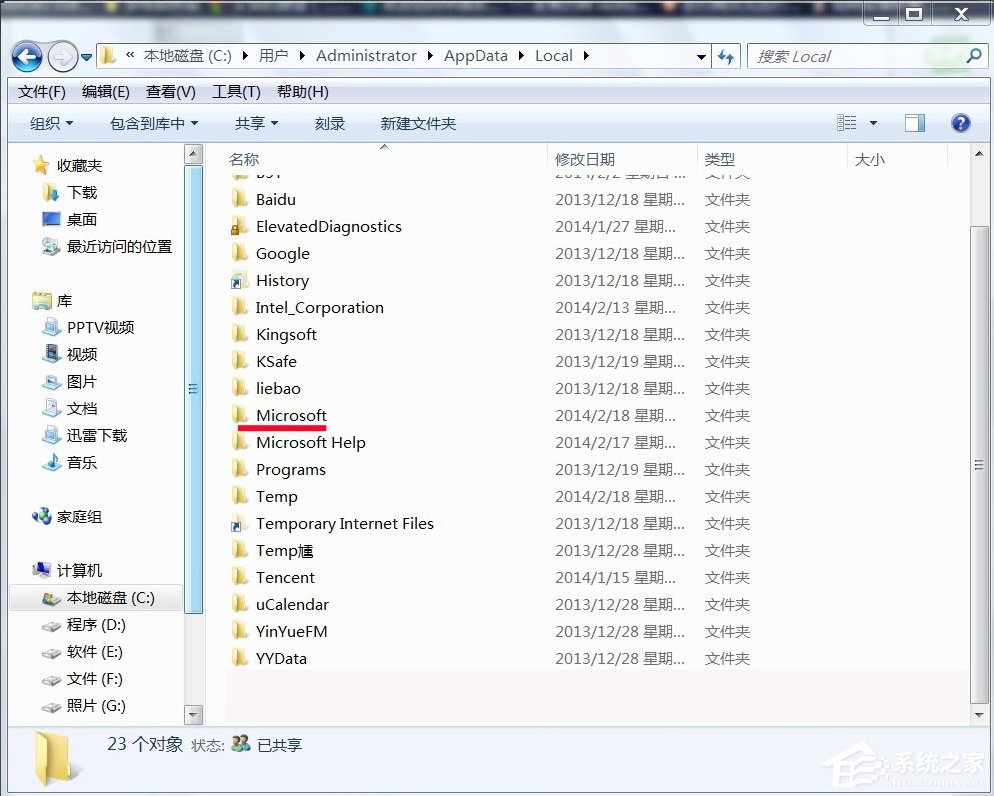
7、点击:Windows。
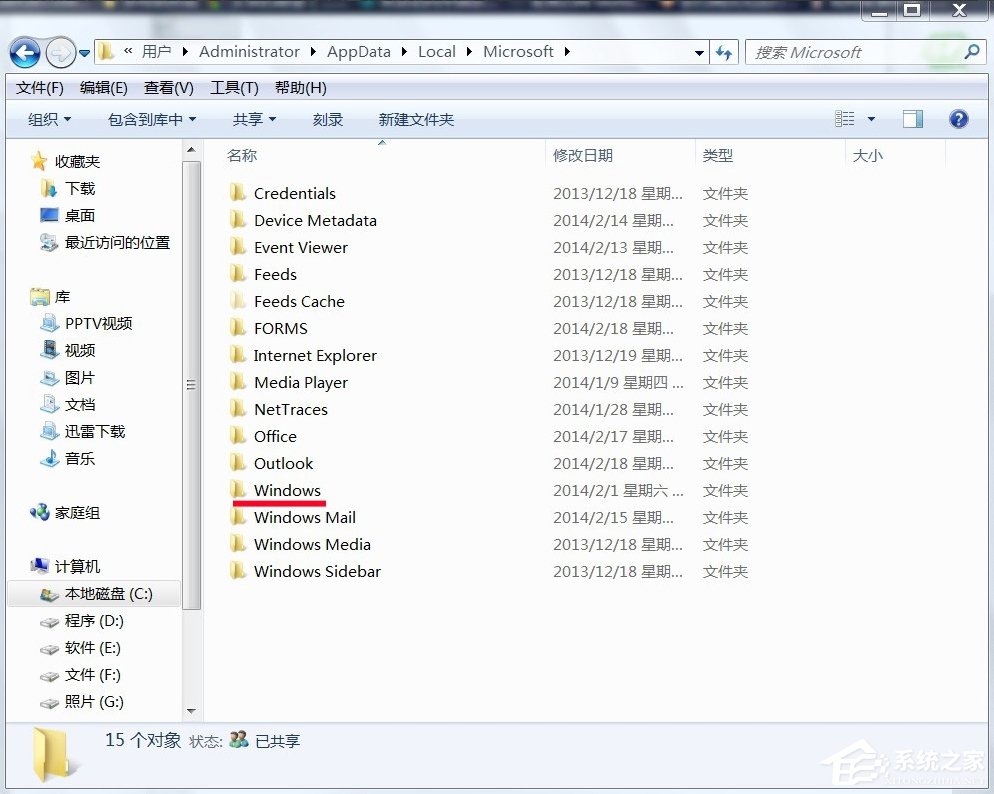
8、点击:Temporary Internet Files,编辑 -- 全选 -- 删除。
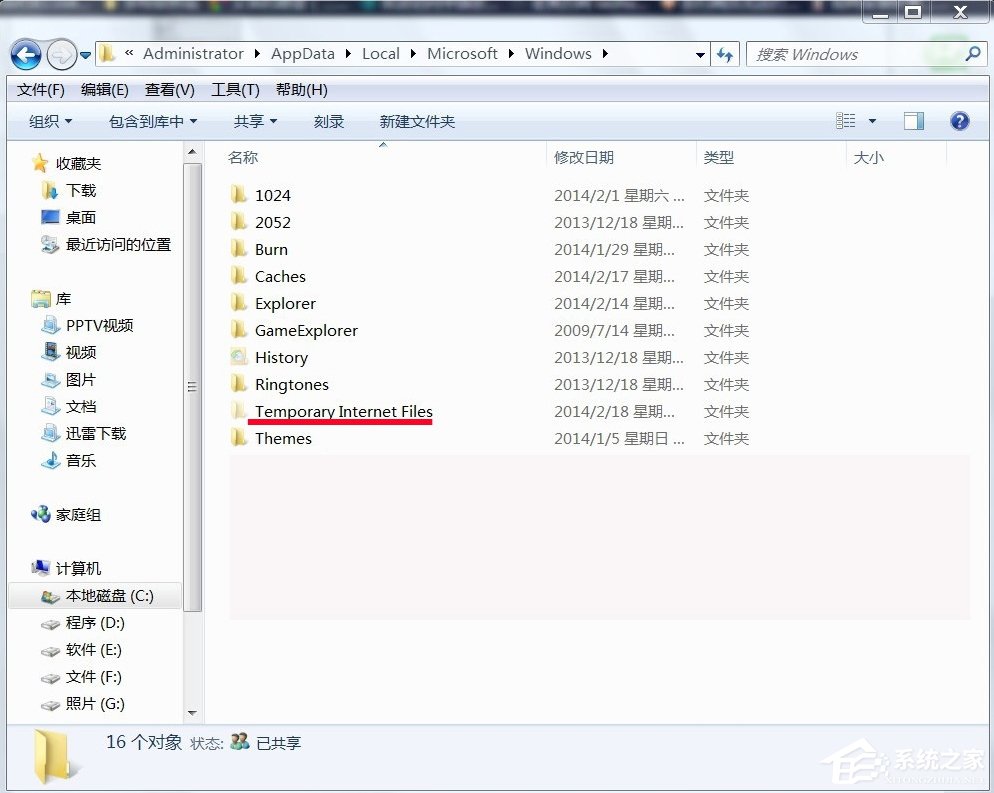
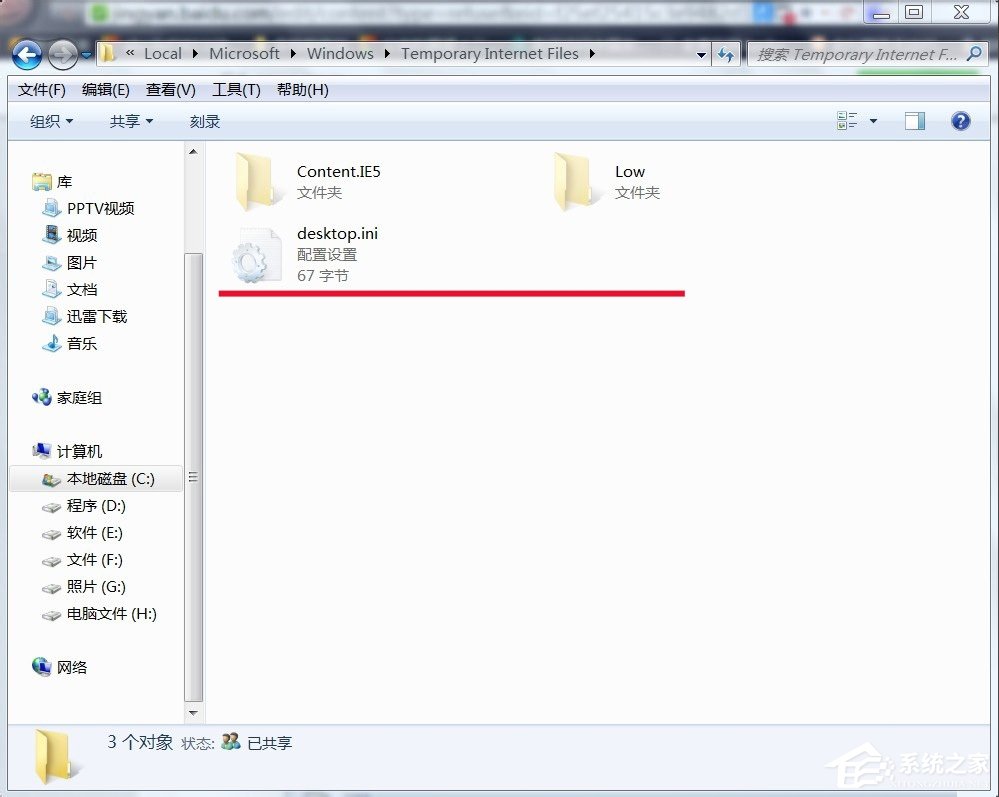
9、也可以通过:右键 -- 桌面IE -- 属性--浏览历史记录 -- 删除(并可以在退出时删除浏览历史记录前面的方框内打勾)。
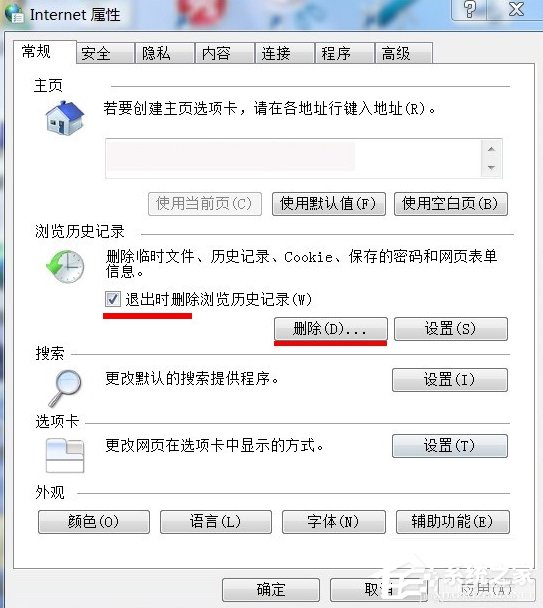
以上就是Win7系统temp文件夹清理的方法了,方法很简单,只要跟着教程一步步打开清理就能可以了,当然你也可以复制小编开头所提供的路径,这样也可以轻松清理temp文件夹里面的文件了。
相关文章:
1. 中兴新支点操作系统全面支持龙芯3A3000 附新特性2. Windows Modules Installer Worker是什么进程?硬盘占用100%的原因分析3. VMware Workstation虚拟机安装VMware vSphere 8.0(esxi)详细教程4. Win10系统如何阻止一切弹窗广告?Win10系统阻止一切弹窗广告办法5. 通过修改注册表来提高系统的稳定安全让计算机坚强起来6. 如何在电脑PC上启动Windows11和Linux双系统7. win XP系统的电脑无法连接苹果手机怎么解决8. Win10重置后驱动要重新装吗?Win10重置后驱动还在吗?9. 鼠标怎么设置为左手? deepin20左手鼠标设置方法10. Windows 注册表LastKey键值的设置技巧

 网公网安备
网公网安备