文章详情页
Win10系统如何使用BitLocker加密驱动器?
浏览:60日期:2022-09-29 14:22:06
相信大家都知道Win10系统自带有一个BitLocker驱动器加密功能,它可以很轻松的保护个人重要隐私数据,不被别人看到。那么,Win10系统如何使用BitLocker加密驱动器呢?接下来,小编就来教教大家Win10系统使用BitLocker加密驱动器的方法。
方法/步骤
1、鼠标右键单击开始,在弹出的菜单里选择控制面板;
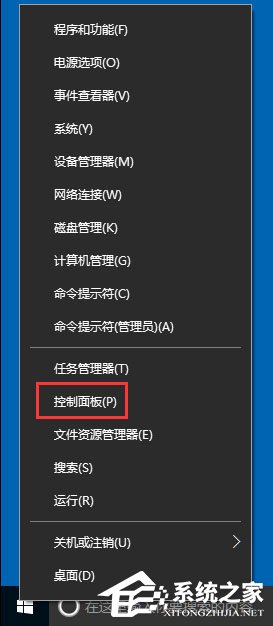
2、选择BitLocker驱动器加密;
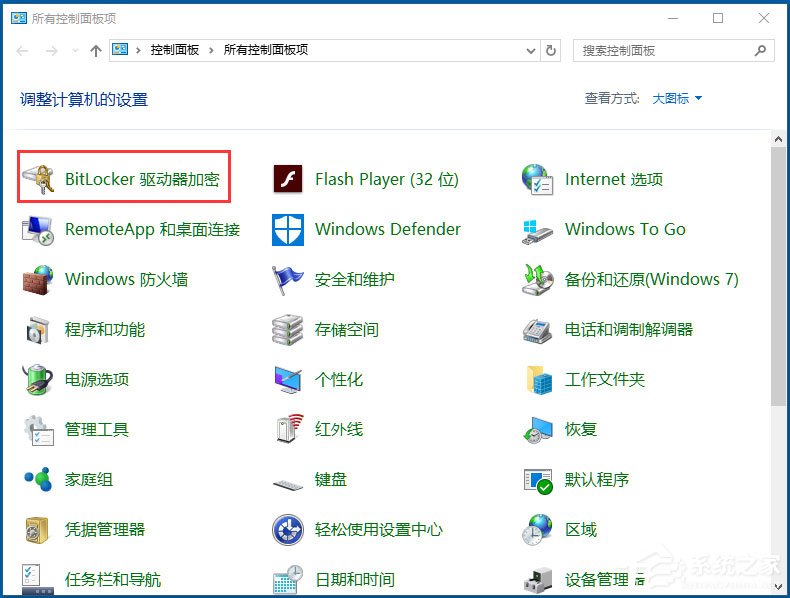
3、在需要加密的驱动器上开启BitLocker,这里也可以是虚拟磁盘也可以是U盘;
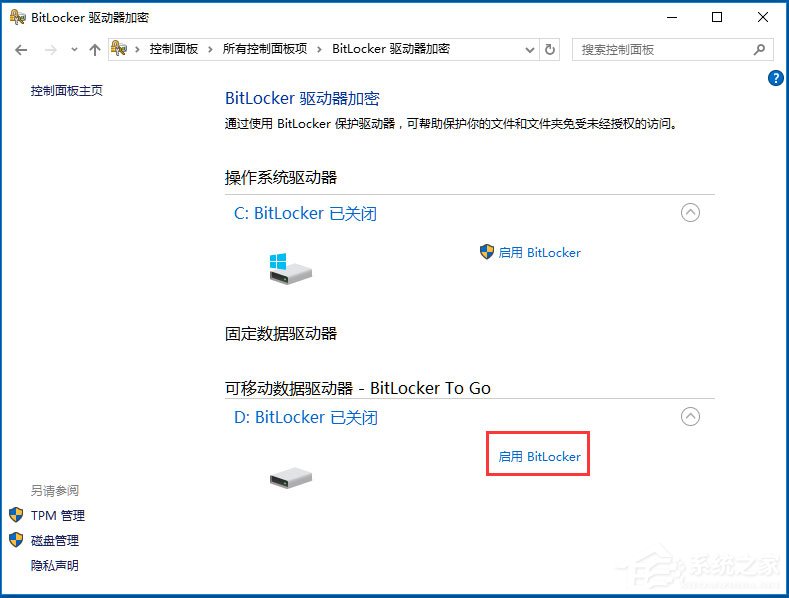
4、选择使用密码解锁驱动器,输入两遍密码;
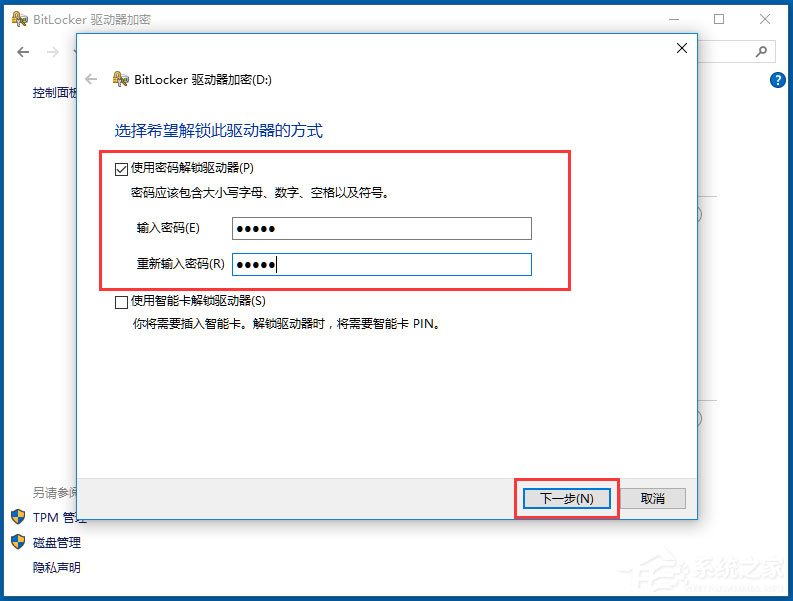
5、选择备份密钥保存位置,如果有不用淘汰的小U盘最好保存到U盘安全,没U盘就保存到文件,一定要找个不容易被别人发现的文件夹;
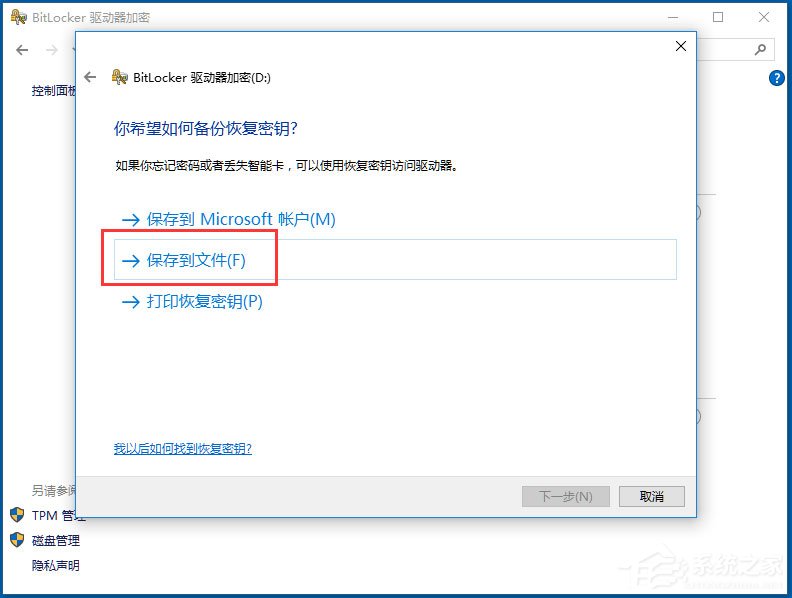
6、保存完密钥之后会显示已保存恢复密钥;
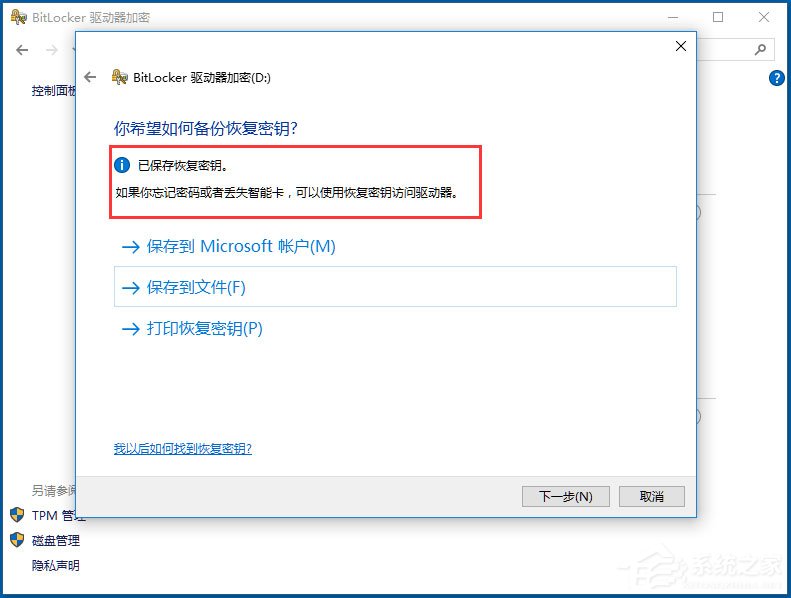
7、其实恢复密钥就是一串很长的字符,它很重要,是为了找回密码用的;
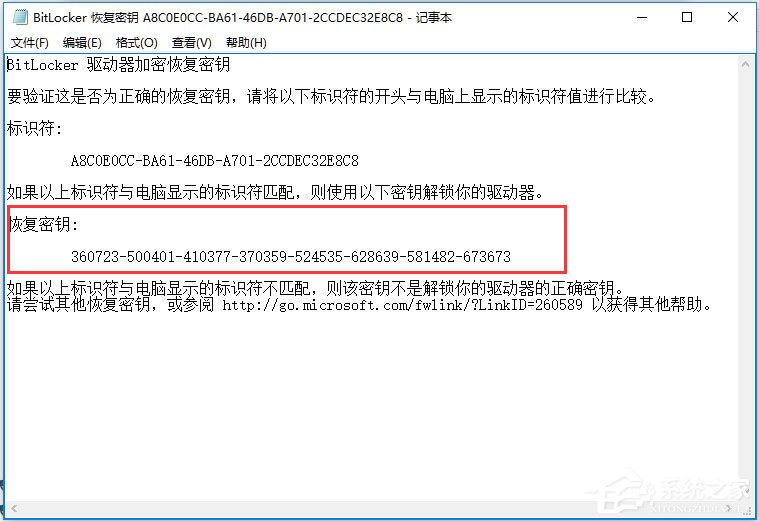
8、加密模式选择兼容模式;
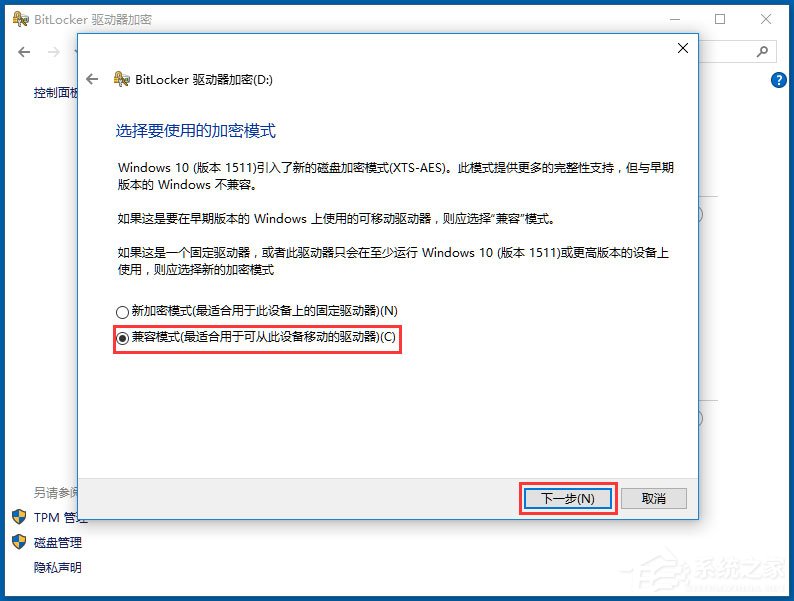
9、选择开始加密;
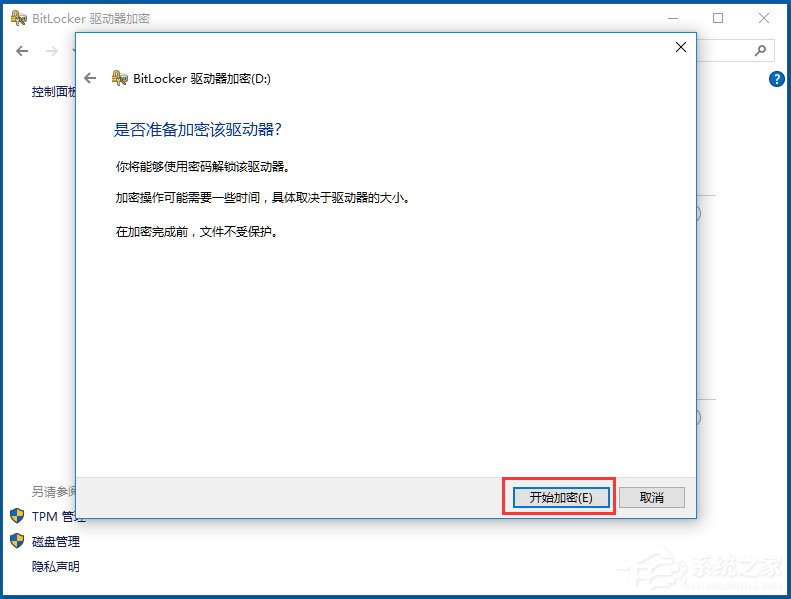
10、现在我的电脑里,所加密驱动器上就多了一把银色的开启的锁;
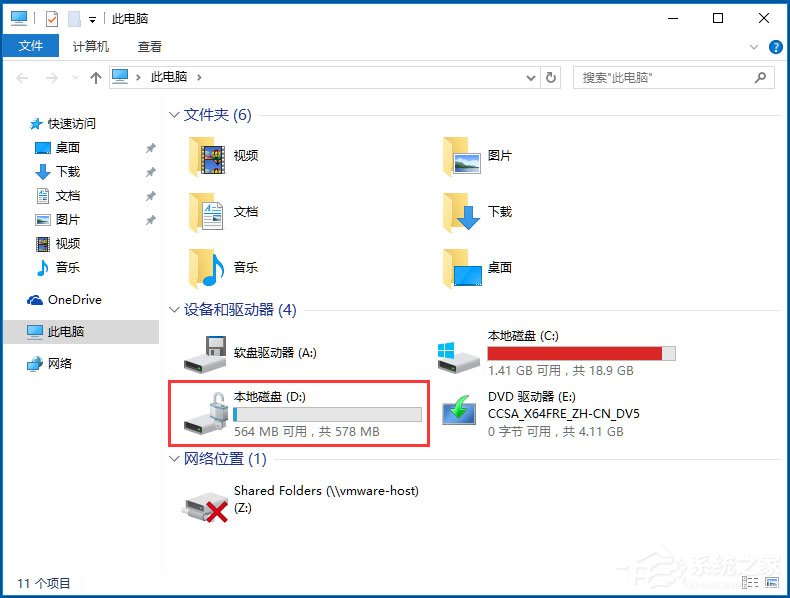
11、下次开机的时候你就会发现锁已经变成了金色的关闭状态;
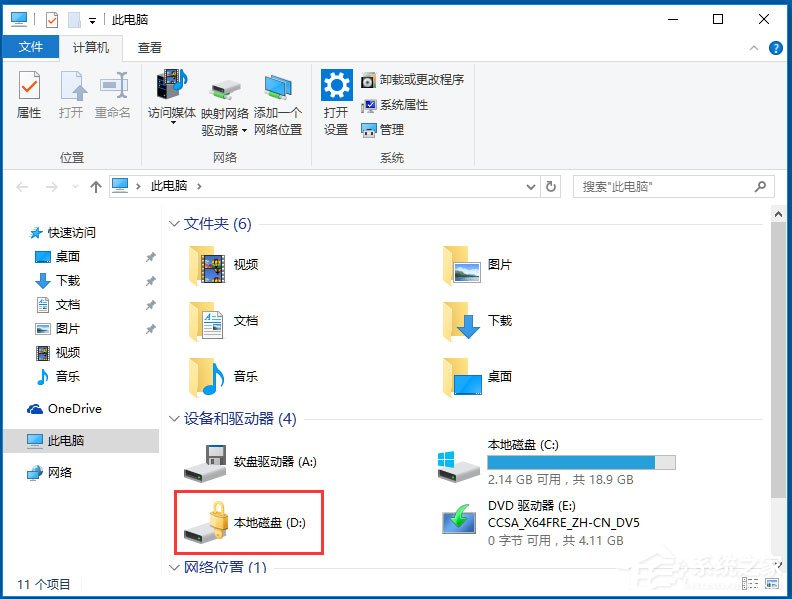
12、试图进入此驱动器,会发现电脑右上角要输入密码才行;
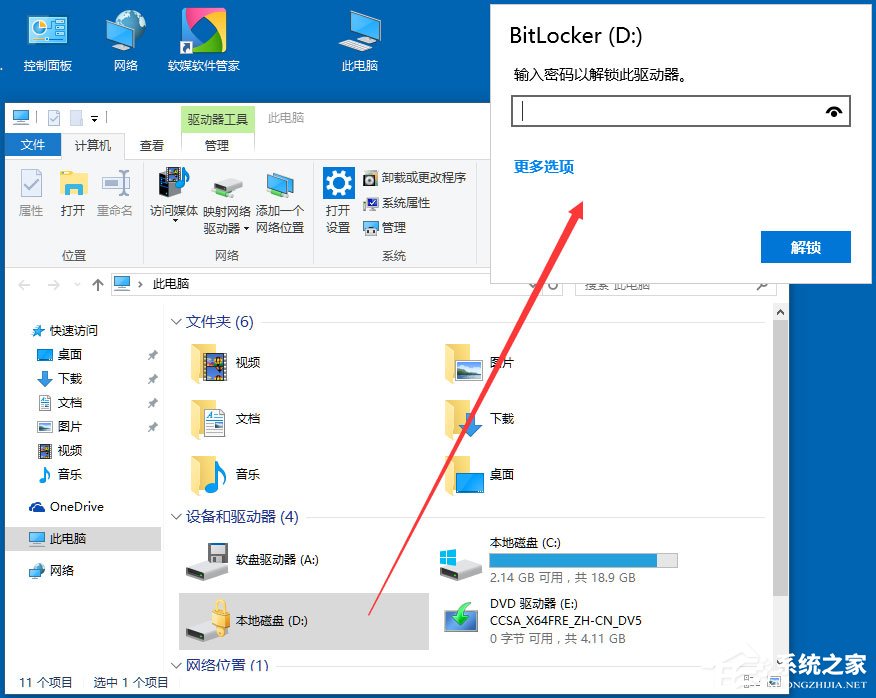
13、如果要立刻锁住此驱动器,可用管理员身份打开命令提示符,输入manage-bde -lock D,其中D为盘符。
以上就是小编教给大家的Win10系统使用BitLocker加密驱动器的具体方法,按照以上方法操作,你就能轻松将不想让别人看见的驱动器加密了。
相关文章:
1. 微软宣布将在1月10日结束对Win7/8/8.1版Edge浏览器的支持2. Win10邮件无法访问此账户怎么办?Win10邮件无法访问此账户的解决方法3. Win11分辨率调到了推荐但还是有黑边的解决方法4. Freebsd 双硬盘无法启动的解决办法5. ThinkPad X13如何用U盘重装系统?ThinkPad X13使用U盘重装系统方法6. CentOS7中无法找到pci find device函数的解决方法7. 统信UOS系统怎么看是32位还是64位? 判断电脑32位或64位的技巧8. KYLIN(麒麟系统)下如何安装MySQL5.09. 进入CentOS字符界面及窗口模式的方法10. MSU文件是什么?Win10怎么安装MSU文件?
排行榜

 网公网安备
网公网安备