文章详情页
Win10使用ClearType设置解决字体发虚的方法
最近有Win10用户反映,电脑字体模糊发虚,眼睛看着很不舒服,用户以为重启电脑就能恢复正常,可是重启了几遍,结果都一样,这让用户很烦恼。其实,遇到这一问题,我们可以使用ClearType设置来解决。ClearType是Windows用来优化液晶显示器文字显示效果的技术,能够提高文字清晰度。

方法/步骤
1、点击左下角的开始菜单,在弹出的菜单中找到“Windows系统”菜单项;
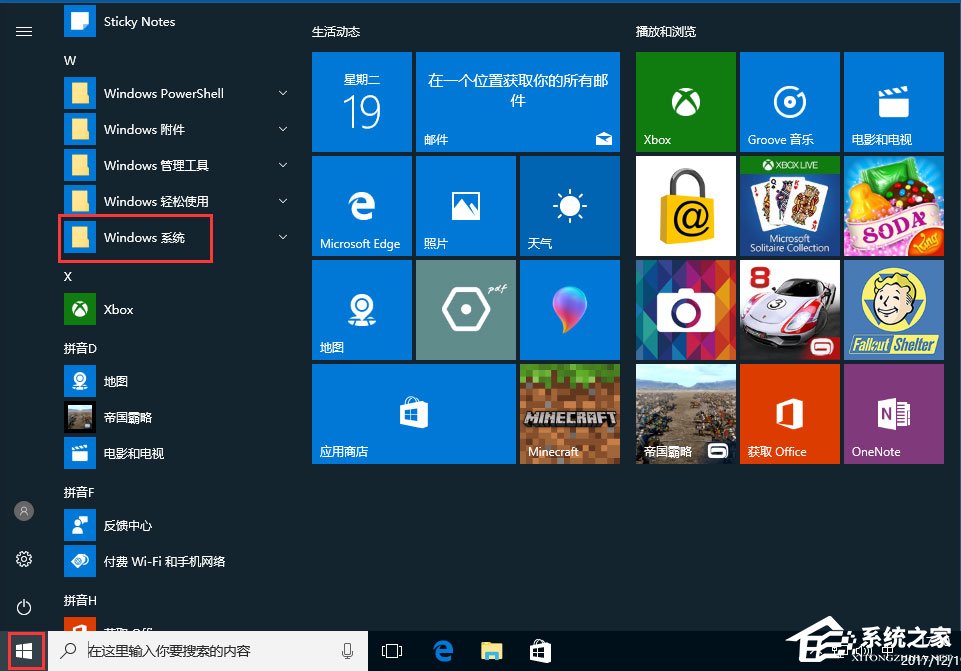
2、点击Windows系统菜单后,在打开的折叠菜单中选择“控制面板”菜单项;
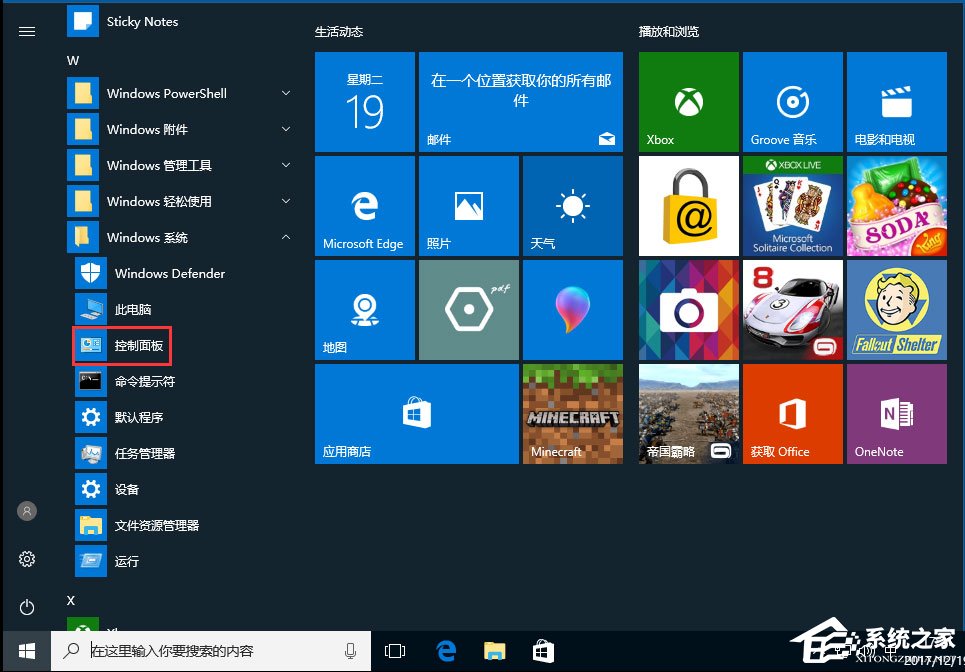
3、在打开的控制面板窗口中,点击“外观和个性化”;
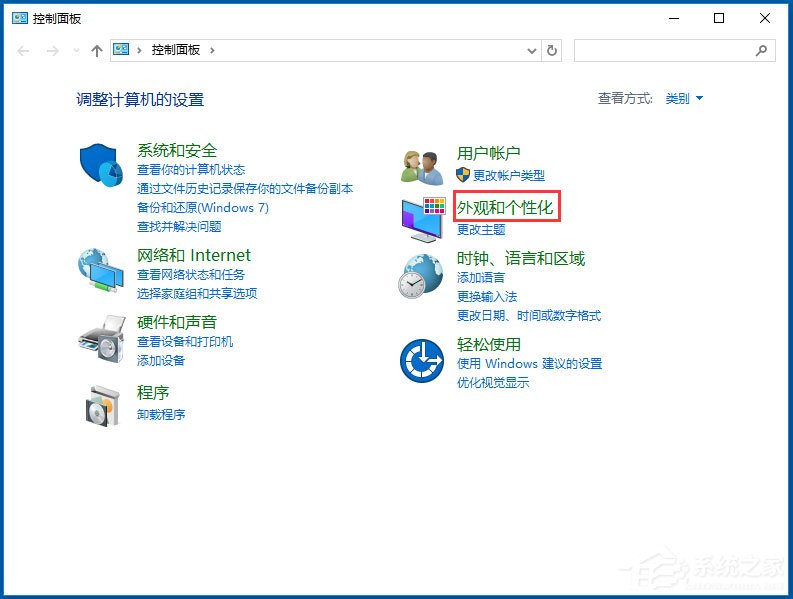
4、在外观和个性化设置窗口中,点击“字体”;
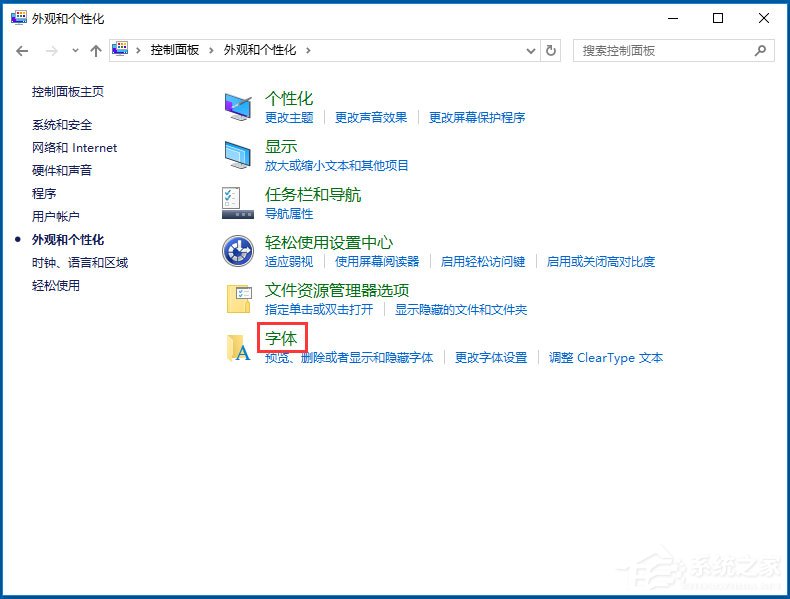
5、在打开的字体窗口中,点击左侧的“调整Cleartype文本”快捷链接,然后在弹出窗口中根据提示操作就可以了哦。
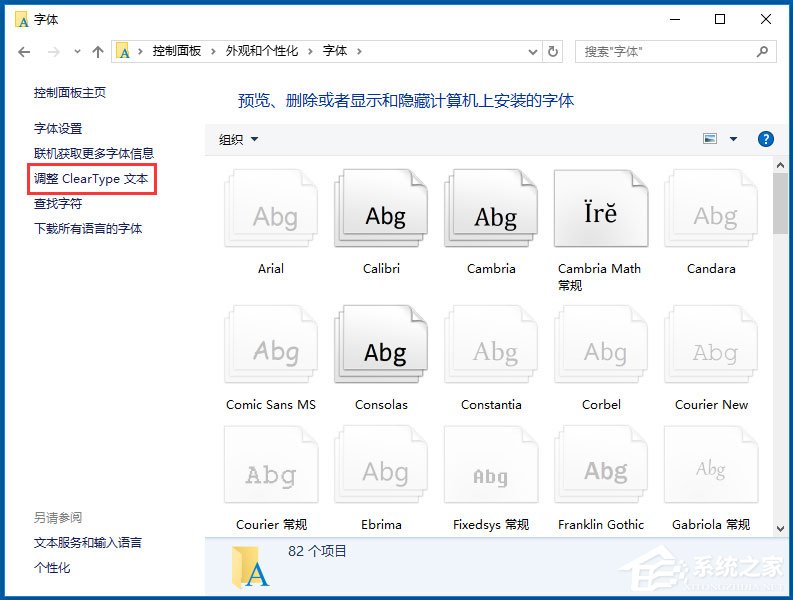
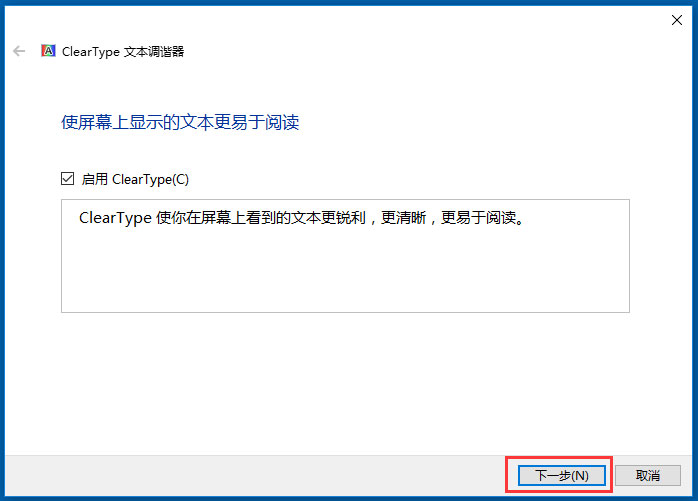
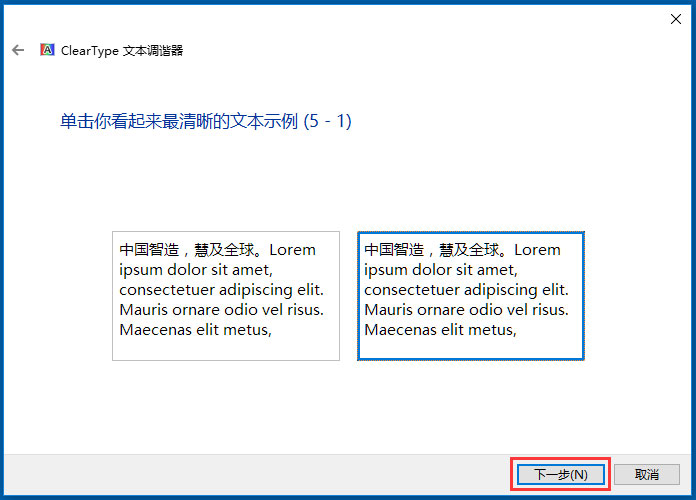
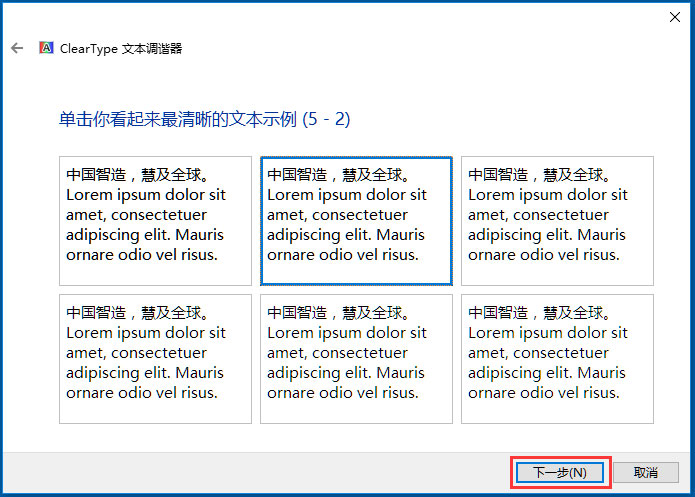
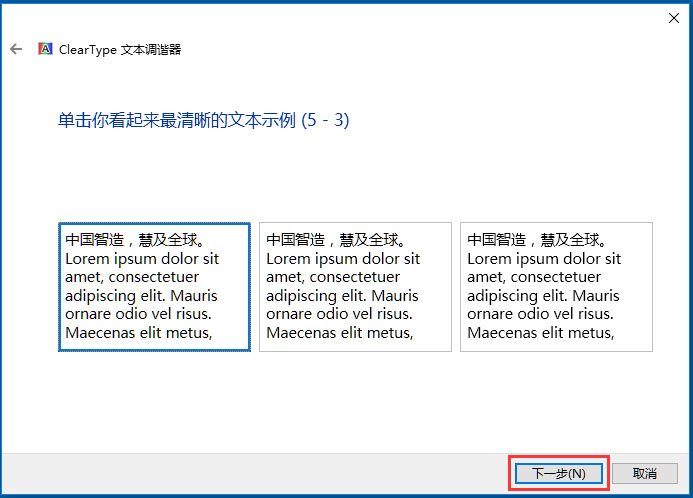
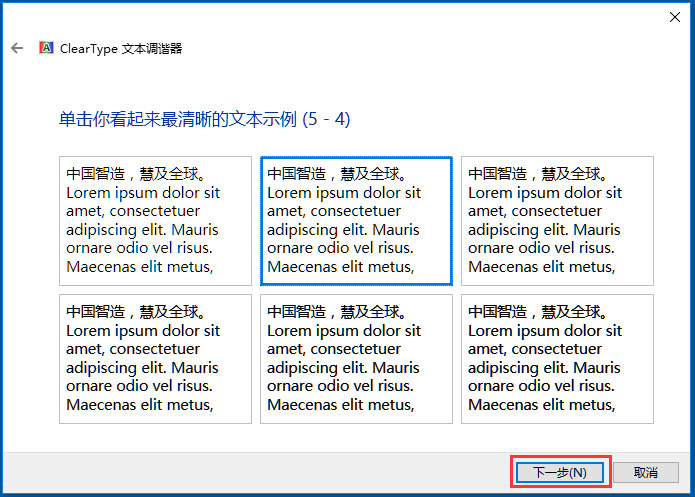
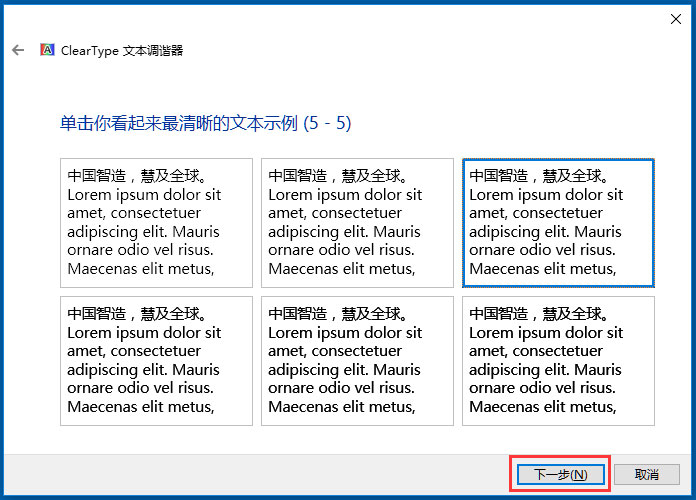
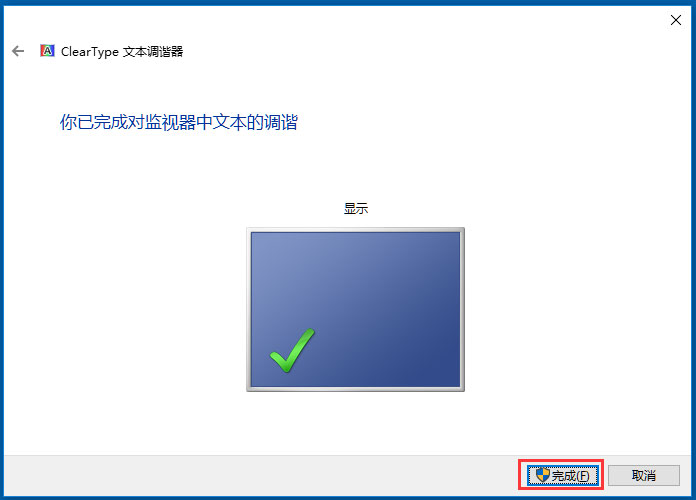
以上就是Win10使用ClearType设置解决字体发虚的具体方法,按照以上步骤操作后,电脑字体就能恢复原先美观、清晰的样子了。
相关文章:
排行榜
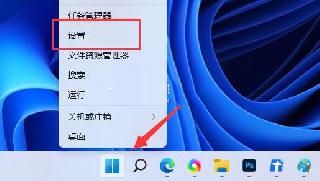
 网公网安备
网公网安备