文章详情页
Win7笔记本如何建立WiFi热点?Win7笔记本建立WiFi热点的方法
浏览:78日期:2022-09-30 17:45:40
在21世纪的今天,相信大家都对WiFi非常熟悉,因为不管走到哪都有WiFi。不过,不知道大家是否知道建立WiFi热点的方法,Win7笔记本设置WiFi热点后非常方便,可以给其他笔记本和手机之类的设备进行使用。那么,Win7笔记本要如何建立WiFi热点呢?接下来,我们一起往下看看。
方法/步骤
1、打开“控制面板”;
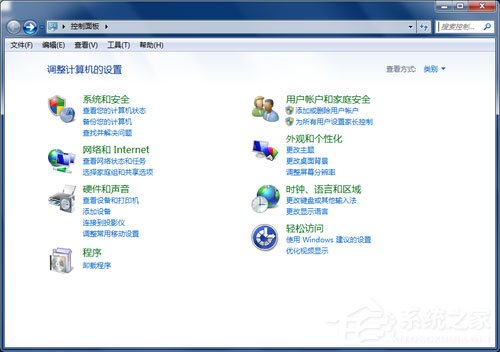
2、点击“网络和Internet”;
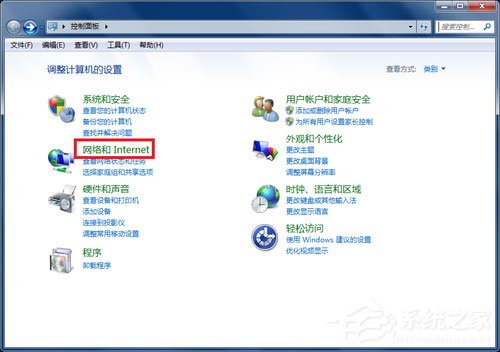
3、点击“网络共享中心”;
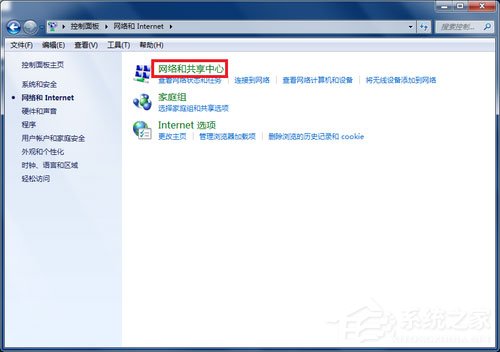
4、找到并打开“设置新的网络连接或网络”;
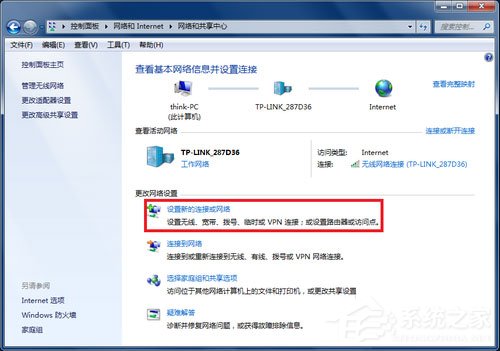
5、拉动滚动条到最下方,选择并打开“设置无线临时(计算机到计算机)网络”;
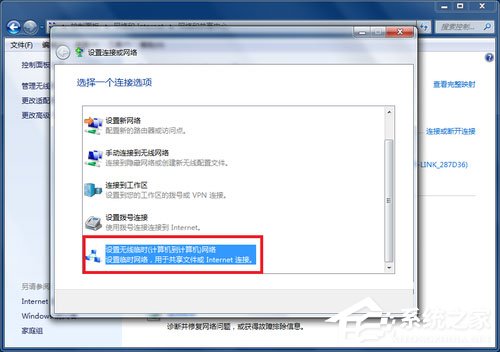
6、点击下一步;
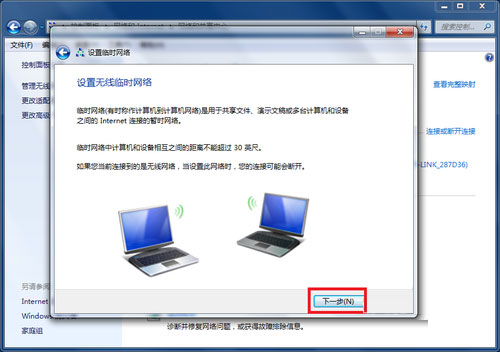
7、填写网络名称、密码;
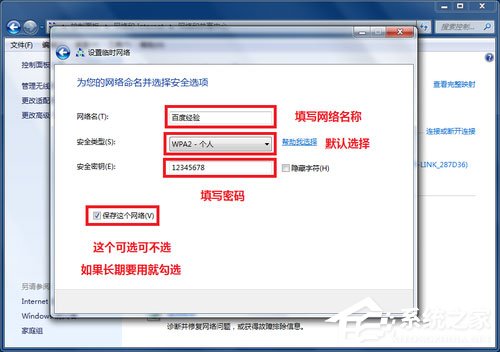
8、等待无线WiFi设置完成;
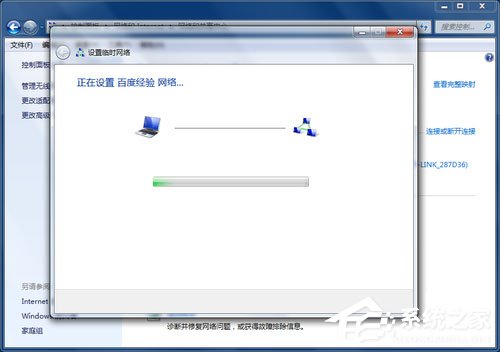
9、等待几秒钟后你就可以看到无线网络设置成功的提示,关闭控制面板,接下来就可以用其他笔记本或者手机连接上网了。
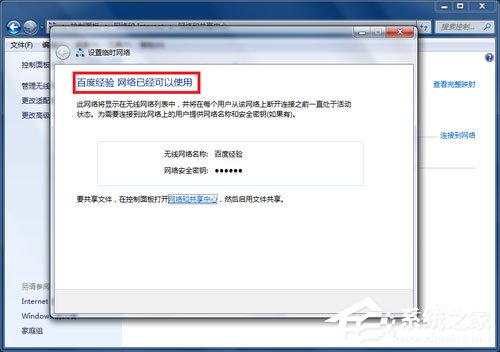
以上就是Win7笔记本建立WiFi热点的具体方法,通过以上方法操作后,Win7笔记本的WiFi热点就能够轻松建立完成了。
相关文章:
1. Win10系统hyper-v与vmware不兼容怎么办?2. 基于 Ubuntu 的 elementary OS 7 版本发布 附官方下载3. Win11分辨率调到了推荐但还是有黑边的解决方法4. Win10无法开机怎么用命令提示符修复系统5. Win10系统不能调整任务栏大小怎么办?Win10系统不能调整任务栏大小的解决方法6. 苹果 macOS 13.2 开发者预览版 Beta 2 发布7. Win7窗口最大化后看不到任务栏怎么办?Win7窗口最大化后看不到任务栏的解决方法8. Win7纯净版没有USB驱动怎么办?Win7系统没有USB驱动解决教程9. 每次重启Win7系统后打印机都显示脱机该怎么办?10. Win10添加Win7共享打印机找不到网络路径怎么回事?
排行榜

 网公网安备
网公网安备