文章详情页
Win7资源管理器老是停止工作怎么解决?
浏览:66日期:2022-10-01 09:18:55
最近有Win7用户反映,电脑开机后资源管理器老是停止工作,导致整个桌面都没有显示出来,用户并不知道这是怎么回事,也不知道该怎么解决,为此非常苦恼。那么,Win7资源管理器老是停止工作要怎么解决呢?接下来,我们一起往下看看。
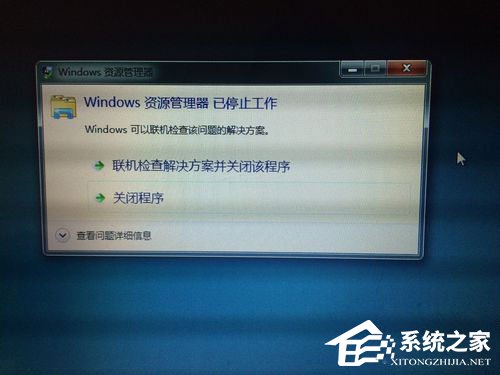
方法/步骤
1、点击对话框中的“关闭程序”,不用Windows自动地联机检查解决方案,因为它压根什么都解决不了;
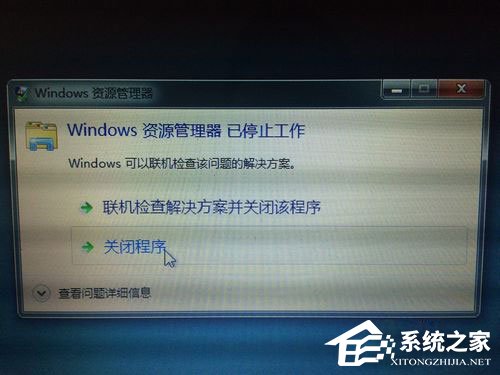
2、同时按住“Ctrl”+“Alt”+“Del”键,这时候电脑上的Windows资源管理器会出现,点击最后一个“启动任务管理器(T)”;
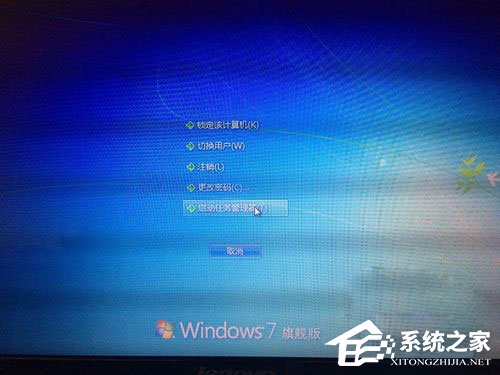
3、在“进程”选项卡中找到“explorer.exe”应用程序进程,在右下方找到“结束进程”,点击“确定”;

4、点击“文件”,选择“新建任务”;
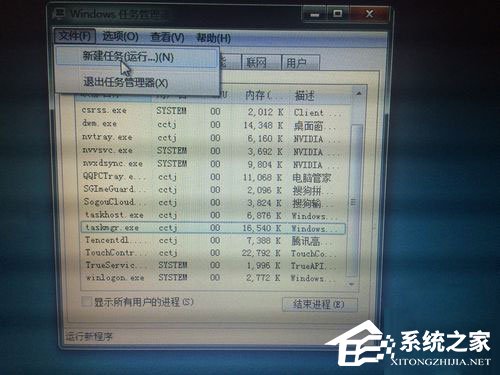
5、在“创建新任务”的对话框中,点击浏览选项,这时候会出现一个文件搜索框,找到系统盘C盘下的Windows文件夹,在里面搜索explorer,这时候会出现文件路径为C:Windowsexplorer.exe的文件夹;
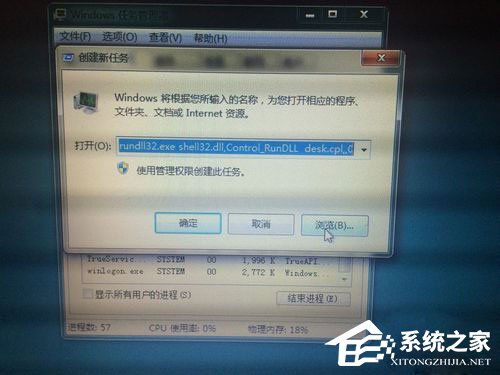

6、双击“explorer.exe”退出文件搜索对话框,进入资源管理器,这时会看到打开后面会出现我们刚才搜索到的文件路径,点击确定,这时候就算大功告成了,因为我们想要的桌面已经出现。

以上就是Win7资源管理器老是停止工作的具体解决方法,按照以上方法操作后,相信资源管理器就能恢复正常了。
相关文章:
1. 如何从Windows 10升级到Windows 11?Win10升级到Win11的正确图文步骤2. 怎么手动精简Win7系统?Win7系统太大如何精简呢?3. 通过修改注册表来提高系统的稳定安全让计算机坚强起来4. 中兴新支点操作系统全面支持龙芯3A3000 附新特性5. 华为笔记本如何重装系统win10?华为笔记本重装Win10系统步骤教程6. 如何安装win10和win11双系统?win10和win11双系统安装详细教程7. 5代处理器能升级Win11吗?5代处理器是否不能升级Win11详情介绍8. Debian11怎么结束进程? Debian杀死进程的技巧9. freebsd 服务器 ARP绑定脚本10. Thinkpad e580笔记本怎么绕过TPM2.0安装Win11系统?
排行榜

 网公网安备
网公网安备