Win10系统Guest账户开启的方法 Win10系统使用Guest账户登陆系统的方法
相信大家都有见到过,在Windows系统中,除了Administrator管理员账户以外,还有一个Guest来宾账户。在Win10系统中,Guest来宾账户提供了一种更安全、有效的访问本地资源的有效措施,不过默认情况下Guest来宾账户是禁用的。接下来,小编就来教教大家Win10系统Guest账户开启以及使用Guest账户登陆系统的方法。
方法步骤
方法一、修改“组策略”来开启Guest账户
1、按键盘组合键“Win+R”打开“运行”对话框,或者右击“Windows”按钮,从其右键菜单中选择“运行”项来打开;
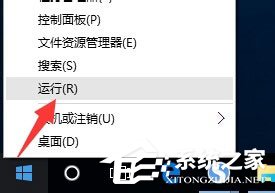
2、从打开的“运行”对话框中,输入“gpedit.msc”并点击“确定”打开“组策略”编辑界面;
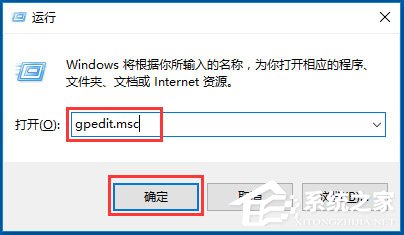
3、依次展开“计算机配置”-“Windows设置”-“安全设置”-“本地策略”-“安全选项”项,在右侧找到“账户:来宾账户状态”项并右击,从其右键菜单中选择“属性”项;
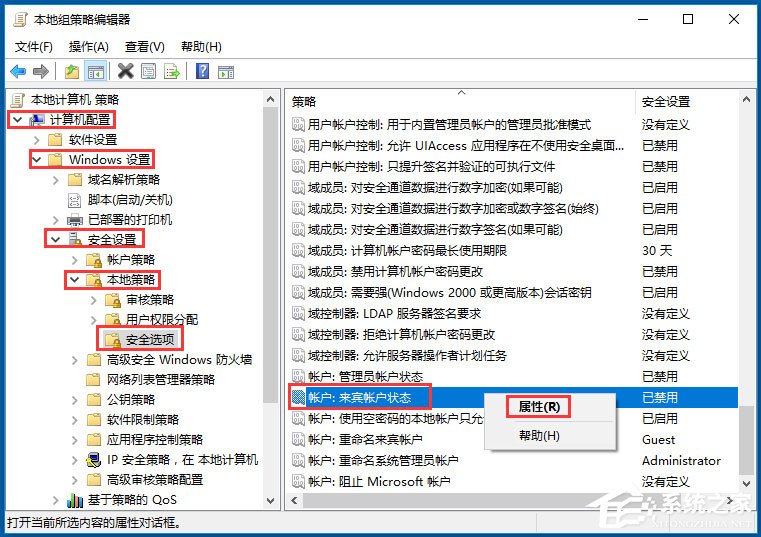
4、从打开的“账户:来宾账户状态属性”窗口中,勾选“已启用”项,点击“确定”按钮即可开启Guest来宾账户。
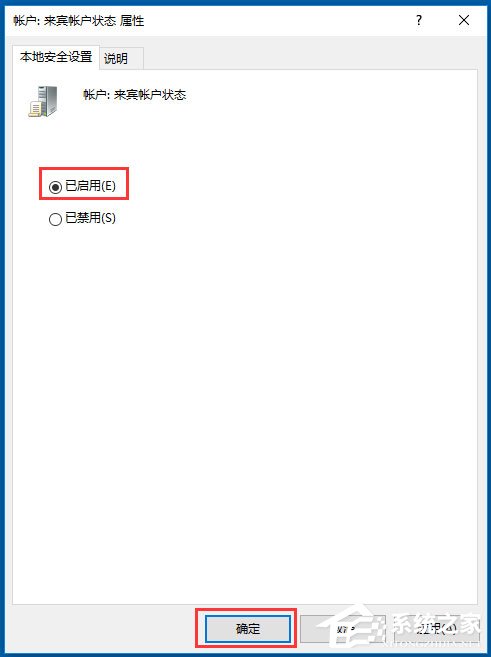
方法二、修改“用户”属性来开启Guest账户
1、右击桌面“开始”按钮,从其右键菜单中选择“计算机管理”项进入;
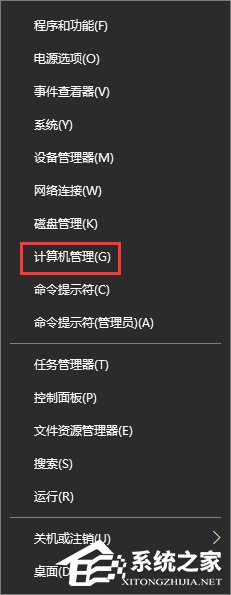
2、打开的“计算机管理”界面中,依次展开“计算机管理”-“本地用户和组”-“用户”项,此时就可以在右侧找到“Guest”账户,右击“Guest”账户选择“属性”项;
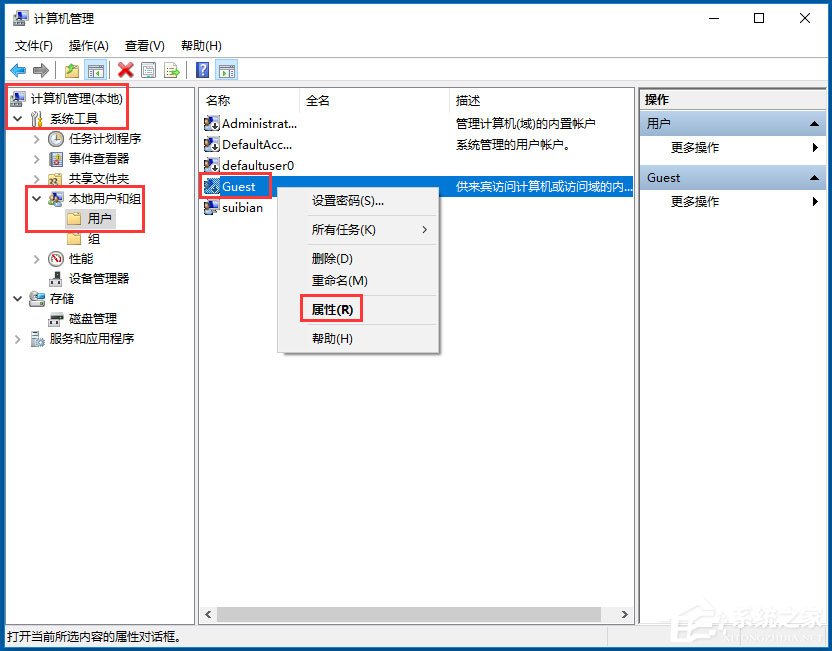
3、打开的“Guest 属性”窗口中,取消勾选“账户已禁用”项,点击“确定”按钮即可开启Guest账户。
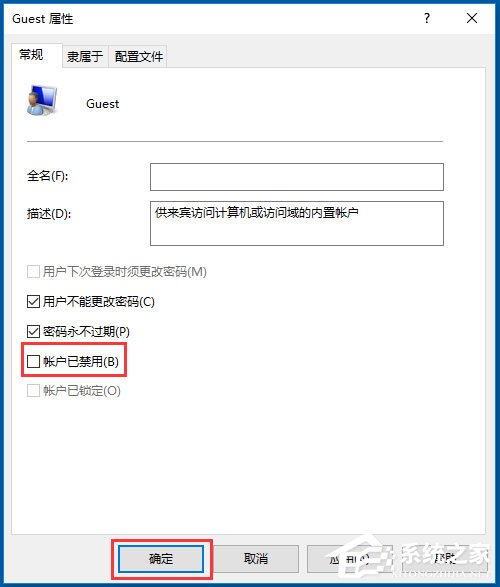
怎么利用Guest账户登陆系统呢?由于Win10系统默认情况下禁止使用Guest账户登陆本地计算机,因此我们需要取消此项限制。
1、“组策略”编辑界面中,依次展开“计算机配置”-“Windows设置”-“安全设置”-“本地策略”-“用户权限分配”项,在界面右侧找到“拒绝本地登陆”项并右击选择“属性”项;
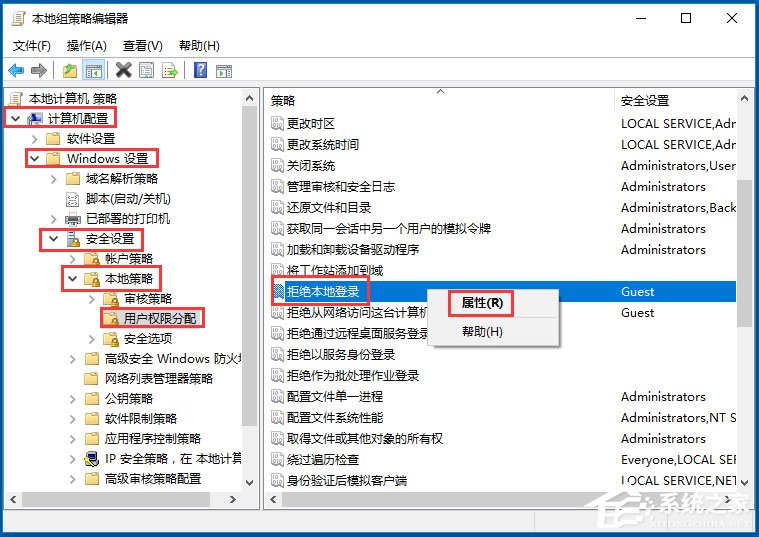
2、打开的“拒绝本地登陆属性”窗口后,在“拒绝本地登陆”列表中选中“Guest”账户,点击“删除”按钮,最后点击“确定”按钮完成设置;
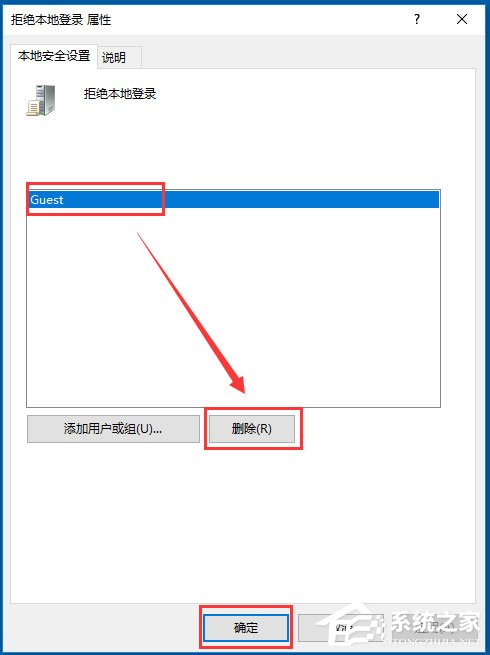
3、后通过“注销”或“重启计算机”进入“Windows登陆界面”,在界面左下角就可以找到“Guest”账户啦,点击即可使用Guest账户进行登陆操作。
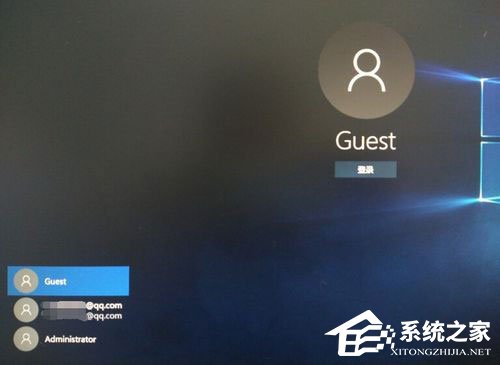
以上就是小编教给大家的Win10系统下Guest账户开启的以及使用Guest账户登陆系统的具体方法,按照以上步骤操作后,就能轻松使用Guest账户登陆Win10系统了。
相关文章:
1. 怎么安装双系统?win10稳定版和win11双系统安装图文教程2. UOS应用商店不能用怎么办? uos系统应用商店不能使用的解决办法3. 如何在电脑PC上启动Windows11和Linux双系统4. FreeBSD10安装内核源代码方法讲解5. Debian怎么更换背景? Debian11 Mate设置桌面背景的技巧6. grub2引导freebsd详解7. 统信UOS个人版(V201030)正式发布 新增功能汇总8. Win11安卓子系统WSA 2211.40000.11.0更新发布 升级至 Android 139. Centos7下删除virbr0网卡信息的方法10. Debian11怎么添加桌面快捷图标? Debian桌面快捷方式的添加方法
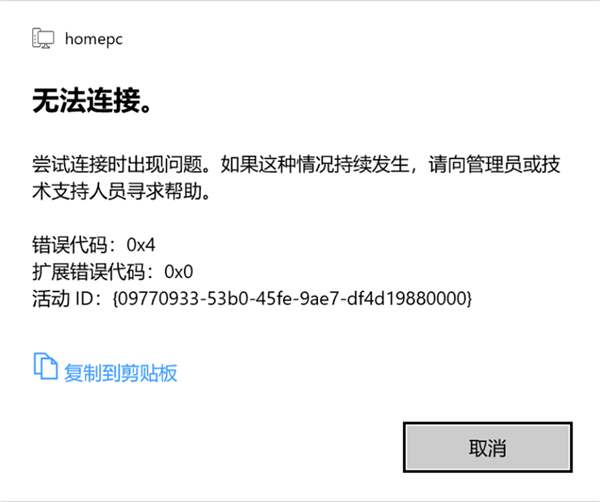
 网公网安备
网公网安备