Windows10如何限制更新补丁的下载速度?
Windows10如何限制更新补丁的下载速度?最近有Windows10用户反馈,Windows10系统总是会自动更新补丁,有时候在玩游戏时也在更新,导致游戏卡顿。那么,对于更新补丁的下载速度我们可以限制吗?其实可以的,下面我们来看看操作方法。
步骤如下:
1、依次点击开始菜单—》齿轮按钮—》更新与安全—》Windows 更新 ;
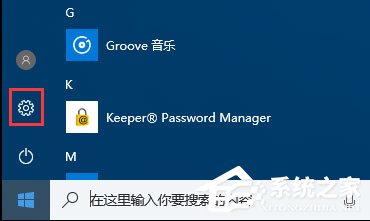
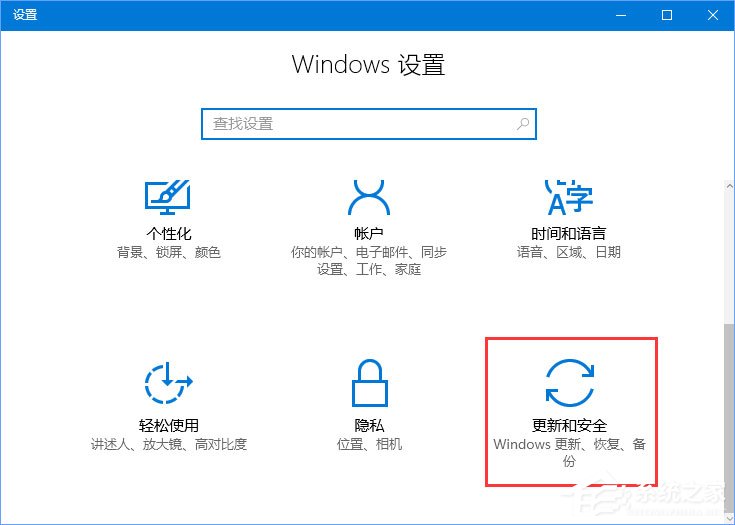
2、进入Windows更新的高级选项;
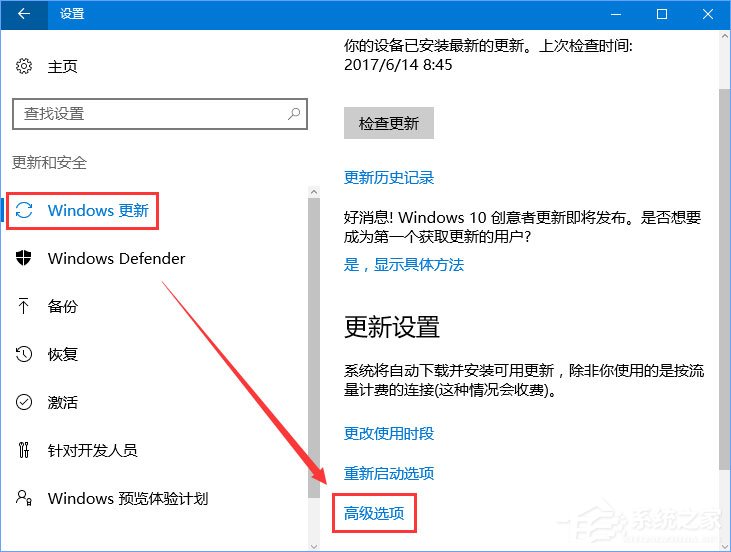
3、这时你可以看到有个名为传递优化的选项,这个传递优化选项就是P2P共享的,如图所示:
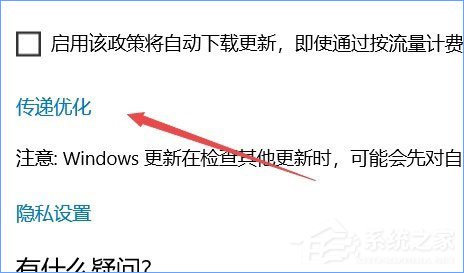
4、进入传递优化选项后你会再次看到个高级选项, 然后我们需要继续进入这里的高级选项进入最后的设置,如下图进行操作:
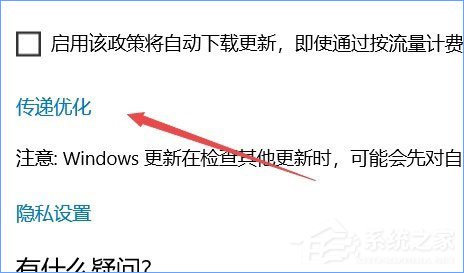
5、进入最终设置页面后我们可以看到分为下载设置和上传设置,我们可以看到:
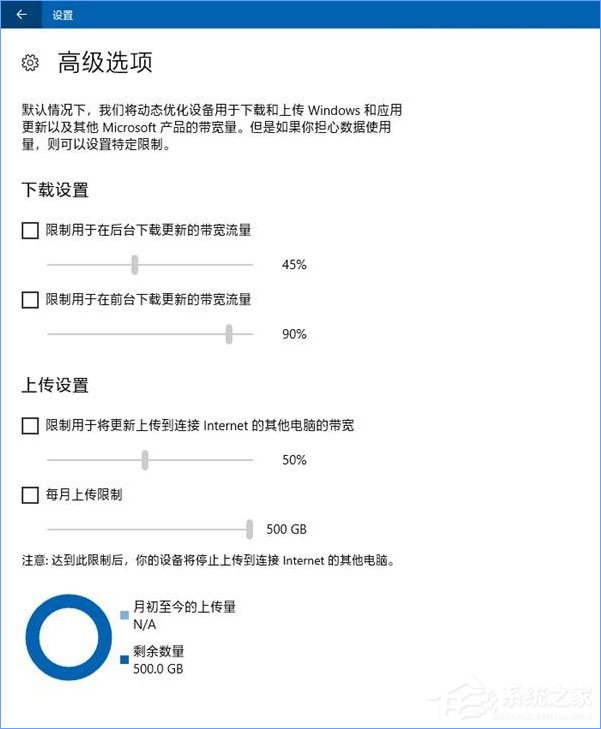
a. 限制用于在后台下载更新的带宽流量
b. 限制用于在前台下载更新的带宽流量
c. 限制上传到连接网络的其他电脑的带宽
d. 每月上传限制
4个设置,对于设置a,这是系统自动检查更新时的带宽占用,只推荐设置为50%或者更低;
对于设置b,它是在用户主动点击检查更新的带宽,建议按照实际情况进行选择; 例如如果是公司内的设备为避免占用过高下载带宽影响同事们办公,建议将此选项设置为10%~30% 或更低;
设置c的话,该选项便是P2P 共享了,将你下载的安装包上传共享给其他电脑,为了避免占用上行影响工作建议设置10%~30% 或更低。
最后设置d,Windows 10采用的是累积更新包,通常情况下每次更新的累积更新包体积大约在1G左右。 如果担心上传流量太大长期占用的话可以将500G的最高限制修改为5~50GB间,这样占用应该就没有影响了。
关于Windows10限制更新补丁下载速度的方法就给大家演示到这里了,有同此困扰的伙伴,可以按照小编的操作步骤限制更新补丁的下载速度。
相关文章:
1. Win7 Office2007自动配置安装解决方法详解2. Win11任务栏设置打开闪退怎么办?Win11任务栏设置打开闪退解决方法3. Win10系统屏幕颜色偏黄怎么办?Win10系统屏幕颜色偏黄解决方法4. Win10任务管理器的快捷键有哪些?Win10任务管理器的快捷键大全5. Win10系统自带的备忘录在哪打开?Win10备忘录怎么固定在桌面?6. Win10分配单元大小默认值越大越好吗?7. Win7电脑域名解析错误105怎么办?8. Kylin(麒麟系统) 同时挂载USB闪存盘和移动硬盘的方法及注意事项9. Win10开始界面打不开怎么办?Win10开始界面打不开的解决方法10. Win10更新21382.1更新失败绿屏错误代码INVALID_DATA_ACCESS_TRAP怎么办?

 网公网安备
网公网安备