文章详情页
Win10系统下如何将txt文本文档转换成pdf格式?
浏览:80日期:2022-10-01 14:58:06
Win10系统下如何将txt文本文档转换成pdf格式?为了更方便阅读,一些用户想要将txt文本文档转换成pdf格式,但是不懂该如何操作?其实很简单,不需要任何第三方软件即可轻松转换,具体的转换方法请看下文。
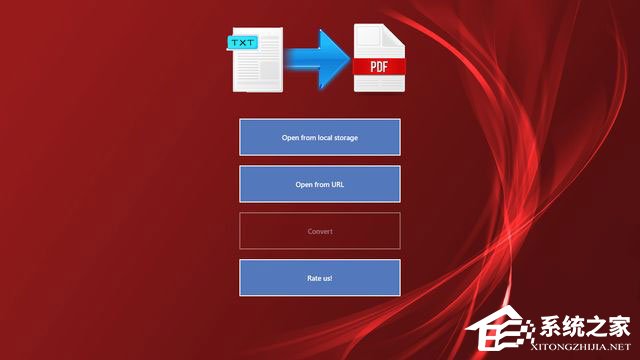
方法如下:
1、首先用记事本打开要创建的PDF文件,在文本文档点击上面菜单中点击【文件】,在下拉菜单中点击【打印】选项,如图:
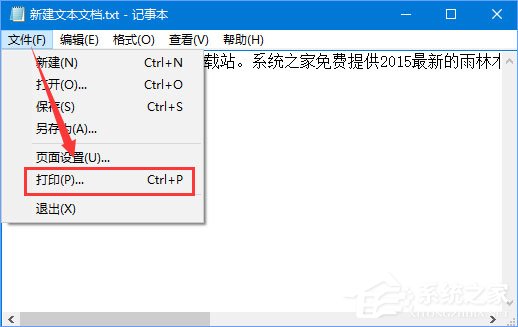
2、在弹出的打印窗口中,选择【Microsoft Print to PDF】虚拟打印机,然后点击下面的【打印】按钮,如图:
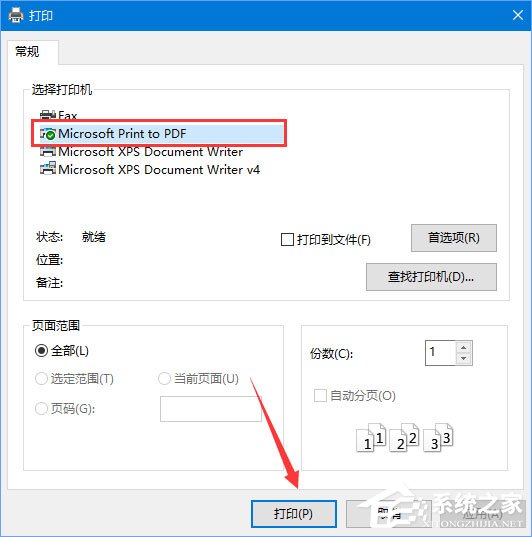
3、此时会弹出一个【打印输出另存为】的界面,选择一个本地硬盘保存文件的位置,输入生成PDF文档的文件名,点击【保存】按钮;
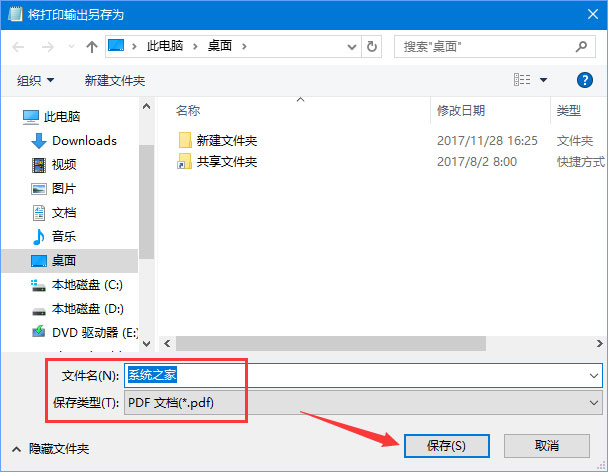
4、点击打印后这时会弹出一个正在打印txt文档的窗口,如图:
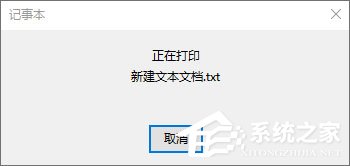
5、待打印完成后,打开上面设置的文档位置,就可以看到刚刚生成的pdf文档了。

以上便是Win10系统下将txt文本文档转换成pdf格式的方法步骤,很简单吧,有此类需求的用户不妨试试!
上一条:Win7图片转换成文字的方法下一条:Win7系统怎么下载优酷视频?
相关文章:
1. mac程序没反应怎么办 mac强制关闭程序的方法2. UOS文档查看器怎么添加书签? UOS添加书签的三种方法3. 如何安装win10和win11双系统?win10和win11双系统安装详细教程4. deepin20时间显示不准确怎么调整? deepin时间校正方法5. CentOS如何查看命令执行进度?6. uos如何安装微信? uos系统微信的安装教程7. Win11 Build预览版25276怎么启用新版文件管理器?8. 如何在电脑PC上启动Windows11和Linux双系统9. Win11系统搜索不到蓝牙耳机怎么办?Win11搜索不到蓝牙耳机解决方法10. 苹果 macOS 11.7.3 更新导致 Safari 收藏夹图标无法正常显示
排行榜
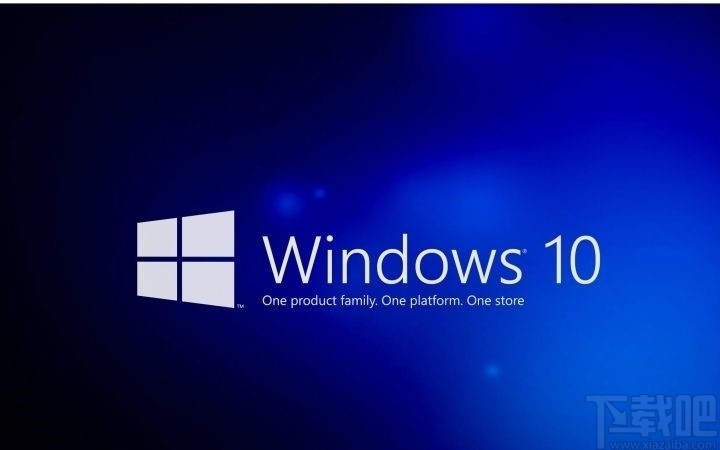
 网公网安备
网公网安备