Win10安装更新失败报错“0x80240008”如何解决?
Win10安装更新失败报错“0x80240008”如何解决?很多用户都有定期更新升级Win10系统的习惯,以维护系统的稳定性。不过也有很多用户在升级时会遇到错误,最近有一位用户在安装更新时遇到错误代码“0x80240008”,这是怎么回事呢?经过小编分析,出现此错误是因为修改了环境变量导致的,下面我们来看看解决办法。
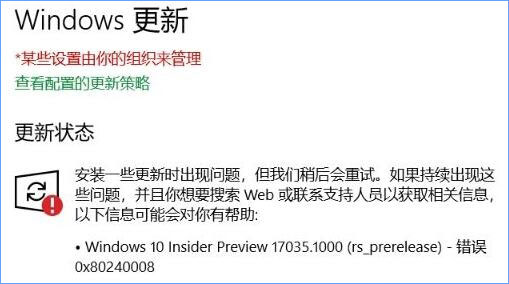
Win10安装更新失败报错“0x80240008”的解决办法:
步骤一:还原环境变量
1、在此电脑上单击右键,选择【属性】按钮;
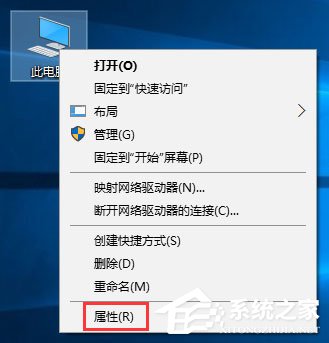
2、打开系统界面,点击【高级系统设置】;
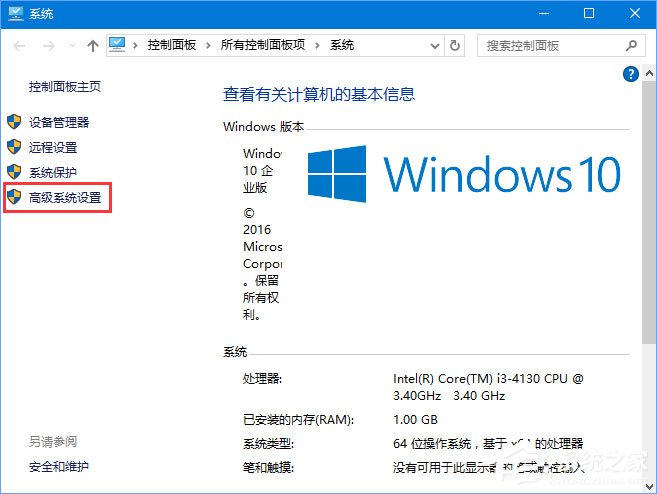
3、在高级界面下的【启动和故障恢复】下方,点击【环境变量】按钮,如图:
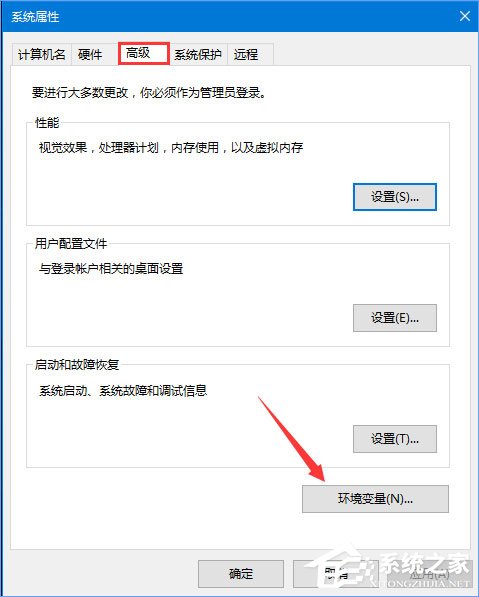
4、在上面的用户的变量框中双击打开 TEMP,将其变量值修改为:%USERPROFILE%AppDataLocalTemp ,修改后点击确定保存。
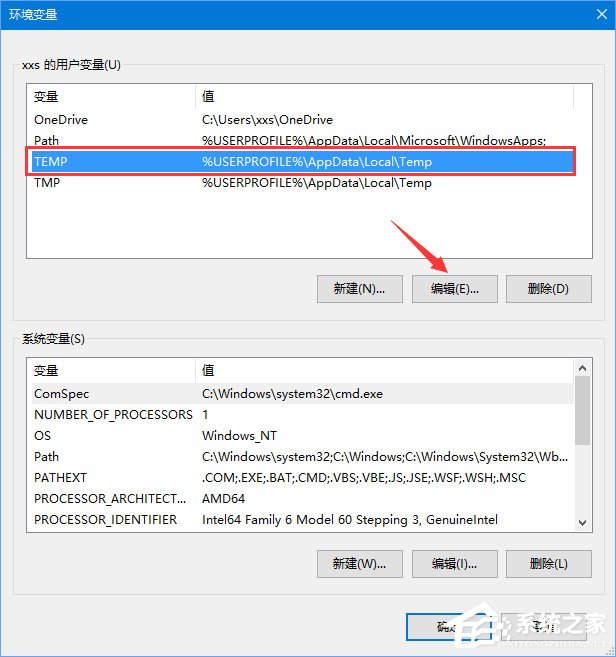
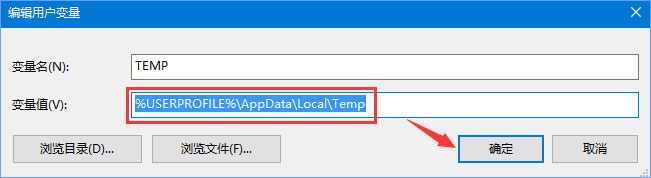
5、同样双击打开TMP,将其变量值修改为:%USERPROFILE%AppDataLocalTemp ,点击确定保存,在环境变量框中点击确定保存。

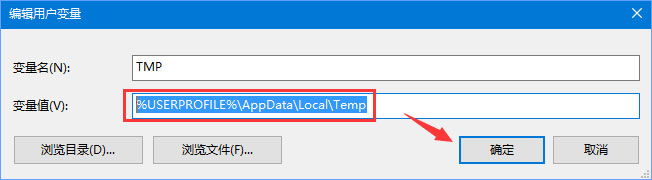
步骤二:清理更新缓存
1、按下Win+R 组合键打开运行,输入:services.msc 点确定打开服务;
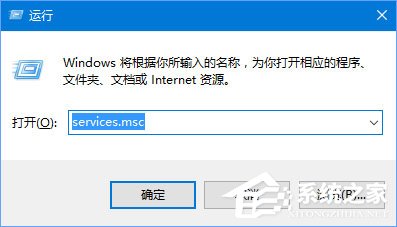
2、在服务界面双击打开 Windows update服务,点击【停止】-- 【确定】;
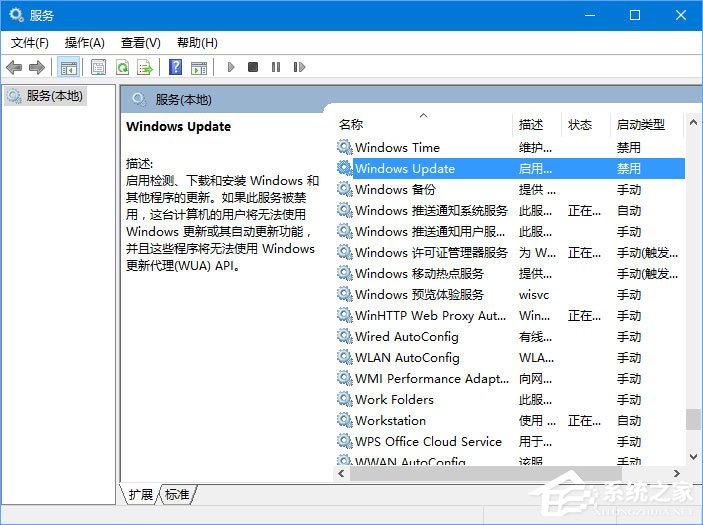
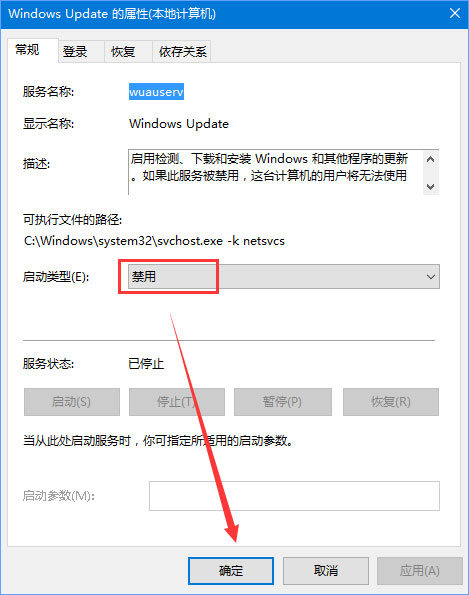
3、打开此电脑,打开C盘Windows目录下SoftwareDistribution文件夹,将里面所有的文件删除;
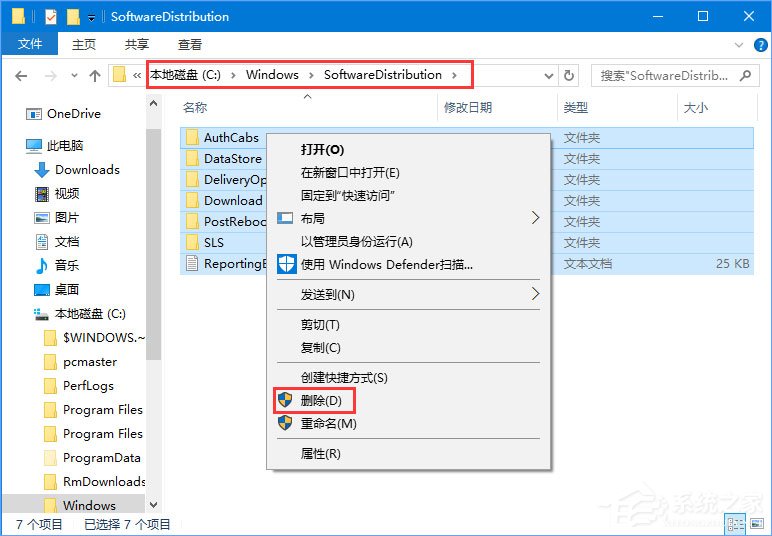
4、删除后重启系统,然后再打开服务,将里面的Windows Update服务重启。
5、重启Wn10电脑,让以上设置生效即可正常更新。
以上便是Win10安装更新失败报错“0x80240008”的解决办法,如果你在更新时也遇到此错误代码,那么可以采用小编介绍的方法来解决。
相关文章:
1. Windows Modules Installer Worker是什么进程?硬盘占用100%的原因分析2. Win10重置后驱动要重新装吗?Win10重置后驱动还在吗?3. 中兴新支点操作系统全面支持龙芯3A3000 附新特性4. Windows 注册表LastKey键值的设置技巧5. 统信uos系统怎么管理打印界面和打印队列?6. 如何在电脑PC上启动Windows11和Linux双系统7. 通过修改注册表来提高系统的稳定安全让计算机坚强起来8. Fdisk硬盘分区图文教程(超详细)9. 鼠标怎么设置为左手? deepin20左手鼠标设置方法10. VMware Workstation虚拟机安装VMware vSphere 8.0(esxi)详细教程

 网公网安备
网公网安备