Win7回收站清空了怎么恢复?Win7找回回收站清空的文件的方法
最近有Win7用户反映,不小心将回收站清空了,但是回收站里面还有些重要文件自己还想找回来,用户不知道要怎么才能找回来,为此非常烦恼。那么,Win7回收站清空了要怎么恢复呢?下面,针对这一问题,小编这就来教教大家Win7找回回收站清空的文件的方法。
方法/步骤
方法一
1、点击桌面左下角四色旗,搜索运行程序:regedit;
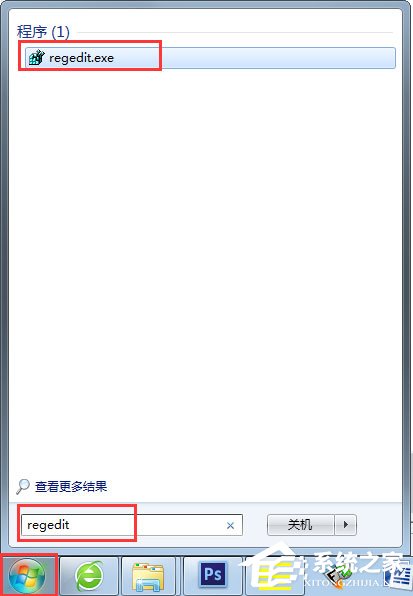
2、在弹出的选项卡中找到HKEY_LOCAL_MACHINE;
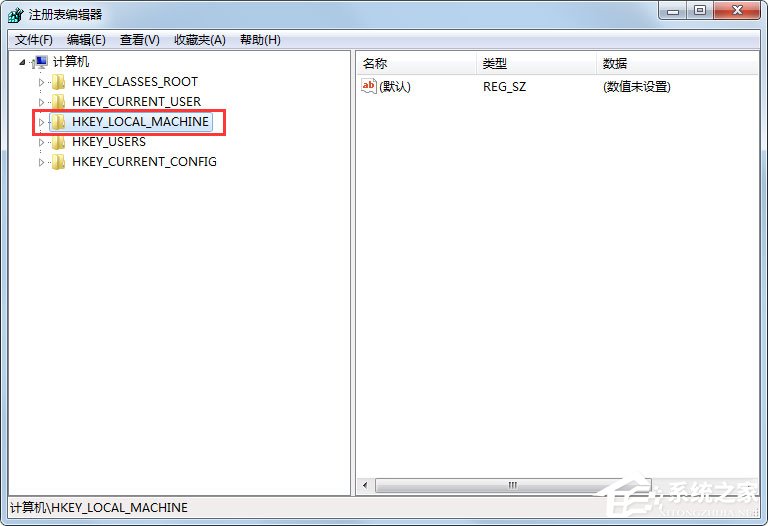
3、在下拉文件夹中找到SOFTWARE;
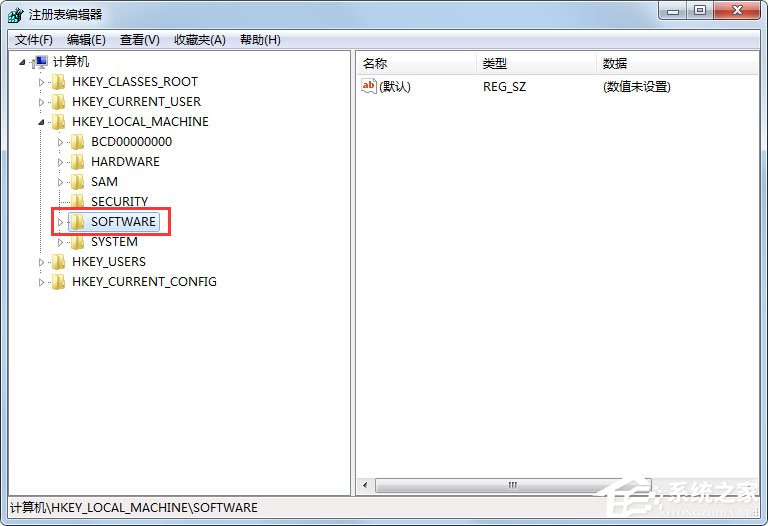
4、按照以上方法依次打开文件夹:Microsoft——Windows——CurrentVersion——Explorer——DeskTop——NameSpace;
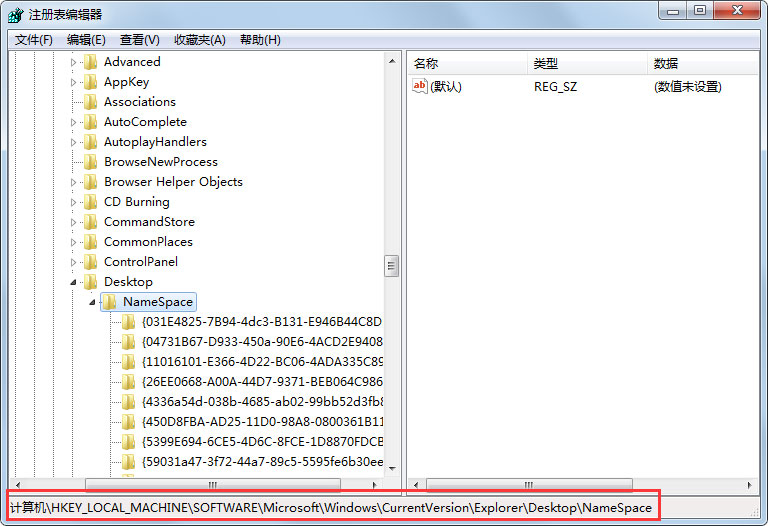
5、鼠标右键右侧空白处,新建——项,新建一个项;
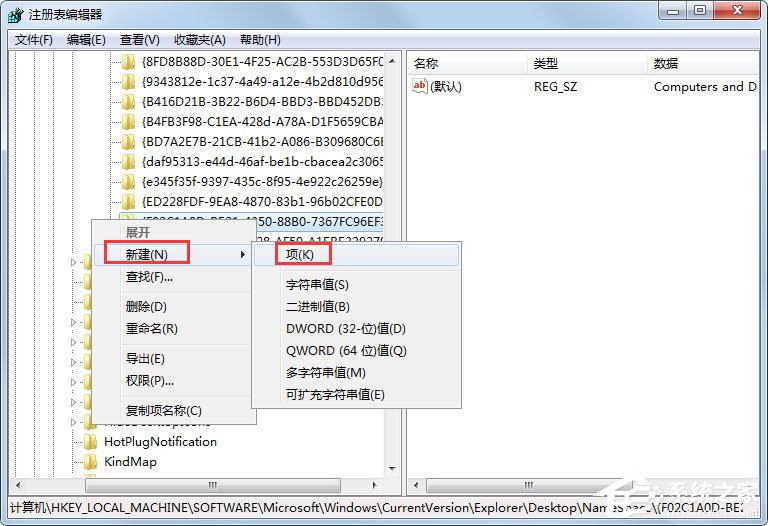
6、把新建的项重命名为:{645FFO40——5081——101B——9F08——00AA002F954E} ,复制黏贴即可;
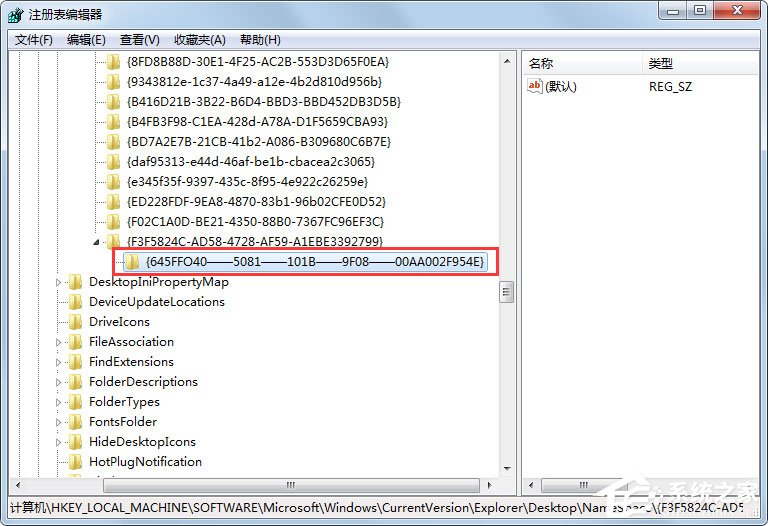
7、点击新建的项,右键右侧默认,选择修改;
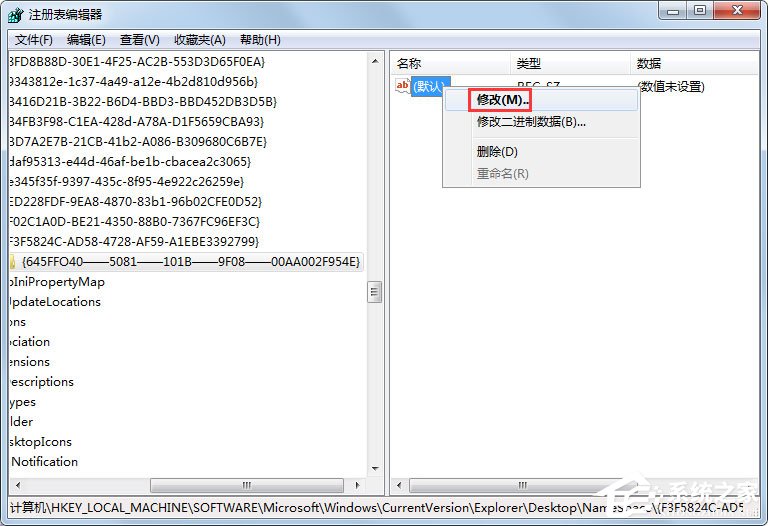
8、修改默认数据为回收站,点击确定,重新启动计算机。
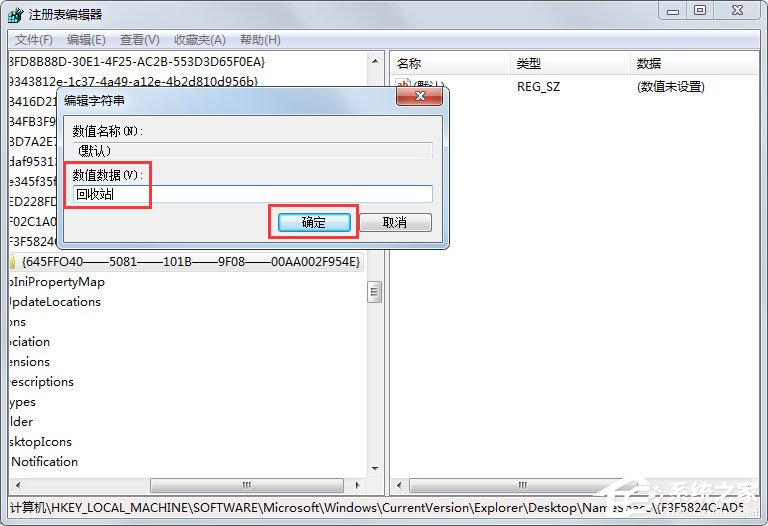
方法二
1、打开360安全卫士,在工具箱中找到文件恢复,添加;
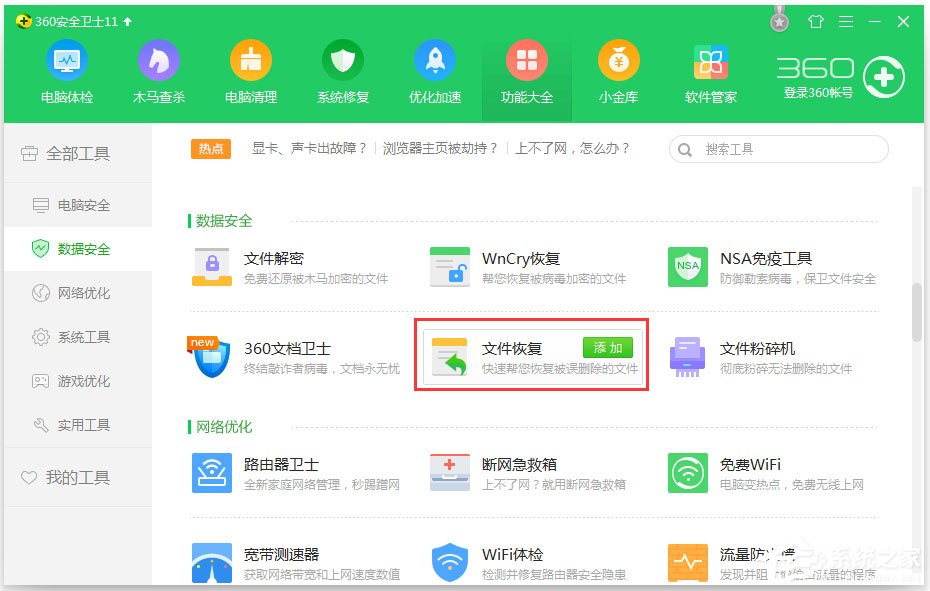
2、打开360文件恢复,选择误删的文件原始位置或者文件名,点击开始扫描;
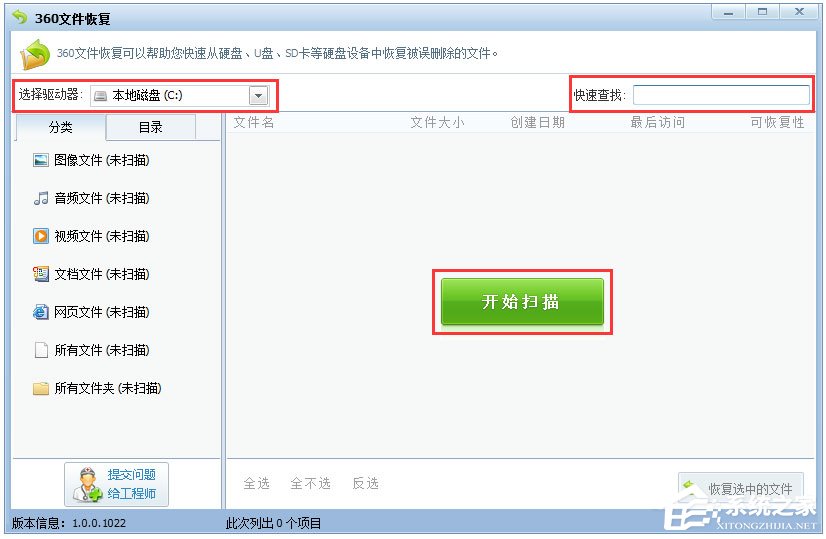
3、选中自己要找回的文件,点击恢复选中文件完成恢复;
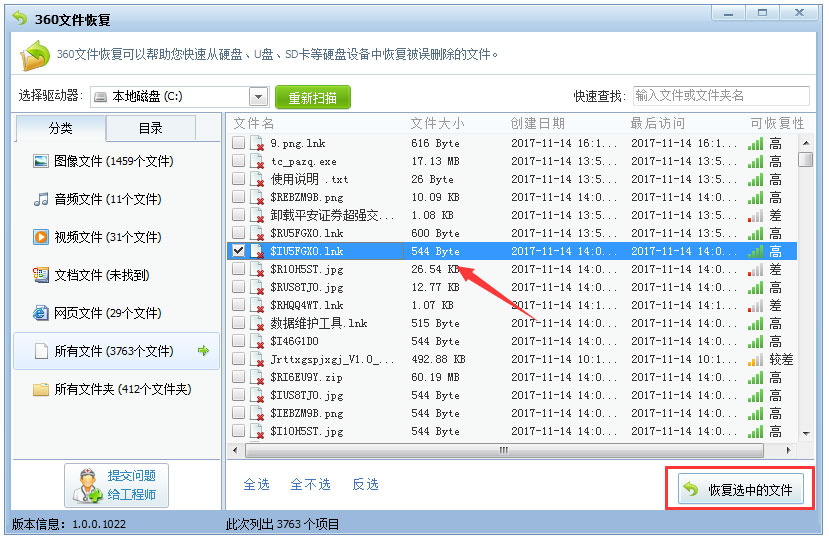
4、可恢复性差的已删文件很难恢复,如果很重要,可以咨询一下工程师寻求解决方法。
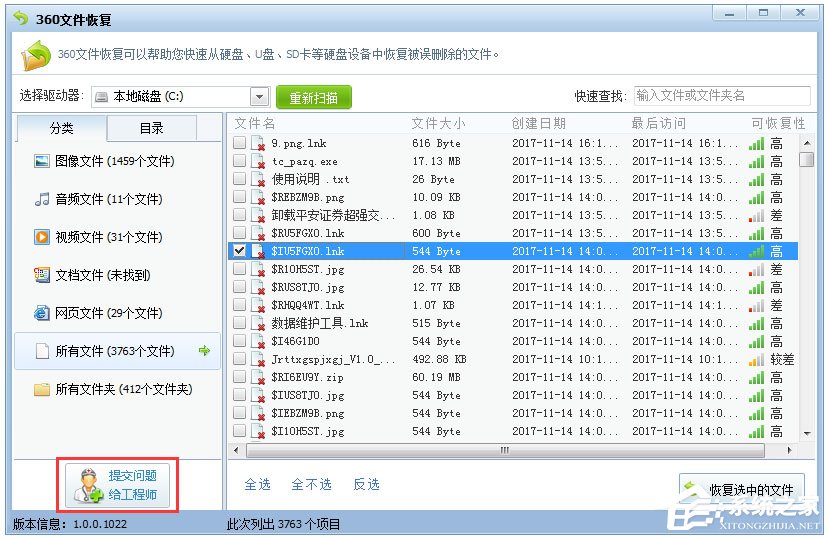
以上就是小编教给大家的Win7找回回收站清空的文件的具体方法,通过以上方法操作后,就能轻松找回回收站清空的文件了。
相关文章:
1. Win7旗舰版qq语音对方听不到我的声音怎么办?2. Win11分辨率调到了推荐但还是有黑边的解决方法3. Win10系统hyper-v与vmware不兼容怎么办?4. 基于 Ubuntu 的 elementary OS 7 版本发布 附官方下载5. 每次重启Win7系统后打印机都显示脱机该怎么办?6. Win7系统如何自定义修改鼠标指针样式?7. Win7窗口最大化后看不到任务栏怎么办?Win7窗口最大化后看不到任务栏的解决方法8. 苹果 macOS 13.2 开发者预览版 Beta 2 发布9. Win10系统不能调整任务栏大小怎么办?Win10系统不能调整任务栏大小的解决方法10. Win7纯净版没有USB驱动怎么办?Win7系统没有USB驱动解决教程

 网公网安备
网公网安备