文章详情页
Win10 edge浏览器老是自动访问127.0.0.1如何解决?
浏览:43日期:2022-10-02 18:58:18
Win10 edge浏览器老是自动访问127.0.0.1如何解决?很多用户在使用edge浏览器时会遇到这样一种情况,就是edge浏览器老是会自动访问127.0.0.1,这是什么情况呢?出现这种情况是由于hosts文件被恶意修改或者被设置了代理服务器导致的,下面给大家分享三种解决方案。
具体如下:
方法一:
1、在管理员命令提示符下键入以下命令:
netsh int ip reset
netsh winsock reset


方法二:
1、打开ie浏览器,点击工具(Alt+x)-- 【internet 选项】;
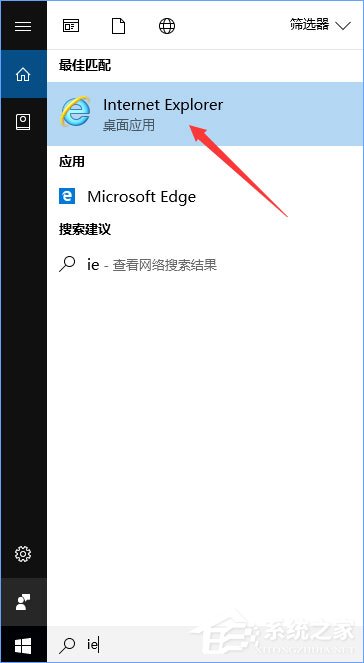

2、在 internet 选项界面点击【连接】选项卡,点击下面的【局域网设置】按钮;
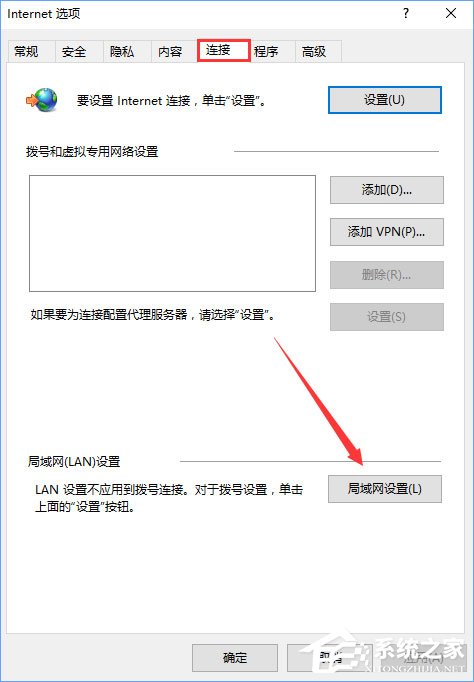
3、在局域网设置界面,将代理服务器前的勾去掉,点击确定 -- 确定保存设置即可。
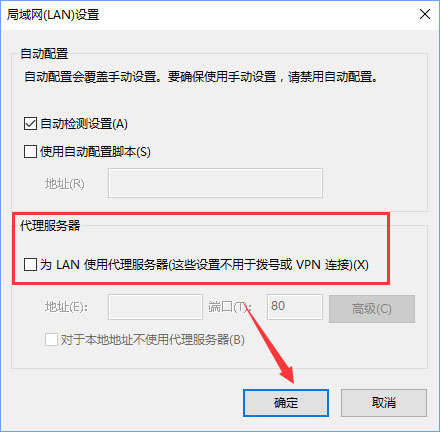
方法三:
1、打开此电脑,依次展开 C:WindowsSystem32driversetc 文件夹,找到hosts文件;

2、双击hosts文件,选择【打开方式】,选择记事本 -- 确定即可;

3、打开hosts文件后我们可以看到很多代码,找到有127.0.0.1 IP地址的行删除它们,然后保存文件即可,如图:

以上就是Win10 edge浏览器老是自动访问127.0.0.1的三种解决办法,如果你也遇到了此问题,可以尝试以上方法进行解决,希望可以帮助到你哦!
相关文章:
排行榜
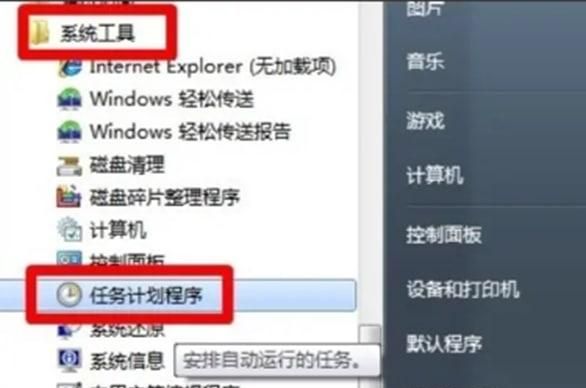
 网公网安备
网公网安备