文章详情页
Win8系统CHM文件打不开的解决方法
浏览:64日期:2022-10-03 08:06:37
在平时的工作学习中,我们有时候是需要到网上下载资料的。可是当我们下载了CHM文件却发现打不开,那么当你遇到CHM文件打不开怎么办?其实很好解决的,如果你不清楚的话,那么赶紧看看小编整理的Win8系统CHM文件打不开的解决方法吧!
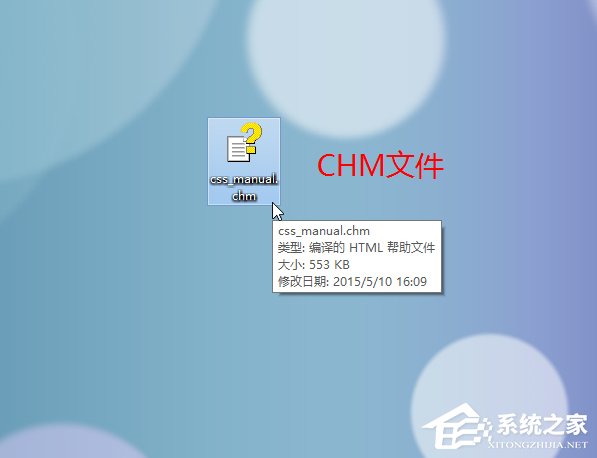
方法/步骤:
1、首先双击这个CHM文件,一般情况下是可以正常打开的,如果显示如下图所示的“无法打开文件”对话框,那么表示你的CHM文件损坏了,或者压根就不是一个CHM文件,建议你重新下载打开。
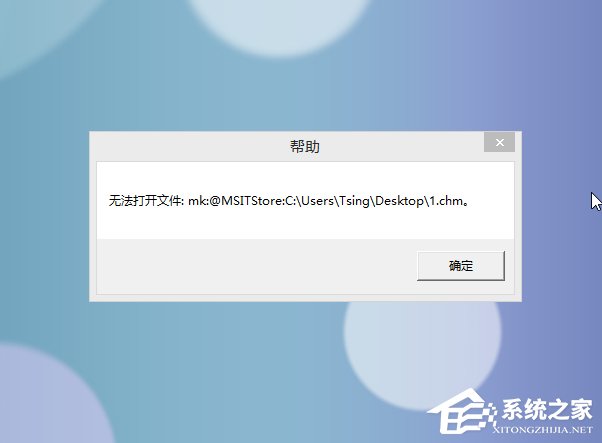
2、如果你双击打开后显示的是如下的乱码,那么就是打开方式不对,可以看出图中是用TXT方式打开 CHM 文件的。这时可以右击文件,在“打开方式”里面选择“Microsoft®HTML帮助可执行文件”这种方式打开。
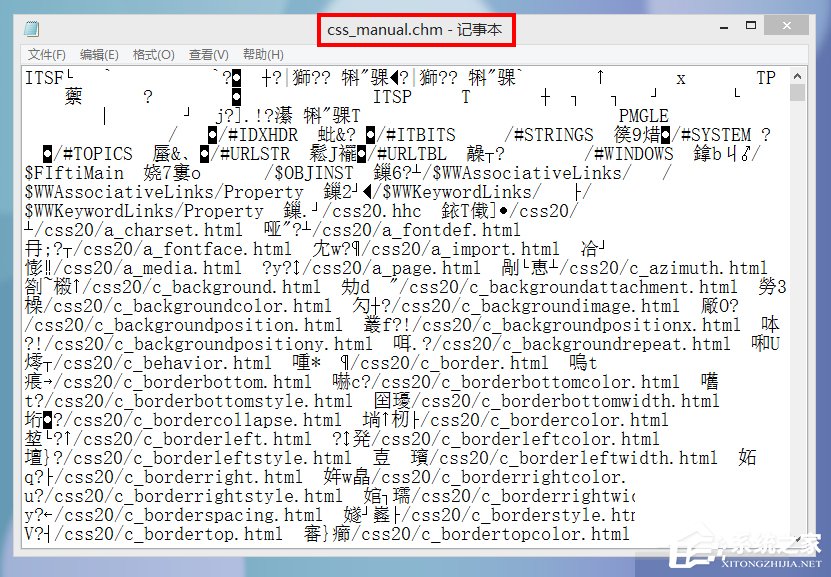

3、如果打开方式正确,但是打开后内容区域显示空白,而导航部分却可以正常显示,那么这种情况表示文件被锁定了。这种情况是最常见的,下面就来解除文件的锁定。
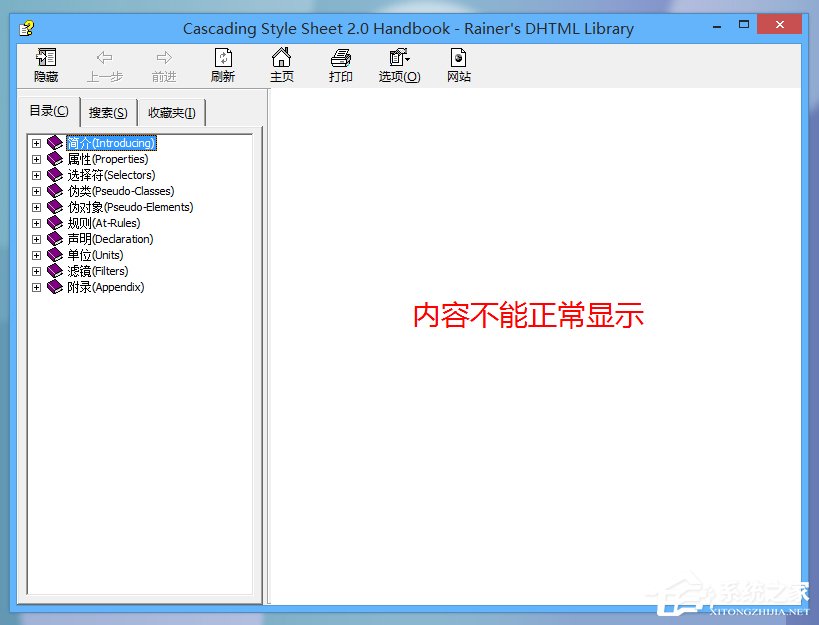
4、首先右击文件,选择“属性”。
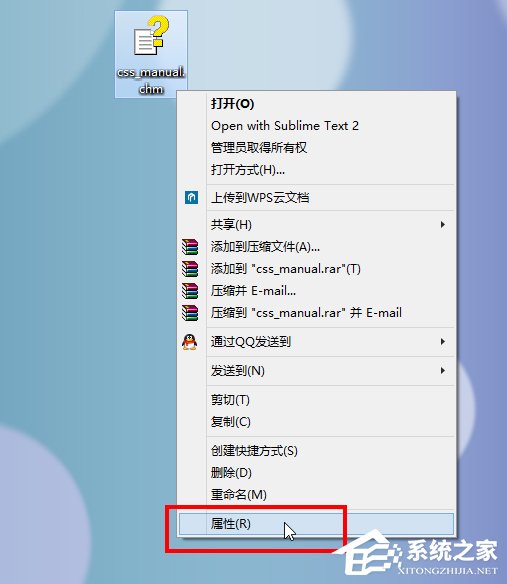
5、弹出属性对话框,点击下面的“解除锁定”按钮,它会提示你解除锁定有可能损坏计算机,不用管,直接点击“确定”即可。
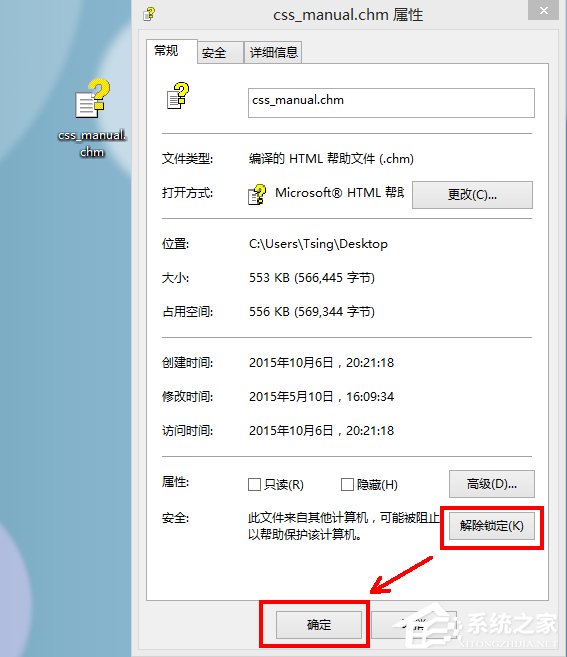
6、然后我们重新打开这个文件,发现文件可以正常显示了。

Win8系统CHM文件打不开的解决方法就讲到这里了,如果真的是CHM文件,我们就可以用“Microsoft®HTML帮助可执行文件”的方式打开,如果打不开的话,那有可能就是该文件损坏了,所以得重新去下载。
相关文章:
1. VMware Workstation虚拟机安装VMware vSphere 8.0(esxi)详细教程2. 如何在电脑PC上启动Windows11和Linux双系统3. Windows 银行木马 Dridex 扩大攻击范围 可攻击苹果 macOS 平台4. 鼠标怎么设置为左手? deepin20左手鼠标设置方法5. 怎么安装双系统?win10稳定版和win11双系统安装图文教程6. Windows Modules Installer Worker是什么进程?硬盘占用100%的原因分析7. Fdisk硬盘分区图文教程(超详细)8. 中兴新支点操作系统全面支持龙芯3A3000 附新特性9. 统信uos系统怎么管理打印界面和打印队列?10. Windows 注册表LastKey键值的设置技巧
排行榜

 网公网安备
网公网安备