Win10组双硬盘时提示“磁盘脱机 发生签名冲突”怎么解决?
Win10组双硬盘时提示“磁盘脱机 发生签名冲突”怎么解决?最近一用户在Win10系统中加装了一个硬盘,却发现无法显示,于是进入磁盘管理查看,结果看到系统提示“该磁盘处于脱机状态,因为它与另一个联机磁盘发生签名冲突”,这该怎么解决呢?其实很简单,我们只要右击脱机,然后再点联机即可,具体的操作方法请看下文。

具体如下:
方法一:
1、在开始菜单 按下Win+x 组合键打开超级的菜单,点击【 命令提示符 (管理员)】;
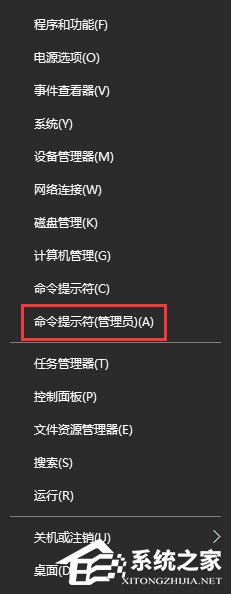
2、在命令提示符中输入:Diskpart 按下回车键;
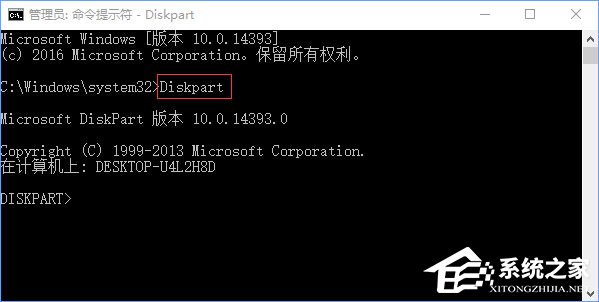
3、接着输入:List disk 按下回车键按钮;
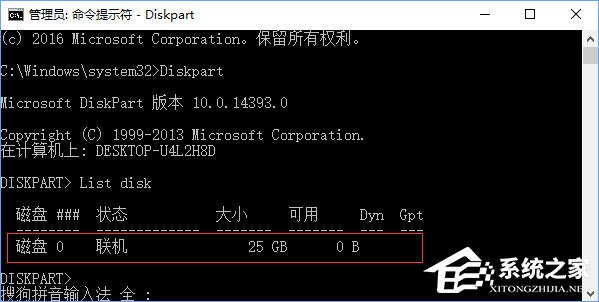
4、查看未联机的磁盘的磁盘号,比如未联机的磁盘为 0,则输入:select disk 0 按下回车键;
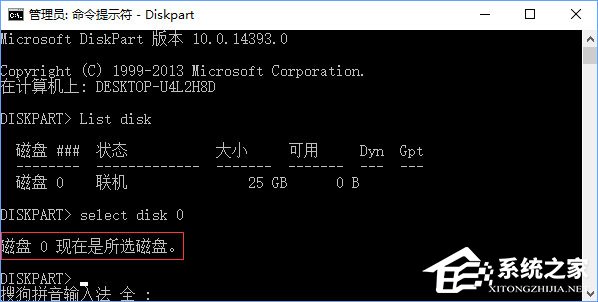
5、接着输入:detail disk 按下回车键;
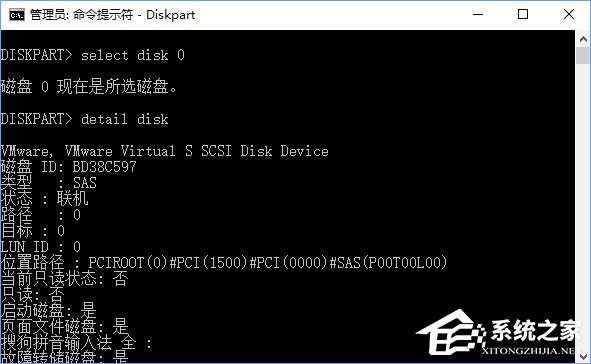
6、然后输入“Create partition primary size=30720”。其中create partition 表示创建分区。primary表示创建是主分区。如果这个位置是logical:表示逻辑分区,extended:表示扩展分区,然后输入active 按下回车 将该分区设置为活动,最后键入format quick 按下回车键 进行格式化即可!
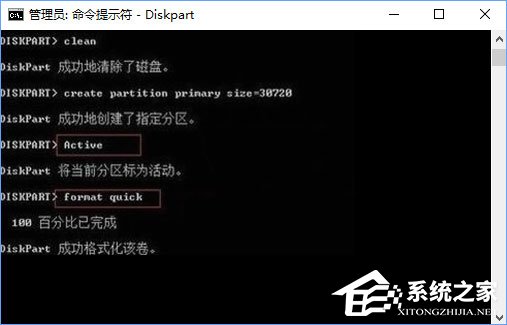
方法二:
1、在此电脑上单击右键,选择【管理】;
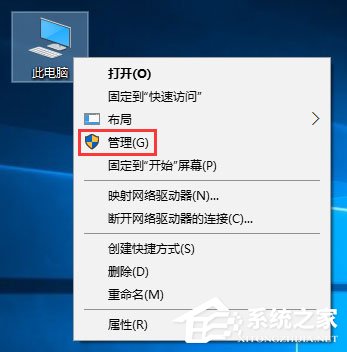
2、在计算机管理左侧点击【存储】-- 【磁盘管理】;
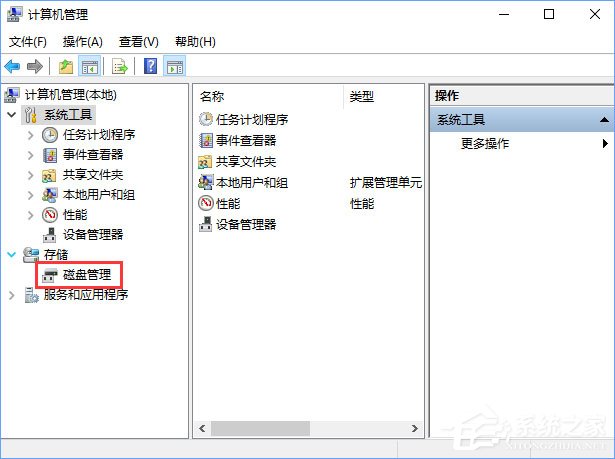
3、在脱机的磁盘上单击右键,选择【联机】即可。

以上就是Win10组双硬盘时提示“磁盘脱机 发生签名冲突”的解决办法,究其原因,是两块硬盘同时使用了相同的盘符,所以系统自动将其脱机。当我们右击脱机再点联机,系统就会重新分配盘符给这块硬盘了,就可以正常使用了。
相关文章:
1. Win10 21H1更新后Office用不了了怎么办?Office无法使用2. Win10系统我的电脑怎么放在桌面?3. Win10系统开机密码怎么取消?Win10开机密码取消方法4. Win10电脑怎么设置文件共享?5. Win10专业版开机提示user profile service服务登录失败怎么处理?6. Win10删除需要trustedinstaller权限的文件的方法7. 银河麒麟操作系统(KyLin)常用问题及解决方法8. 黑鲨一键重装win7教程 黑鲨装机大师win7教程9. Win10怎么关闭右下角的资讯和新闻功能?10. Win7系统如何更改任务栏颜色?Win7系统更改任务栏颜色的方法
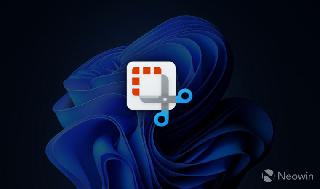
 网公网安备
网公网安备