Win8.1音乐文件夹怎么删除?
Win8.1系统是大家都很喜欢的一个系统,不过有些用户安装了之后,发现资源管理器中多了好几个文件夹,其中有一个是音乐文件夹。很多用户想要删除这个音乐文件夹,但是却不知道怎么做,那么Win8.1音乐文件夹怎么删除呢?不清楚的朋友可以看看小编整理的以下教程。
方法/步骤:
1、首先,使用使用Windows+E快捷键,调出资源管理器。

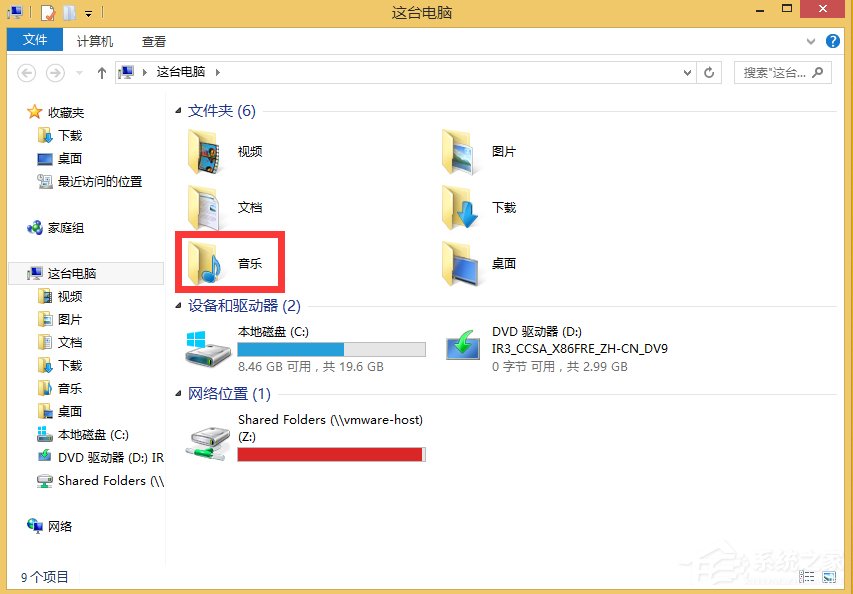
2、然后,使用鼠标右键点击屏幕左下方的开始按钮,在弹出的菜单中点击→运行→输入:regedit →确定打开注册表编辑器。
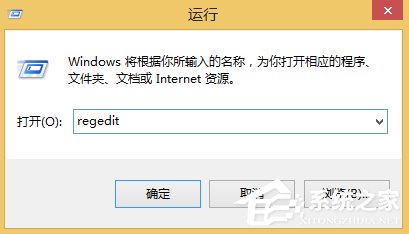
3、依次定位到:计算机→HKEY_LOCAL_MACHINE→SOFTWAR。
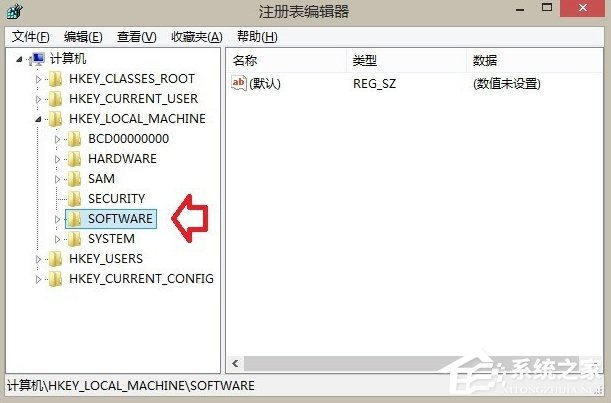
4、SOFTWARE→Microsoft。
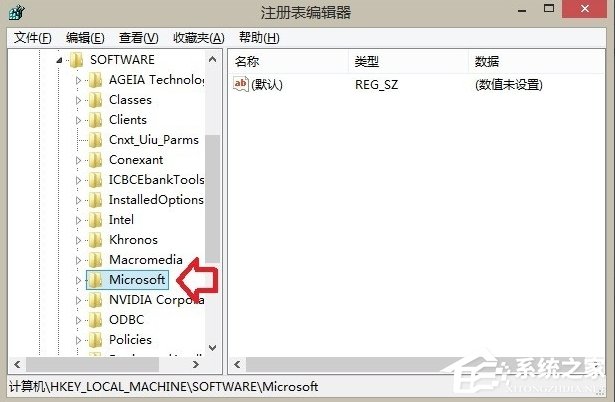
5、Microsoft→Windows→CurrentVersio。
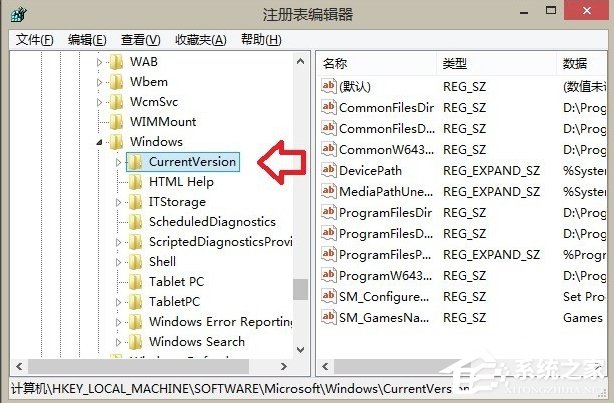
6、CurrentVersion→Explorer→MyComputer→NameSpace。
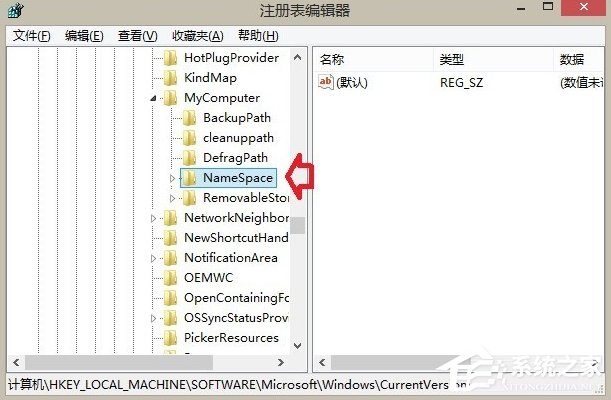
7、展开NameSpace之后,先做一个收藏的操作,以后进来修改就方便了。
点击NameSpace→然后点击工具栏上的收藏夹→在键值后面标注位置(系统文件夹)。
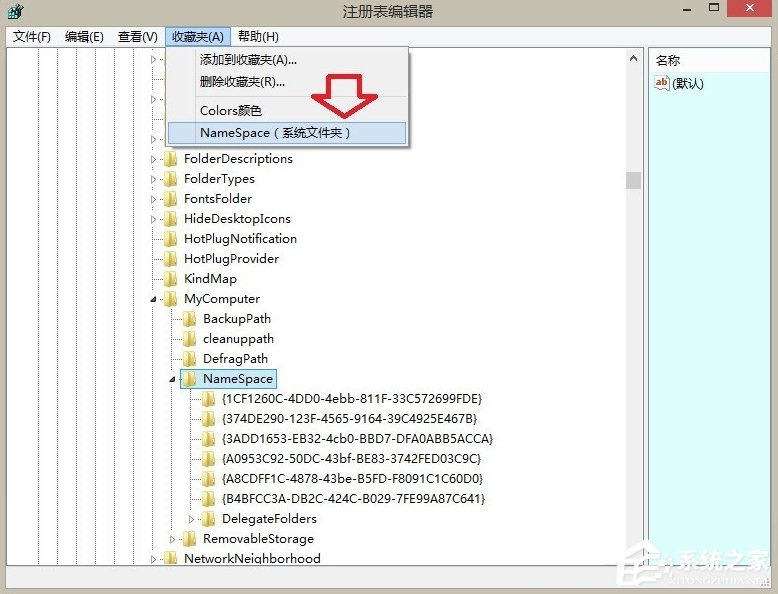
8、再按以下对应的音乐文件相应的键值→删除音乐文件夹键值即可。
{1CF1260C-4DD0-4ebb-811F-33C572699FDE} 音乐
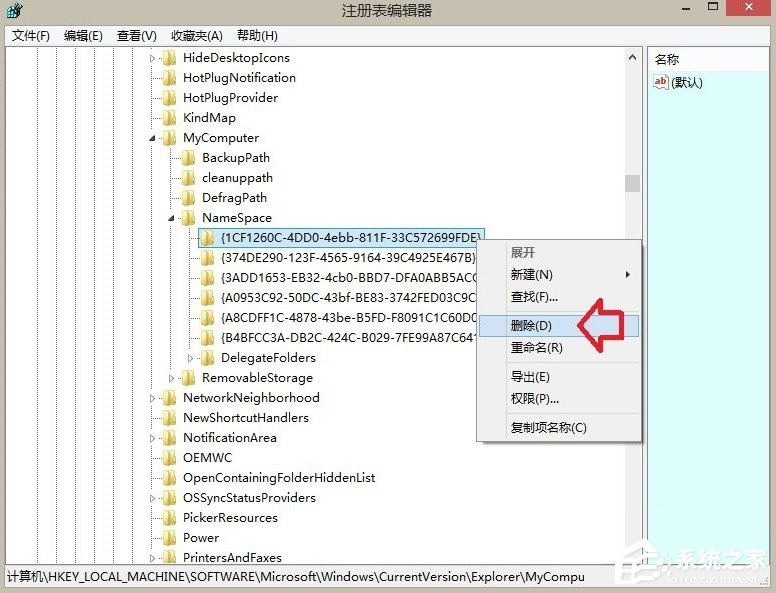
9、确认删除→是。
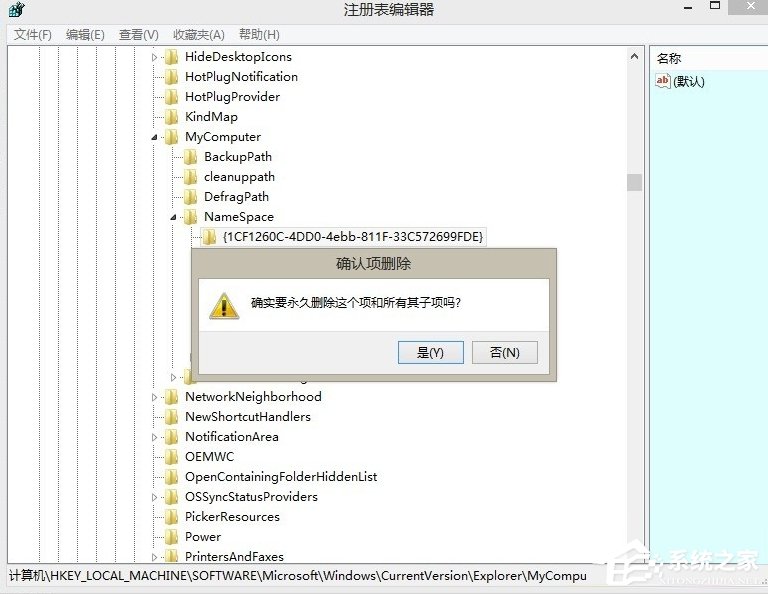
10、再按Windows+E快捷键,调出资源管理器,音乐文件夹就没有了。
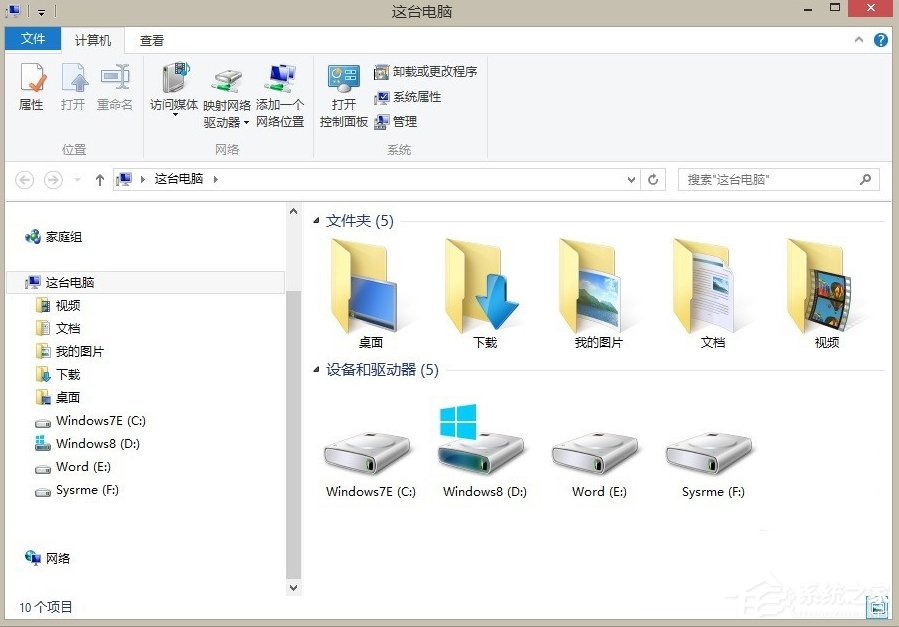
11、如要改回去,先复制键值:{1CF1260C-4DD0-4ebb-811F-33C572699FDE},然后,右键点击NameSpace项→新建→项→再将这个音乐文件夹的键值复制替换【新项#】即可。
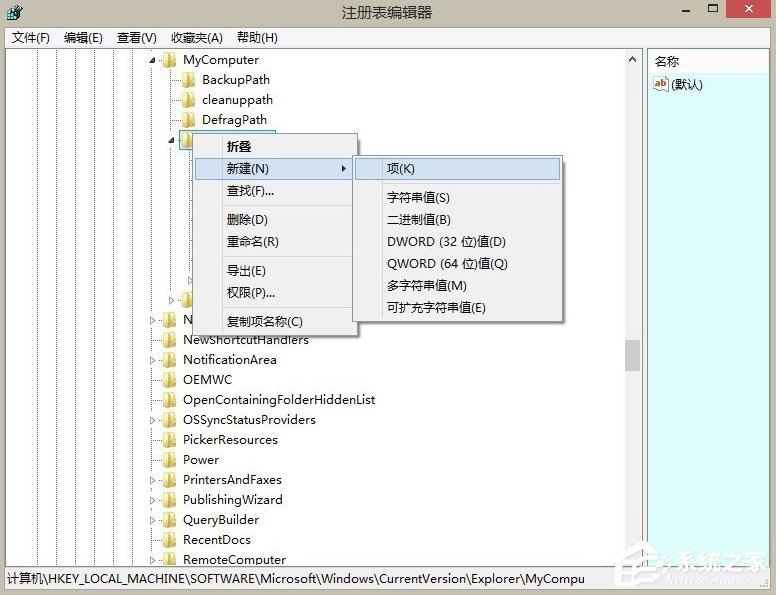
以上就是Win8.1音乐文件夹删除的方法了,我们首先先打开注册表编辑器,之后找到文章所说的NameSpace,之后点开它,最后删除音乐文件夹对应的值就可以了。
相关文章:
1. Fdisk硬盘分区图文教程(超详细)2. Win7如何修改物理地址?Win7修改物理地址的方法3. Win11怎么查看自己安装的系统版本号?Win11查看自己安装的系统版本号方法4. 怎么在Windows 10 21H1上使用设置更改本地帐户?5. Win11怎么进入安全模式 Win11进入安全模式的三种方法6. Mac版steam错误代码118怎么解决?Mac版steam错误代码118解决教程7. 如何在电脑PC上启动Windows11和Linux双系统8. Win11任务管理器新增效率模式:降低CPU占用 不卡顿了9. 银河麒麟操作系统(KyLin)常用问题及解决方法10. abm.exe是什么进程 abm.exe是不是病毒

 网公网安备
网公网安备