如何升级Windows10最新版1709?Win10更新到1709的两种操作方法
如何升级WindoWs10最新版1709?十月份微软已推送了Win10秋季创意者更新1709版,对于没有收到更新推送的伙伴,该如何升级到WindoWs10最新版1709呢?其实我们可以借助Win10易升等工具来升级,下面给大家提供具体的升级方法。

升级说明:
1、在线升级是无损的,不管是WindoWs更新还是Win10易升,都是保留原始文件
2、不过不排除有脸黑的用户,可能遇到升级失败的问题,所以还是建议用户先备份好重要数据
3、升级过程务必保持通电状态,联网状态,否则可能失败,导致不可预知的故障
方法一:通过WindoWs更新
1、点击左下角开始按钮,在开始菜单中点击“设置”;
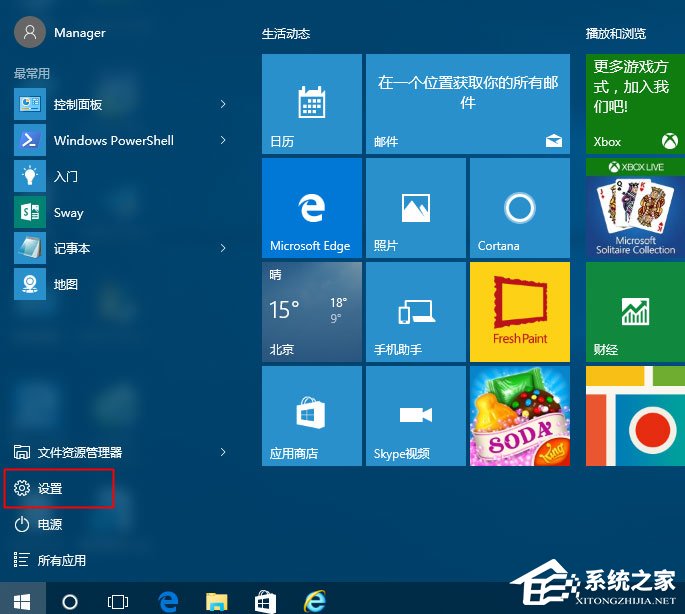
2、在打开系统设置右下角,点击“更新和安全”;
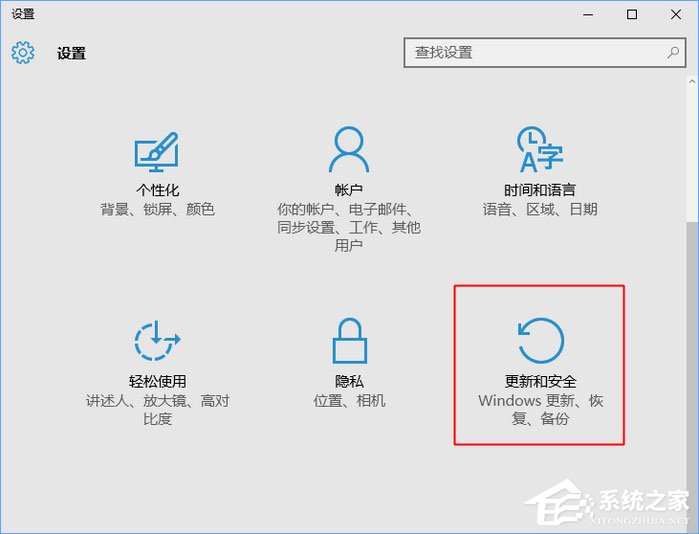
3、进入到【WindoWs更新】,部分用户会直接收到更新推送,如下图所示,提示有可用更新,针对WindoWs10的功能更新,版本1709,会自动下载更新并安装,如果没有则看方法二、方法三。
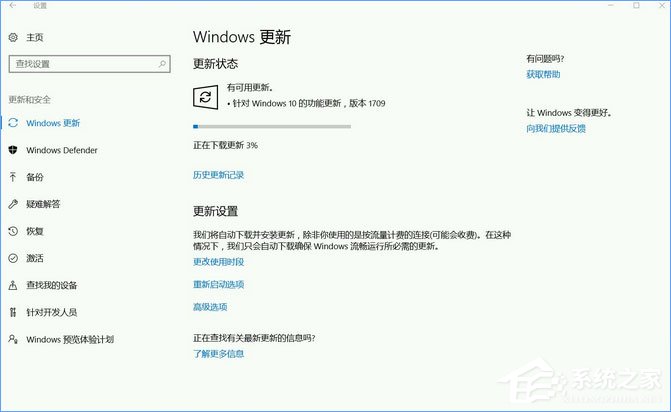
方法二:通过Win10易升来升级
1、百度搜索“升级Win10”进入Win10官网下载升级工具Win10易升,或者在本站直接下载Win10易升,下载后,直接双击它打开;

2、打开WindoWs10易升,就提示你当前运行的WindoWs10版本,比如10586,然后提示升级到最新的16299,也就是Win10 1709,点击【立即更新】;
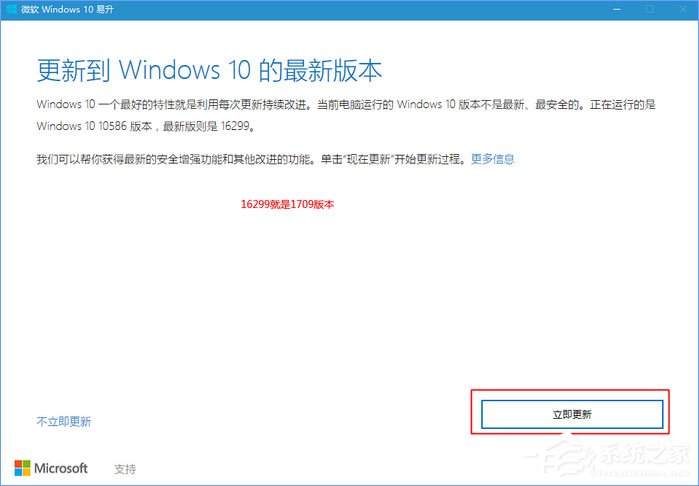
3、首先Win10易升会帮你检测硬件兼容性,通过后点击下一步;
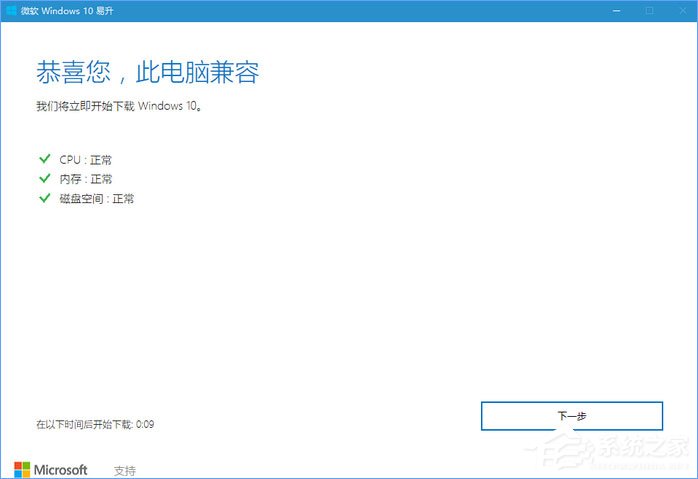
4、接着执行下载Win10 1709版本的更新文件,等待即可;
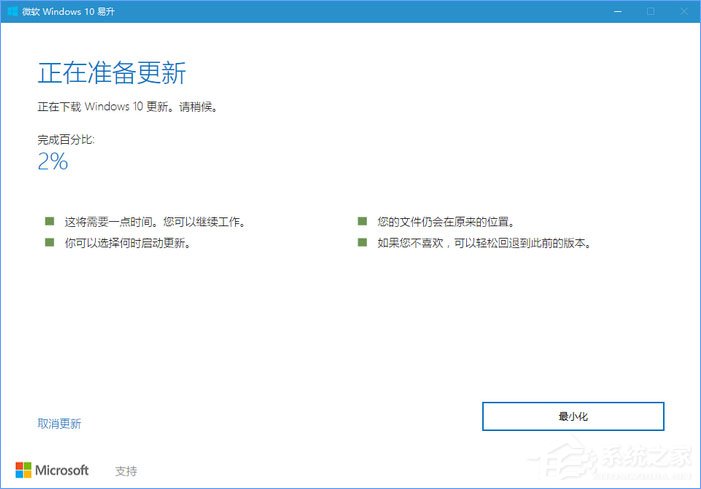
5、更新文件下载完成,会进行完整性验证;
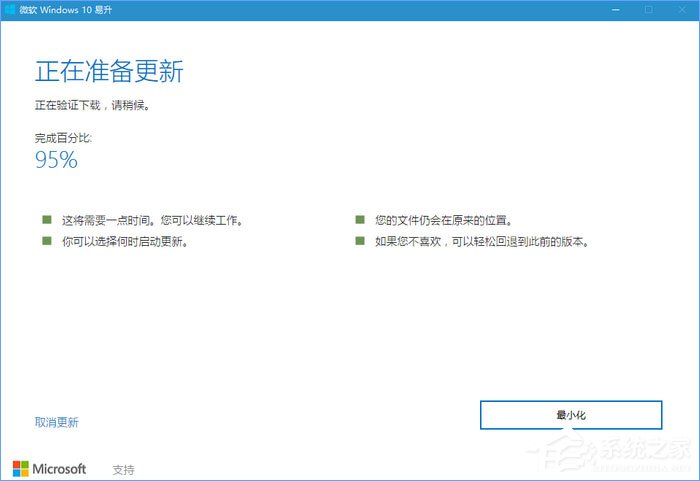
6、验证通过后,自动执行更新Win10 1709过程,通过百分比查看进度;

7、更新文件安装完成,提示更新已准备就绪,30分钟后重新启动进行更新配置,或者点击“立即重新启动”;
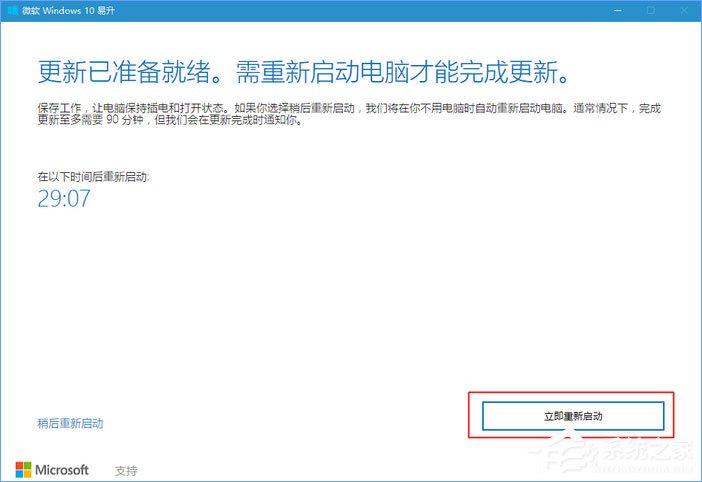
8、重启之后进行更新配置过程,这个过程会比较久,可能重启多次,配置更新补丁之后还需要进行系统的设置,时间会比较长,中途不要关闭电脑;
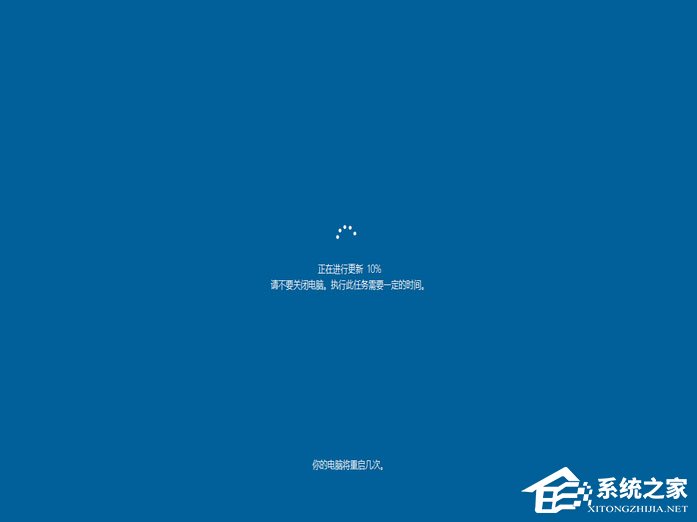
9、很久很久之后更新完成了,启动进入全新Win10 1709系统,右键开始—运行,或按下Win+R打开运行,输入Winver回车;

10、查看Win10版本,最新版本是1709,OS内部版本16299.19。
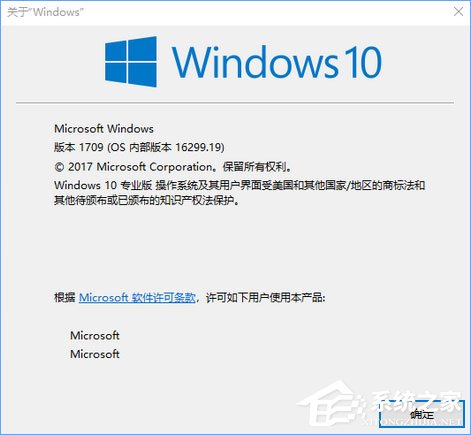
以上便是升级WindoWs10最新版1709的两种操作方法,如果你对WindoWs10最新版1709心动了,那就赶快升级吧!
相关文章:
1. Debian11怎么添加桌面快捷图标? Debian桌面快捷方式的添加方法2. 鼠标怎么设置为左手? deepin20左手鼠标设置方法3. 如何在电脑PC上启动Windows11和Linux双系统4. 苹果 macOS 11.7.3 更新导致 Safari 收藏夹图标无法正常显示5. mac程序没反应怎么办 mac强制关闭程序的方法6. Win10怎样正确安装IIS组件?Win10安装iis详细步骤7. Centos7下删除virbr0网卡信息的方法8. 统信UOS终端窗口怎么设置总在最前? UOS置顶终端窗口的技巧9. Win11 Build预览版25276怎么启用新版文件管理器?10. UOS文档查看器怎么添加书签? UOS添加书签的三种方法

 网公网安备
网公网安备