Win10设置打开图片方式为照片查看器的方法
在平时的工作中,我们常常会截很多图片,这些图片当我们要打开的时候,总是要选择打开方式,这很烦。那么怎么设置打开图片方式为照片查看器呢?其实很简单,下面就由小编教大家Win10设置打开图片方式为照片查看器的方法吧!
方法/步骤:
1、首先,我们需要使用注册表编辑器来开启Win10系统照片查看器功能,因为其实这个功能是被隐藏了,那么按下Windows徽标键+R键,打开运行命令窗口,输入“regedit”命令。
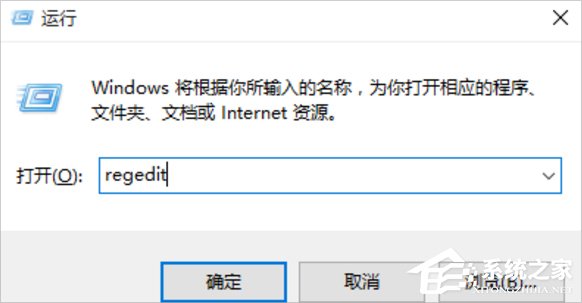
2、打开注册表编辑器之后,我们双击左侧的目录,依次打开HKEY_LOCAL_MACHINESOFTWAREMicrosoft目录,如下图所示:
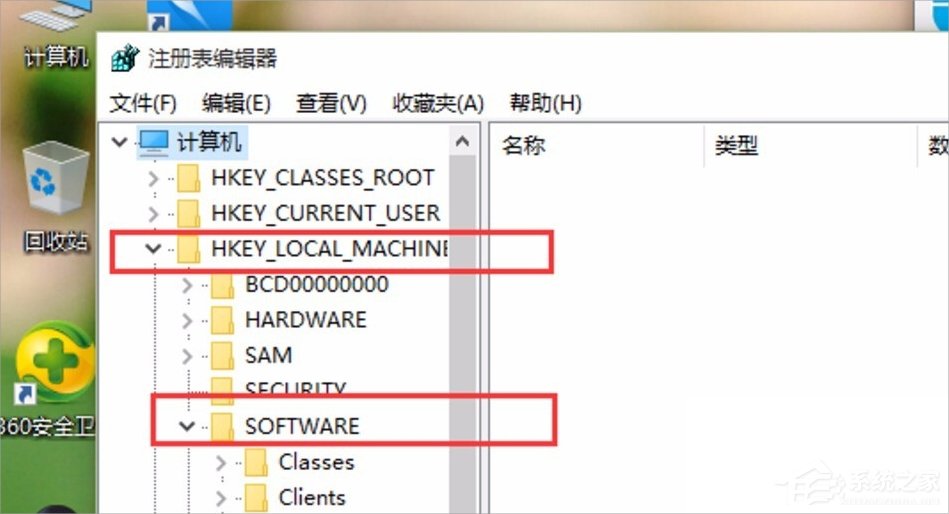
3、在Microsoft目录下,我们需要找到Windows Photo ViewerCapabilitiesFileAssociations目录项,直到看到该子目录下的一系列关键文件。
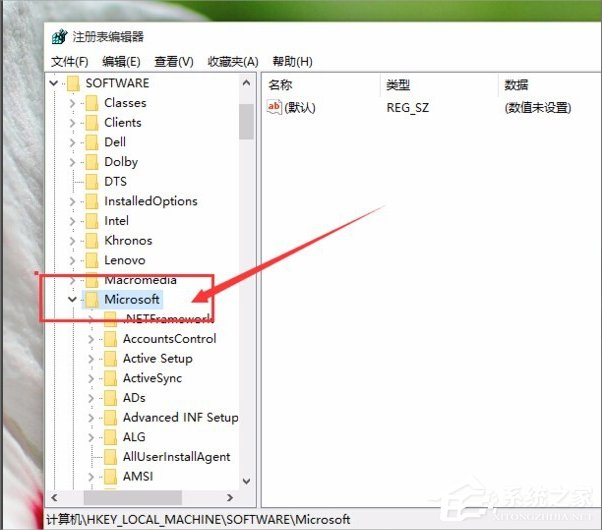
4、在FileAssociations目录下,我们对着该界面击右键,选择“新建-字符串值”菜单,如下图所示:
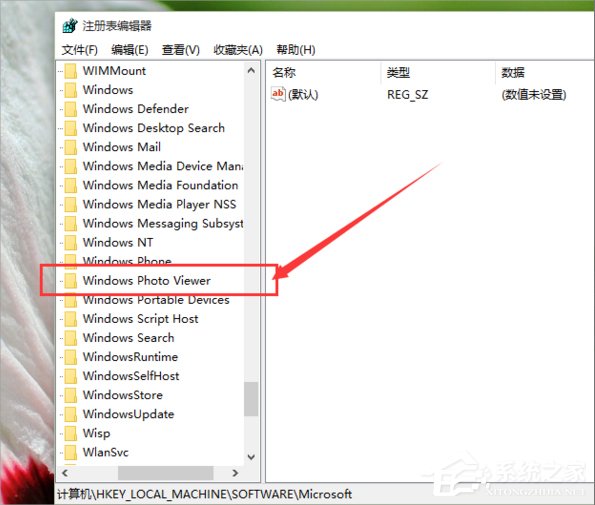
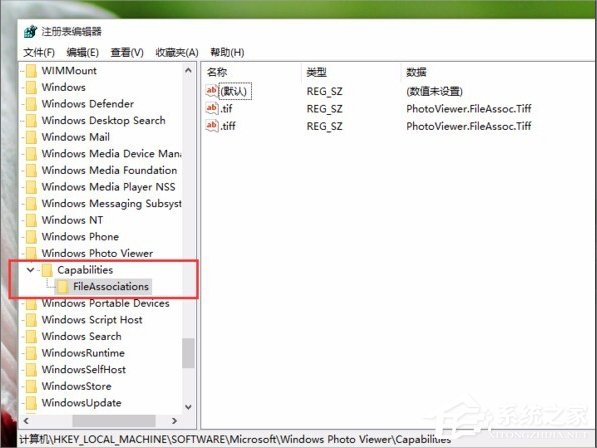
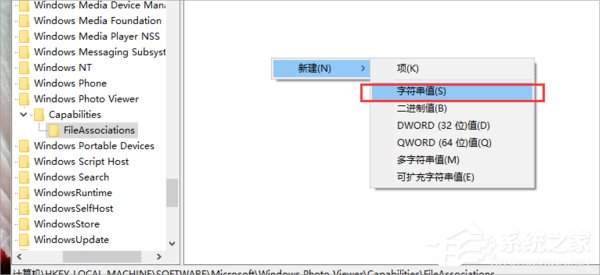
5、接下来就是比较关键的步骤了,如果你想要打开.jpg后缀的文件,那么数值名称要写为.jpg,数值数据写为“PhotoViewer.FileAssoc.Tiff”,如下图所示,然后点击“确定”按钮。
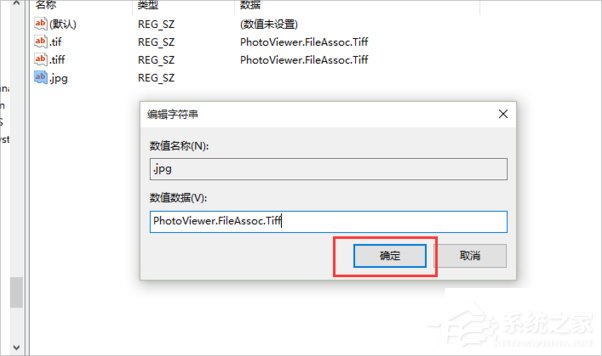
6、接下来,如果你想要使用Windows照片查看器查看.png后缀的文件,那么数值名称写为.png,数值数据还是为PhotoViewer.FileAssoc.Tiff。换句话说,只要你想更改任何格式的图片文件打开方式,那么数值名称就是.格式名称,数值数据一直为PhotoViewer.FileAssoc.Tiff。
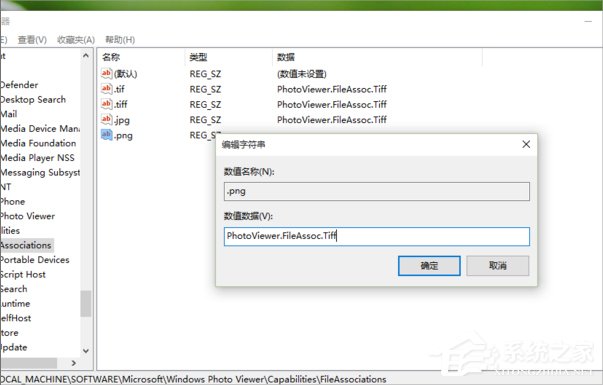
7、到这里,我们就成功修改了图片文件的打开方式,我们可以关闭注册表编辑器,然后对着你想要打开的图片格式的文件击右键,选择“打开方式”,就可以看到打开程序列表中有“Windows照片查看器”。
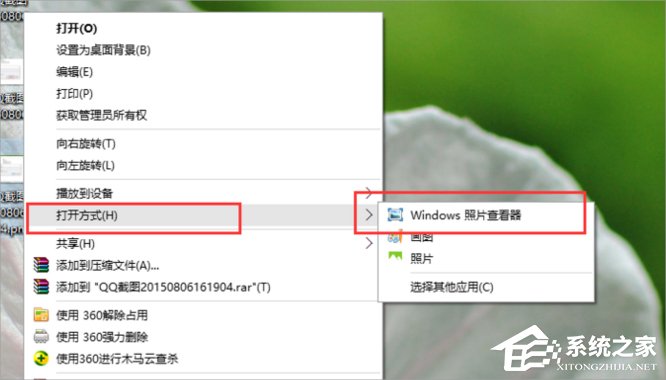
以上就是Win10设置打开图片方式为照片查看器的方法了,方法很简单,我们只需要打开注册表编辑器,之后新建文章所提到的项,最后输入文章所说的值就可以了。
相关文章:
1. mac程序没反应怎么办 mac强制关闭程序的方法2. UOS文档查看器怎么添加书签? UOS添加书签的三种方法3. 如何安装win10和win11双系统?win10和win11双系统安装详细教程4. deepin20时间显示不准确怎么调整? deepin时间校正方法5. CentOS如何查看命令执行进度?6. uos如何安装微信? uos系统微信的安装教程7. Win11 Build预览版25276怎么启用新版文件管理器?8. 如何在电脑PC上启动Windows11和Linux双系统9. Win11系统搜索不到蓝牙耳机怎么办?Win11搜索不到蓝牙耳机解决方法10. 苹果 macOS 11.7.3 更新导致 Safari 收藏夹图标无法正常显示
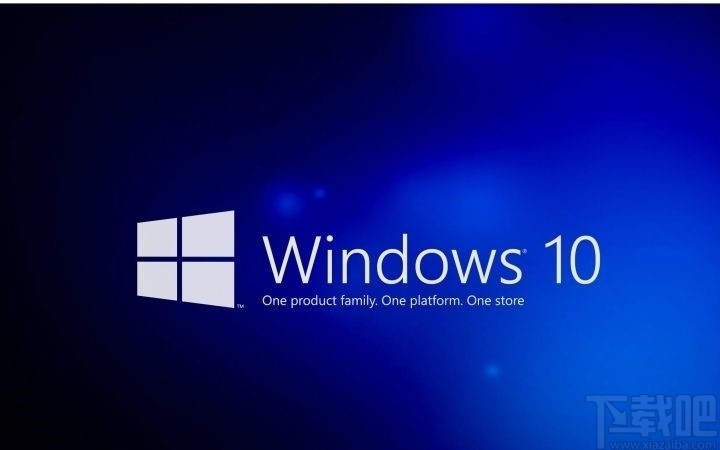
 网公网安备
网公网安备