文章详情页
Windows10系统下如何调出图标选中蓝色框?
浏览:102日期:2022-10-03 17:27:46
Windows10系统下如何调出图标选中蓝色框?在Windows系统下,正常我们鼠标点选桌面图标的话,会出现蓝色的框框,但是有用户升级Windows10系统之后,发现图标选中蓝色框不见了,那么该如何调出图标的选中蓝色框呢?具体方法请看下文。
方法如下:
1、在此电脑上单击鼠标右键,在弹出的菜单中点击【属性】或直接在键盘上按下 Win键+PauseBreak 呼出系统界面;
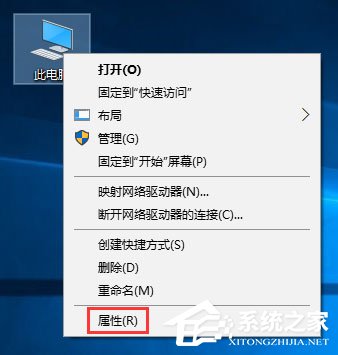
2、在弹出的系统界面左上角点击 高级系统设置 ,如图:
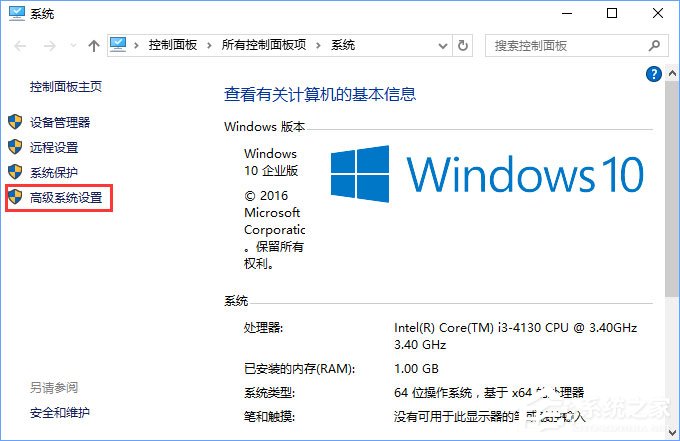
3、在高级选卡下 点击 视觉效果,处理器计划,内存使用,以及虚拟内存 下面的【设置】按钮;
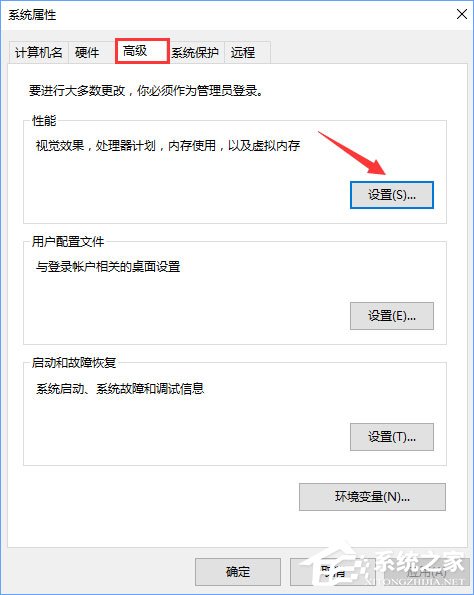
4、在打开的视觉效果窗口中找到并勾选“显示亚透明的选择长方形”,然后点击确定--确定保存设置即可;
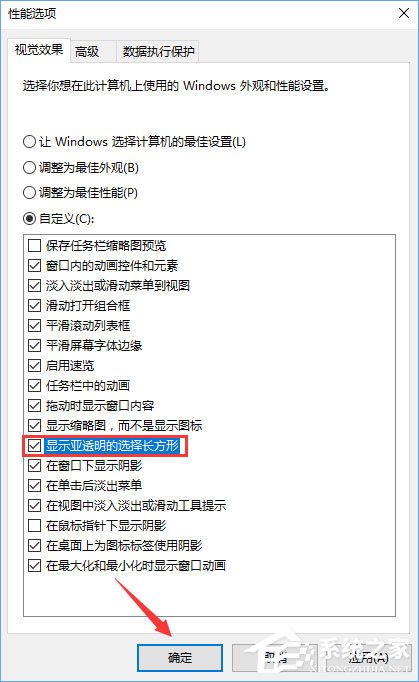
5、完成操作后我们回到桌面上按住鼠标左键拖动鼠标进行选取就会显示蓝色的选定框了!
以上就是Windows10系统调出图标选中蓝色框的操作方法,如果你又想取消蓝色框的话,可以按照下文操作:《Win10选中图标后会出现蓝色框怎么取消?》
标签:
Windows系统
相关文章:
1. 中兴新支点操作系统全面支持龙芯3A3000 附新特性2. Thinkpad e580笔记本怎么绕过TPM2.0安装Win11系统?3. 通过修改注册表来提高系统的稳定安全让计算机坚强起来4. Debian11怎么结束进程? Debian杀死进程的技巧5. 如何从Windows 10升级到Windows 11?Win10升级到Win11的正确图文步骤6. 华为笔记本如何重装系统win10?华为笔记本重装Win10系统步骤教程7. 如何安装win10和win11双系统?win10和win11双系统安装详细教程8. Win11/Win10 上提供“试用”按钮 微软计划用“OneOutlook”替代原生“Mail”应用9. freebsd 服务器 ARP绑定脚本10. 5代处理器能升级Win11吗?5代处理器是否不能升级Win11详情介绍
排行榜

 网公网安备
网公网安备