Win7笔记本建立wifi热点的方法
谈起wifi大家并不会陌生,现在几乎家家户户能用上wifi了。当然有些wifi是路由器发出来的,有些则是笔记本发出来的,不过大家想要使用笔记本wifi那必须先建立热点,但是很多用户不知道Win7笔记本建立wifi热点的方法,为此小编赶紧整理了以下教程帮助大家。
方法/步骤:
1、首先确认你的无线网卡可以使用。在开始菜单中依次找到“所有程序”--“附件”--“命令提示符”,右键“以管理员身份运行”。如下图所示:

2、在“命令提示符”里输入“netsh wlan set hostednetwork mode=allow ssid=Test key=0123456789”,回车,系统会自动虚拟出一个wifi热点,如下图所示:
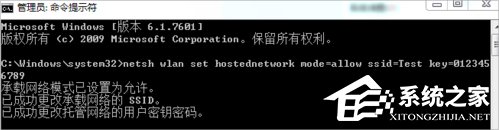
3、此时,打开网络和共享中心,点击左侧的“更改适配器设置”,如下图所示,就会看到多出一个网卡来。


4、在本地连接上单击右键,点击“属性”,如下图所示:

5、切换到“共享”,在第一个方框内打对勾,在下方的选择框内选择“无线连接2”,确定。如下图所示:

6、同样在命令提示符里输入“netsh wlan start hostednetwork”,回车,就会打开wifi热点,如下图所示:


7、在命令提示符里输入“netsh wlan stop hostednetwork”,回车,就会关闭wifi热点。如下图所示:

以上就是Win7笔记本建立wifi热点的方法了,我们只需要打开命令提示符(管理员),然后输入命令先设置虚拟wifi,之后再去设置一下本地连接,最后我们再次往命令提示符(管理员)里面输入命令开启wifi就可以了。
相关文章:
1. Windows7快捷键冲突2. 宏碁翼5笔记本U盘怎么安装win7系统 安装win7系统步骤说明3. Win10正版怎么关闭windows defender4. Ubuntu Gnome下修改应用图标icon办法5. Debian11中thunar文件管理器在哪? Debian11打开thunar文件管理器的技巧6. rthdcpl.exe是什么进程?rthdcpl.exe进程怎么关闭?7. 如何双启动Win11和Linux系统?Win11 和 Linux双系统安装教程8. 如何在MacBook上安装OS X 10.9系统?Mac安装OS X 10.9系统教程9. 怎么让Dock栏只显示已打开的应用程序?Dock栏只显示已打开的应用程序的方法10. win11xbox录制不了解决方法
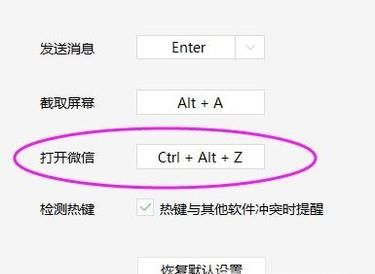
 网公网安备
网公网安备