Win10手动更新补丁怎么设置?Win10手动安装更新方法介绍
Win10手动安装更新要怎么设置?已经有很多用户意识到Win10系统的自动更新太矫情了,如果是关闭更新通道,又体验不到下次的新功能更新,如果你遇到这样的状态,也可以设置手动更新系统的。
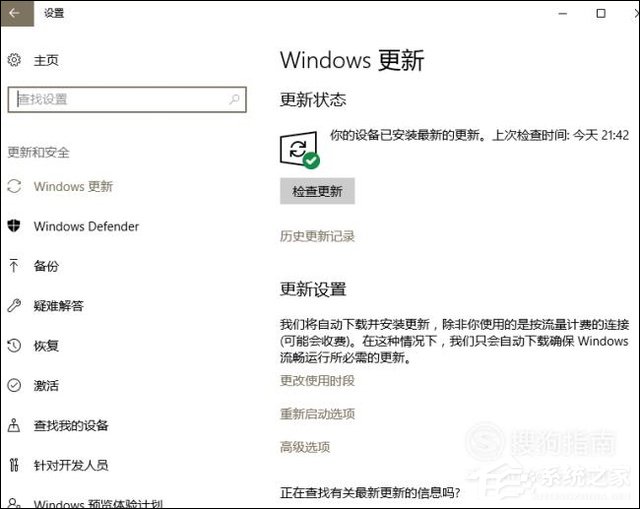
Win10手动安装更新方法介绍:
1、点击开始菜单。在开始菜单键上面有三个图标,分别是;用户。设置。电源。点击其中的设置按钮。
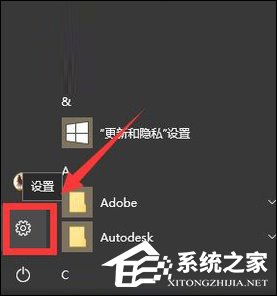
2、接着,就打开了Windows设置窗口。点击最后一个“更新和安全”。
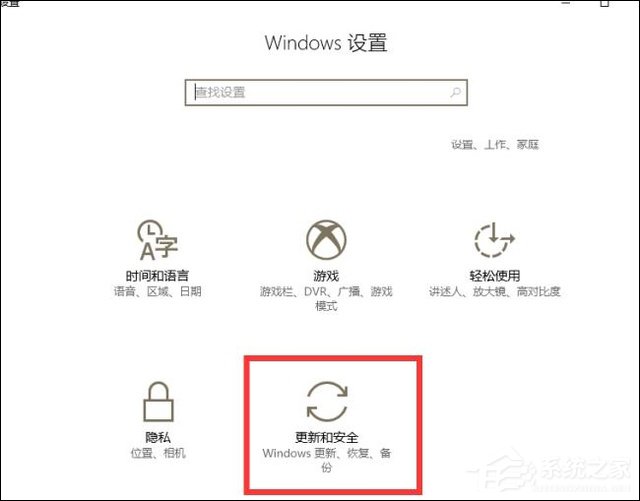
3、选择左侧列表中的“Windows更新”。在右侧界面显示的是更新状态。在更新设置中有“更改使用时段”、“重新启用选项”、“高级选项”。
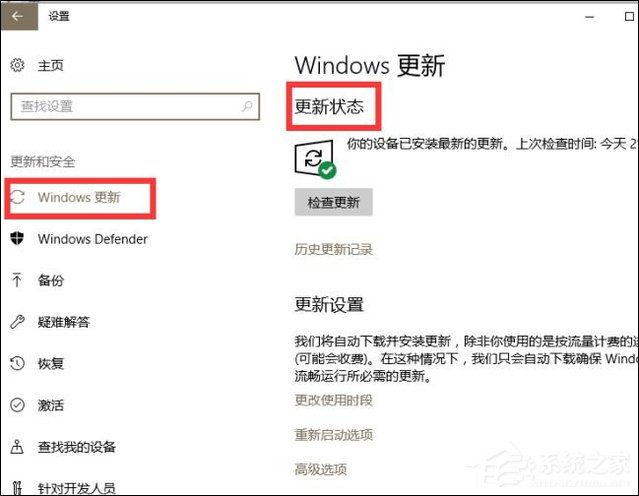
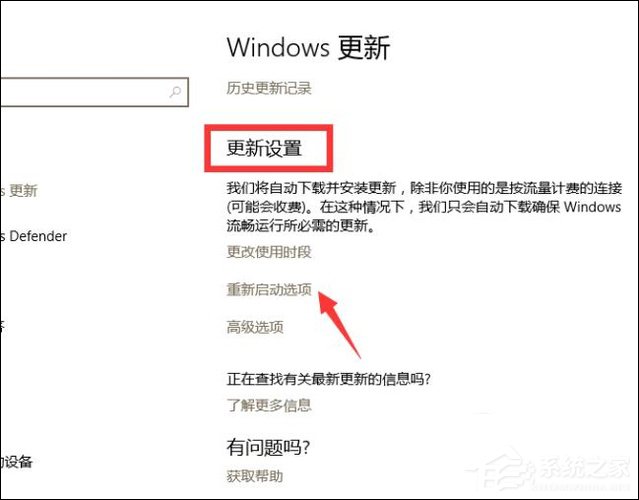
4、点击其中的“更改使用时段”。
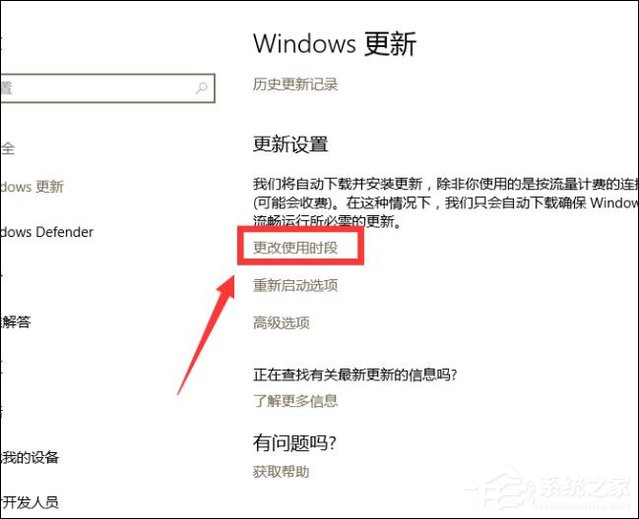
5、在使用时段中设置一下开始时间和结束时间。电脑将不会在这段时间进行重启更新,会在这以外的时间进行更新。
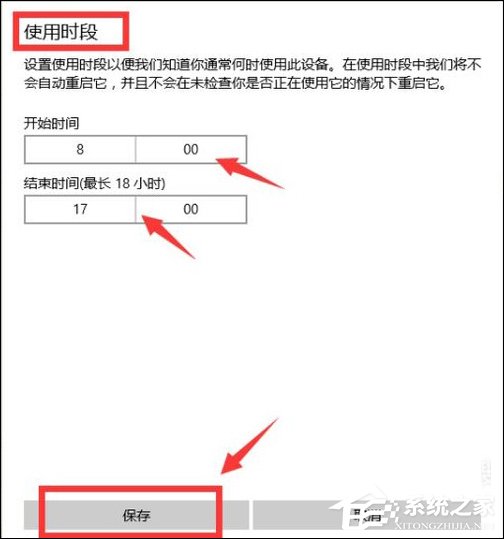
6、点击“高级选项”。在高级选项中选择“安装更新的方式”,根据自己情况在下方选择一个安装更新的方式。
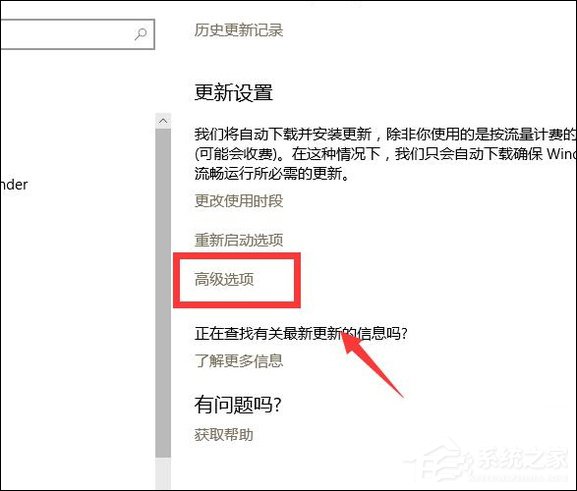
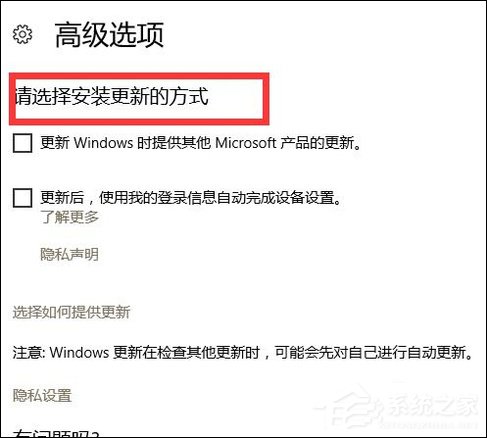
7、设置手动更新我们还可以这样操作;右击开始菜单,点击列表中的运行。
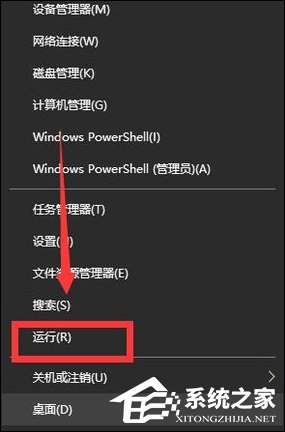
8、接着,会弹出一个运行对话框。在输入框中输入 services.msc 点击确定按钮。
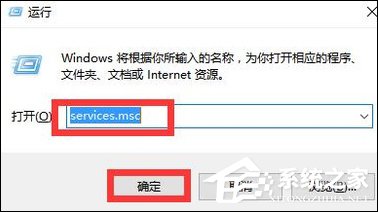
9、在服务窗口中许多的程序,找到Windows Update程序。
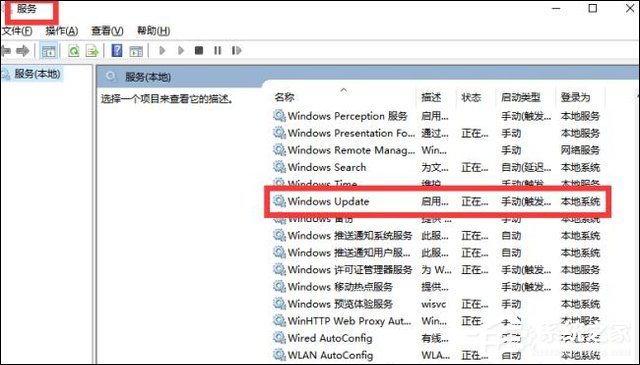
10、双击Windows Update程序。选择“常规”选项,将启动类型选择为“手动”。
点击“确定”按钮就可以了。
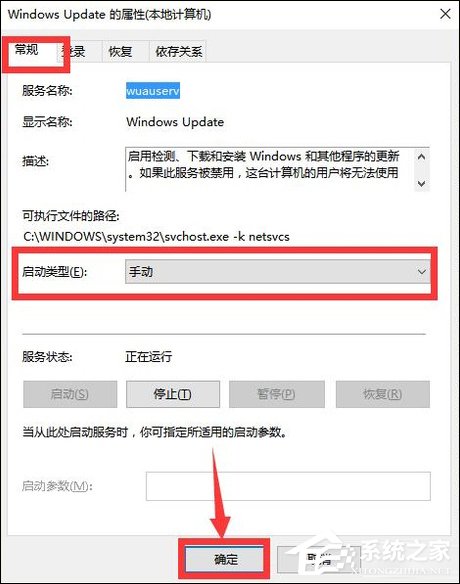
以上方法便是Win10手动安装更新的方法介绍,若是你也有此困境,为什么不使用手动更新来限制自动更新呢?即便这样可能会第一时间错过更新,可是,这重要吗?
相关文章:
1. 统信uos有哪些触控板手势? uos触控板手势快捷操作汇总2. Win7旗舰版蓝屏代码0x0000000a怎么修复?3. Win11开机启动慢怎么办?Win11开机启动慢解决方法4. Win11如何更改变量值数?Win11更改变量值数的方法5. UOS怎么设置时间? 统信UOS显示24小时制的技巧6. 基于 Ubuntu 20.04 LTS,KDE neon 20221222 版本发布7. Win11安卓子系统WSA 2211.40000.11.0更新发布 升级至 Android 138. Win7开机速度慢怎么办?9. Win10 1909怎么取消开机密码?开机密码取消方法简述10. Win10分配单元大小默认值越大越好吗?
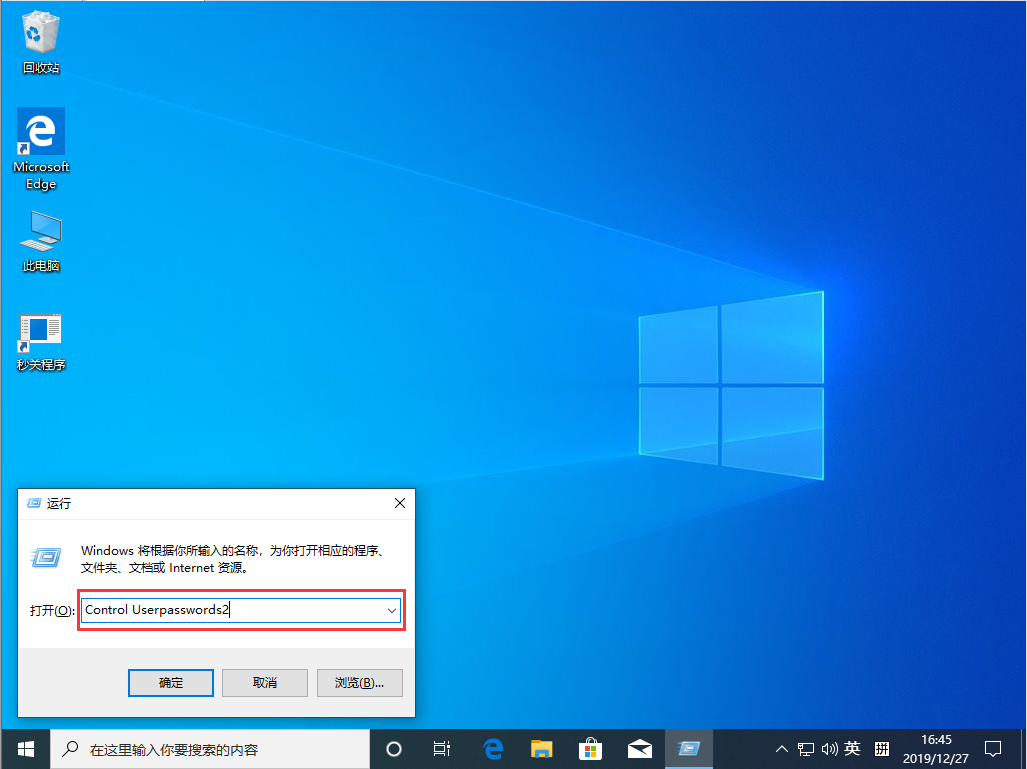
 网公网安备
网公网安备