Win7电脑开机不载入explorer.exe的解决方法
explorer.exe进程又称资源管理器,它很容易出现问题。在平时的工作中,我们也有可能会遇到电脑开机不载入explorer.exe,那么当你遇到Win7电脑开机不载入explorer.exe怎么办呢?其实很好解决的,下面就由小编教大家吧!
方法一、explorer.exe文件损坏或丢失
1、按键盘上的Ctrl+Alt+Del组合键打开任务管理器。

2、在弹出的“Windows任务管理器”窗口单击“文件”菜单中的“新建任务(运行)”命令。
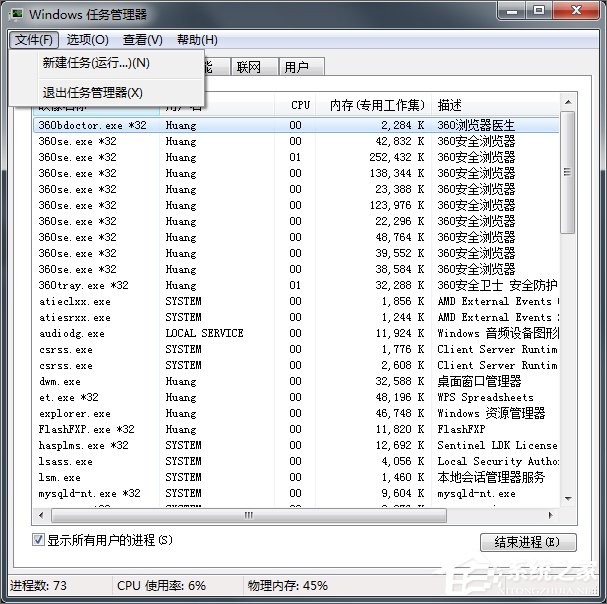
3、打开的运行对话框中键入“explorer.exe”命令,单击“确定”按钮,如果桌面没恢复则可能explorer.exe文件已经损坏或丢失。
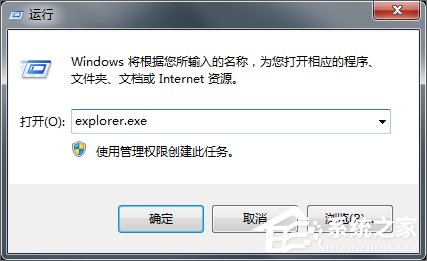
4、这时需要到正常的Win7系统中,进入Windows文件夹,将里面的explorer文件拷贝到U盘。
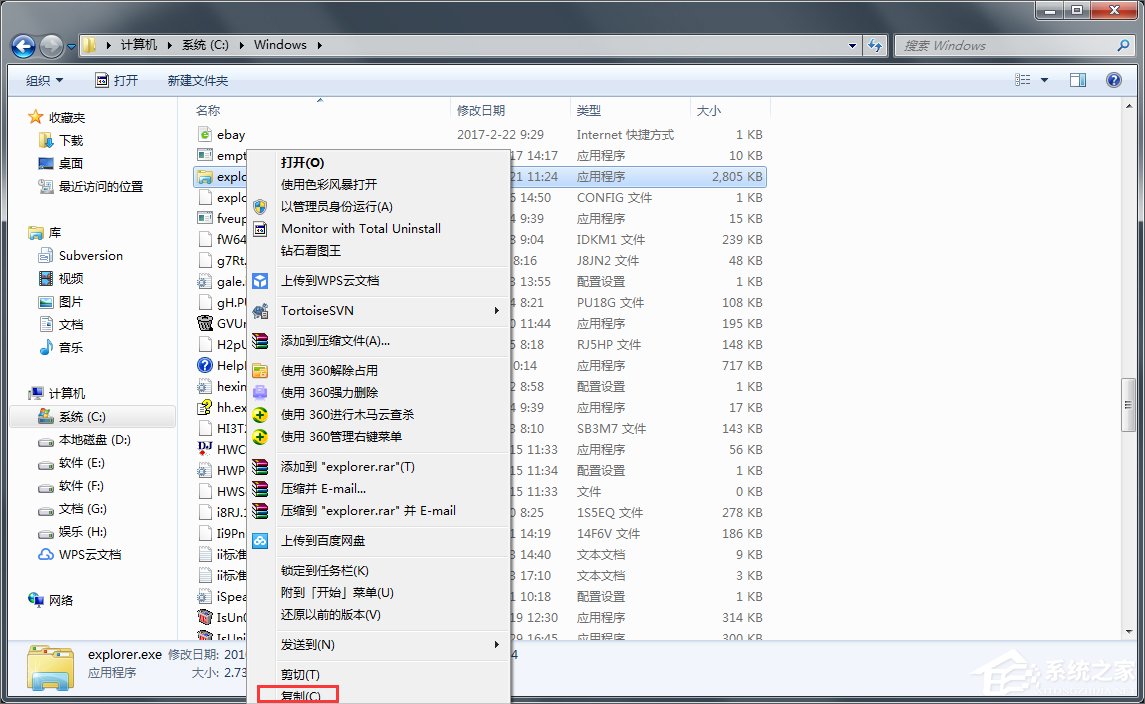
5、在出问题的机器上插入U盘,再打开“创建新任务”窗口,单击“浏览”按钮,浏览到Windows文件夹,在这里粘贴或替换explorer文件,然后选中explorer,单击“打开”按钮。
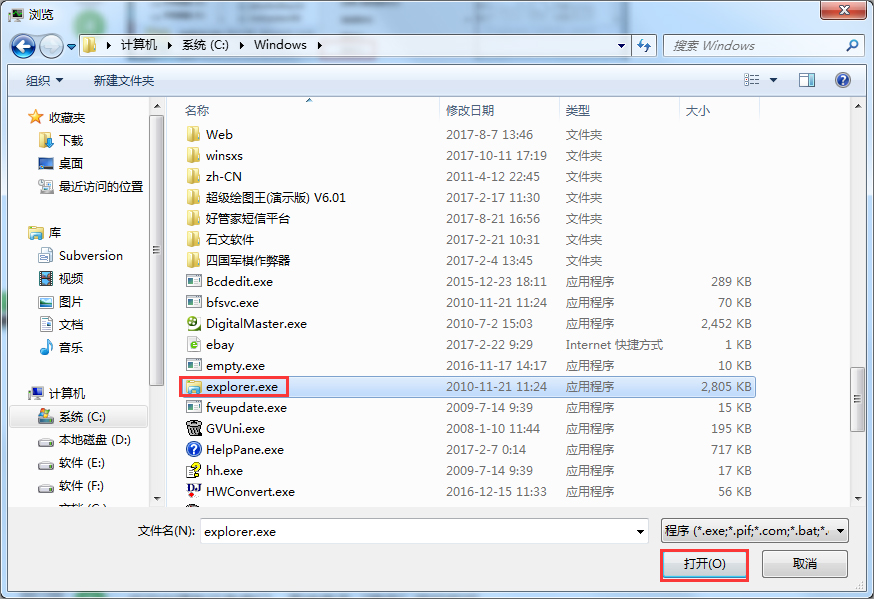
6、返回创建新任务窗口,直接单击“确定”按钮即可。
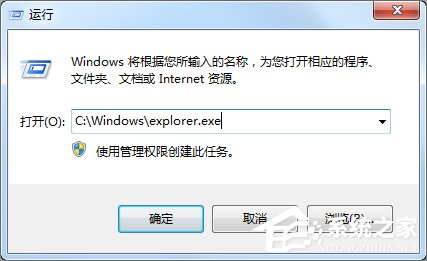
方法二、Shell项被修改
1、使用上面步骤1~3启动explorer.exe进程,单击“开始”按钮,在搜索程序和文件框中键入“regedit.exe”命令,搜索出来的结果列表单击程序下的“regedit.exe”。
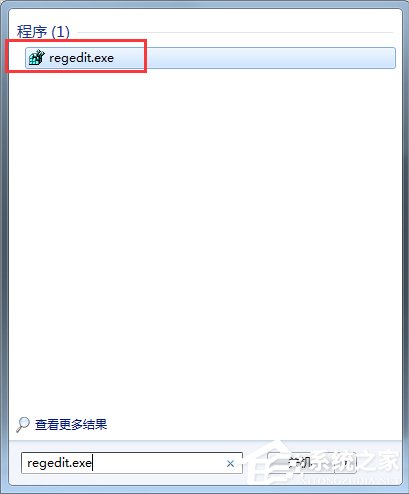
2、打开“注册表编辑器”窗口,在左侧注册树窗口中依次展开以下分支HKEY_LOCAL_MACHINESOFTWAREMicrosoftWindows NTCurrentVersionWinlogon。
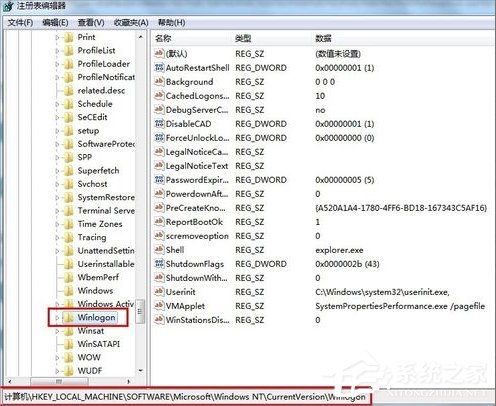
3、查看该分支下的Shell值是否为“explorer.exe”,如果不是则修改为“explorer.exe”,如果找不到Shell值,则新建一个“字符串值”,将名称命名为“Shell”,设置值为““explorer.exe”。
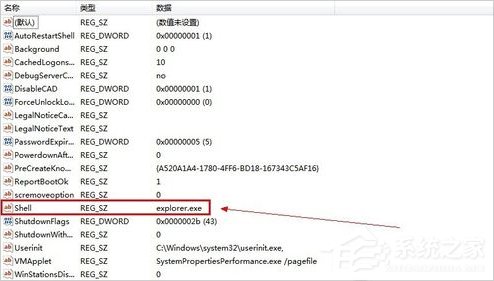
方法三、system.ini文件被修改
1、单击“开始”菜单,单击“运行”命令或按Win+R快捷键。
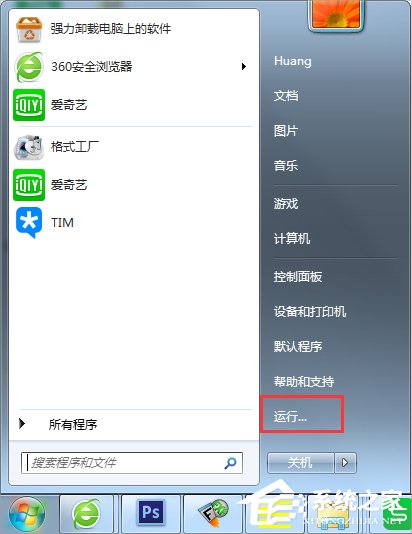
2、在打开的“运行”对话框中输入“%windir%system.ini”,单击“确定”按钮。
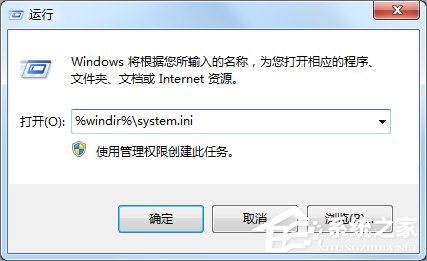
3、在“; for 16-bit app support”首行下按回车键加入以下两行内容(如果已有boot和shell,并且参数不是为“explorer.exe”或在“explorer.exe”后面还有其他内容,请将其修改为“explorer.exe”),具体如下:
01[boot]02shell=explorer.exe复制代码[boot]shell=explorer.exe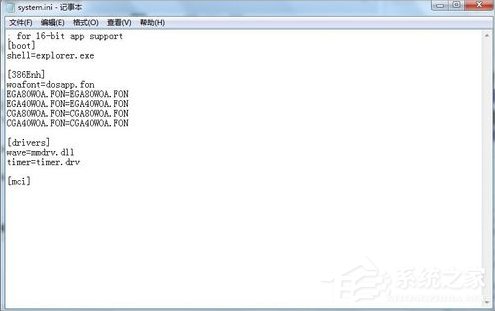
4、修改后保存文件:1、单击“文件”菜单中的“保存”命令;2、单击“关闭”按钮,弹出对话框询问是否保存修改的文件,单击“保存”按钮。
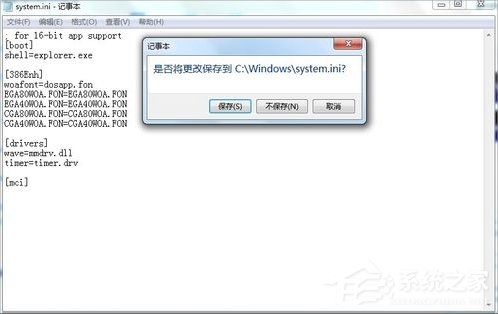
以上就是Win7电脑开机不载入explorer.exe的解决方法了,方法有三种,如果是丢失explorer.exe文件了,那么请使用第一种方法;如果是Shell项被修改了,那么就用第二种方法;如果是system.ini文件被修改了,那么就用第三种方法。
相关文章:
1. Ubuntu 20.04.2 发布,包括中国版的优麒麟2. Win11Beta预览版22621.1180和22623.1180发布 附KB5022363内容汇总3. uos如何安装微信? uos系统微信的安装教程4. UOS怎么设置时间? 统信UOS显示24小时制的技巧5. 苹果 macOS 11.7.3 更新导致 Safari 收藏夹图标无法正常显示6. 统信uos系统怎么进行打印测试页和删除打印机?7. Win10系统360浏览器搜索引擎被劫持解决方法 8. Thinkpad e580笔记本怎么绕过TPM2.0安装Win11系统?9. 统信UOS个人版(V201030)正式发布 新增功能汇总10. 企业 Win10 设备出现开始菜单和任务栏快捷方式消失问题,微软展开调查

 网公网安备
网公网安备