Windows10如何将USB端口挂起?Windows10如何将USB选择性暂停?
Windows10如何将USB端口挂起?Windows10系统有USB选择性暂停功能,这是一项很实用的电源管理功能。为了降低计算机的功耗,我们可以将没有使用的USB端口挂起,这样可以增加电脑的续航时间。如果你不知道如何使用USB选择性暂停功能的话,可以阅读下文。

前言:
在平板电脑或者笔记本等现代设备中,大量外围设备通过USB总线连接,我们以实际场景列举一个实例,比如你不需要始终启用你的Windows设备中的读卡器,当你的Windows设备正在读取SD卡时,那么SD读卡器无疑是有用的,不过在其他时候,你无需让Windows将SD读卡器端口处于开启状态,其他USB设备同理。
Windows10启用USB选择性暂停的三种方法:
方法一:通过控制面板设置
1、在微软小娜中搜索并打开控制面板;
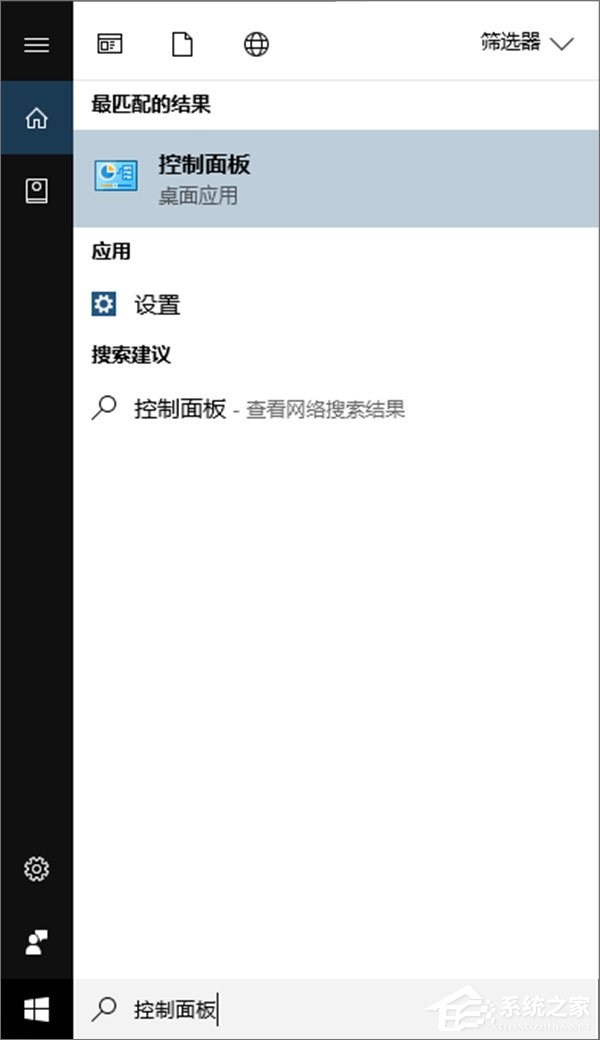
2、依次点击硬件和声音-电源选项-更改计划设置-更改高级电源设置。
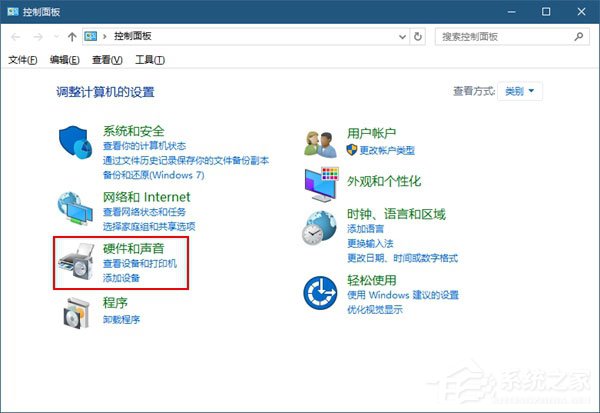
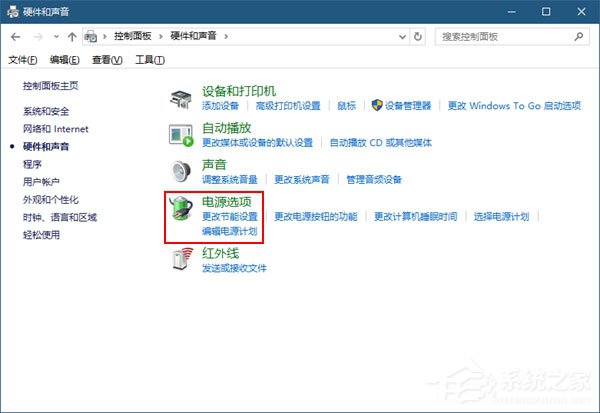
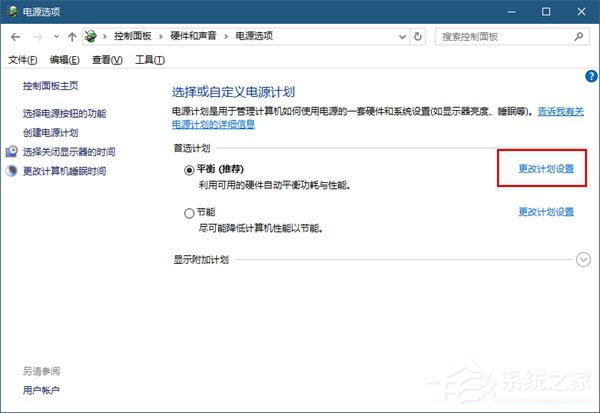
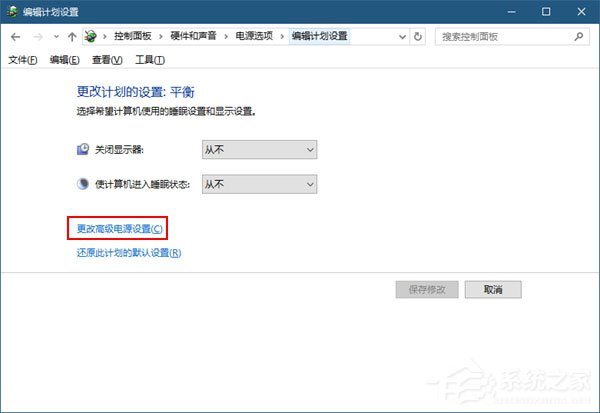
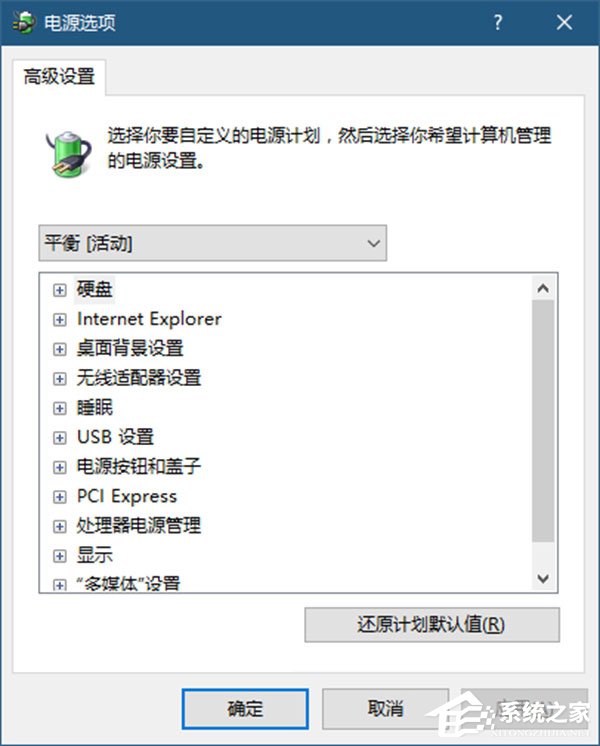
3、展开USB设置-USB选择性暂停设置,将使用电池和接通电源两种场景下的方案设置为已启用。
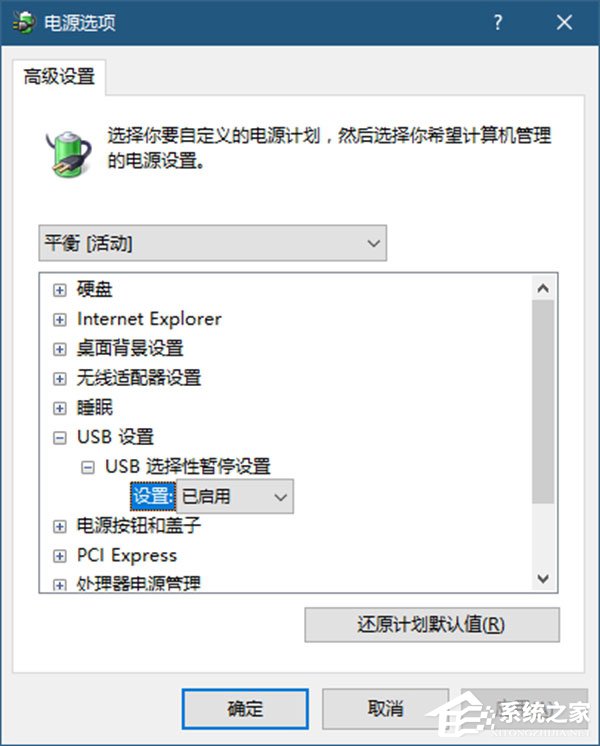
在Windows10中,微软建议我们在一些场景下使用Windows设置来代替控制面板,因此,以下是另外一种设置USB选择性暂停的途径。
方法二:通过Windows设置
1、依次点击开始菜单-设置-系统-电源和睡眠-其他电源设置-更改计划设置-更改高级电源设置。
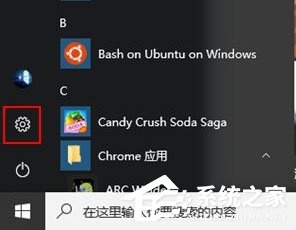
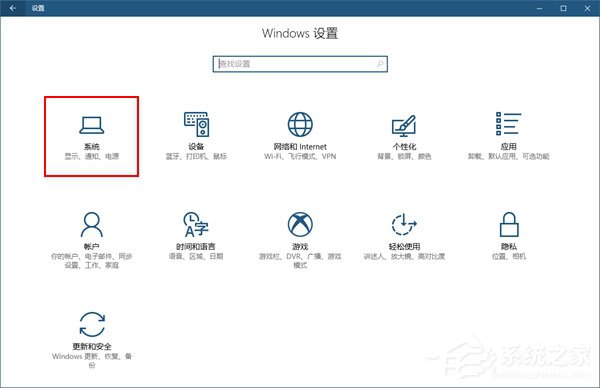
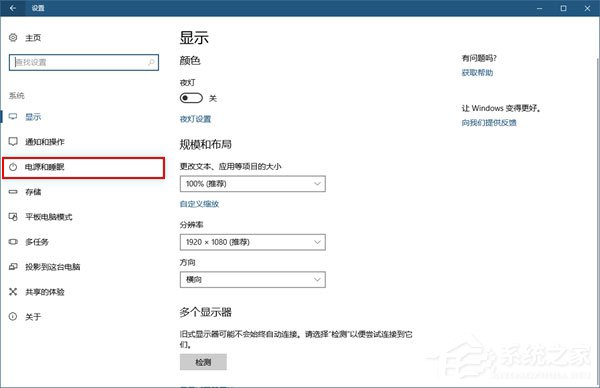
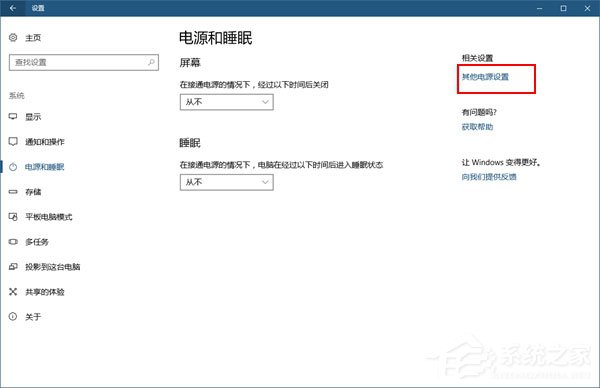
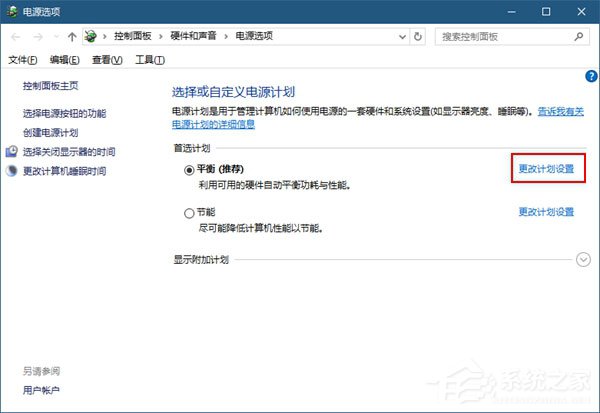
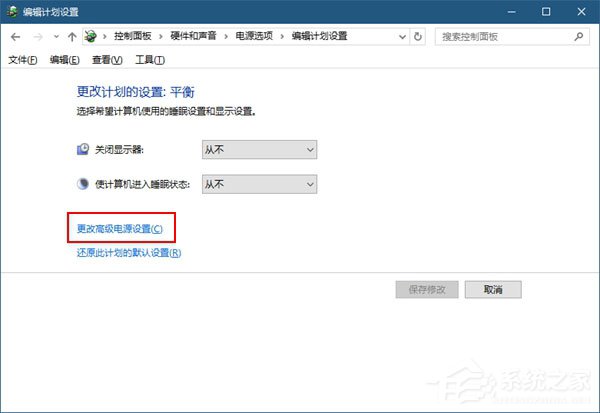
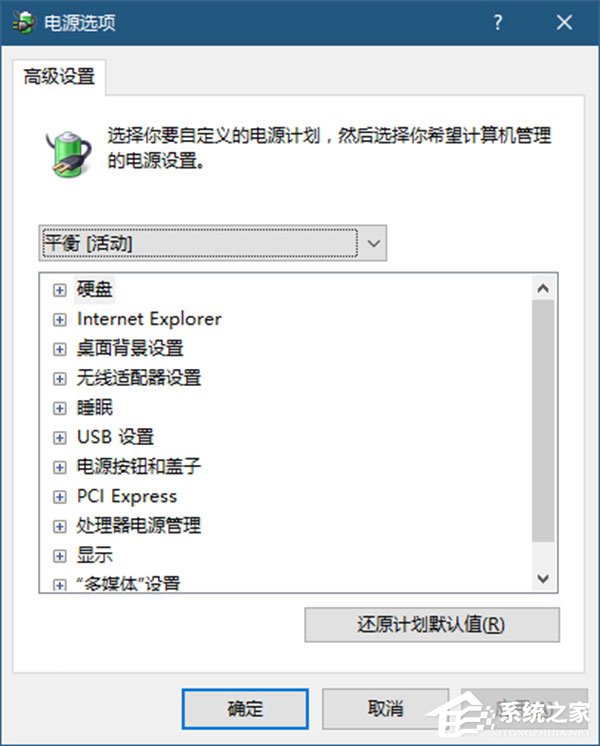
2、接下来同方法一,展开USB设置-USB选择性暂停设置,将使用电池和接通电源两种场景下的方案设置为已启用。
方法三:使用命令行设置
在Windows10中,有个内置的命令:powercfg,使用该命令可以调整和Windows电源管理有关的很多参数,这里,我们使用该命令来设置USB选择性挂起。
1、在微软小娜中搜索并打开cmd;
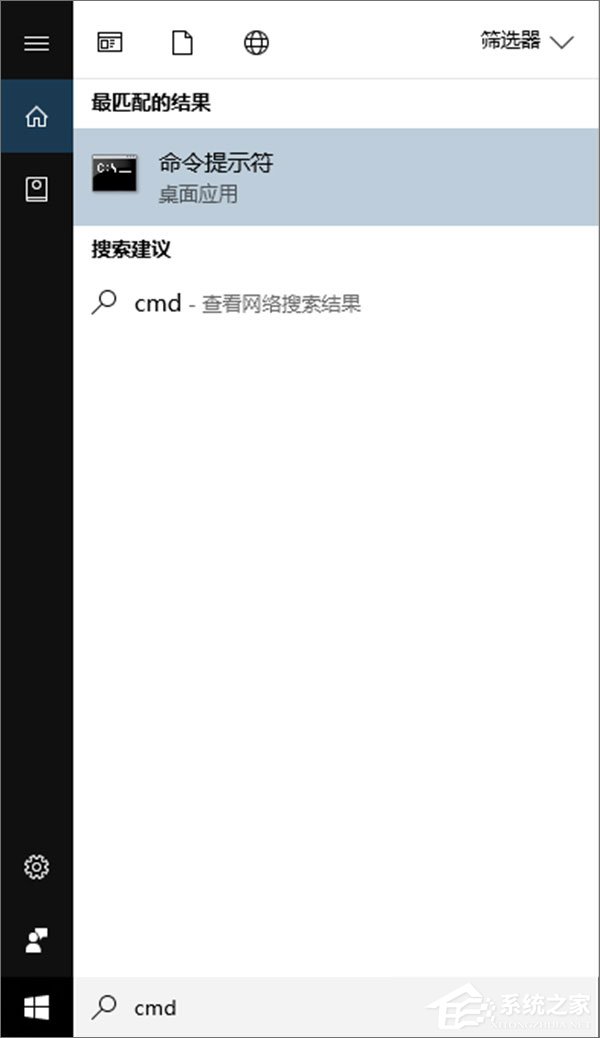
2、输入并执行以下命令来启用USB选择性暂停;
01powercfg /SETACVALUEINDEX SCHEME_CURRENT 2a737441-1930-4402-8d77-b2bebba308a3 48e6b7a6-50f5-4782-a5d4-53bb8f07e226 1复制代码powercfg /SETACVALUEINDEX SCHEME_CURRENT 2a737441-1930-4402-8d77-b2bebba308a3 48e6b7a6-50f5-4782-a5d4-53bb8f07e226 1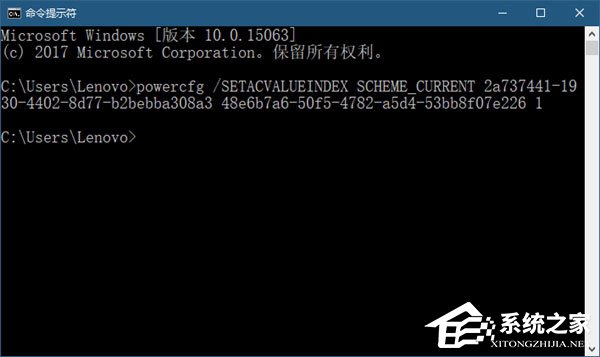
3、现在,USB选择性暂停即处在开启状态。
4、要禁用USB选择性暂停(在使用电池的情况下),请输入并执行以下命令:
01powercfg /SETDCVALUEINDEX SCHEME_CURRENT 2a737441-1930-4402-8d77-b2bebba308a3 48e6b7a6-50f5-4782-a5d4-53bb8f07e226 0复制代码powercfg /SETDCVALUEINDEX SCHEME_CURRENT 2a737441-1930-4402-8d77-b2bebba308a3 48e6b7a6-50f5-4782-a5d4-53bb8f07e226 05、要禁用USB选择性暂停(在接通电源的情况下),请输入并执行以下命令:
01powercfg /SETACVALUEINDEX SCHEME_CURRENT 2a737441-1930-4402-8d77-b2bebba308a3 48e6b7a6-50f5-4782-a5d4-53bb8f07e226 0复制代码powercfg /SETACVALUEINDEX SCHEME_CURRENT 2a737441-1930-4402-8d77-b2bebba308a3 48e6b7a6-50f5-4782-a5d4-53bb8f07e226 0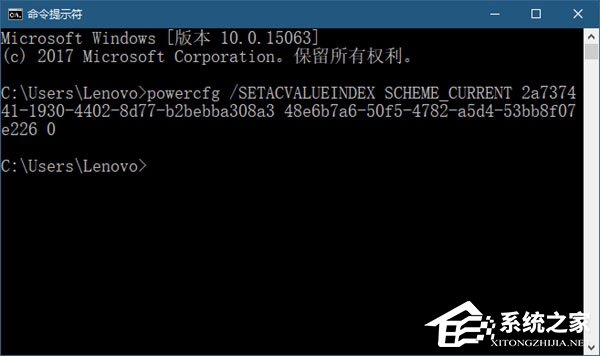
6、你可以将这三条命令保存为bat文件,需要设置时双击运行即可,和使用控制面板设置相比,这将省去很多步骤。
7、如果你不想自己动手创建bat文件,你也点击这里下载现成的。
上述便是Windows10将USB端口挂起的三种操作方法,如果大家想节省电力,保持电脑的续航时间,那么可以将未用的USB端口挂起,这样可以或多或少的降低计算机的功耗。
相关文章:
1. CentOS上的安全防护软件Selinux详解2. 华硕STRIX S7VI笔记本怎么安装win7系统 安装win7系统方法说明3. Win10调不出输入法怎么办?无法调出输入法教程4. Win10打开MindManager提示“计算机中丢失mfc120u.dll”怎么解决?5. Windows10设置文件夹共享方法介绍6. Thinkpad e580笔记本怎么绕过TPM2.0安装Win11系统?7. 地毯式轰炸!不符合要求的电脑也收到全屏的 Win11 升级提醒 8. Win11笔记本电源计划怎么设置?Win11设置电源计划为高性能的方法9. 统信uos系统怎么管理打印界面和打印队列?10. win XP系统的电脑无法连接苹果手机怎么解决
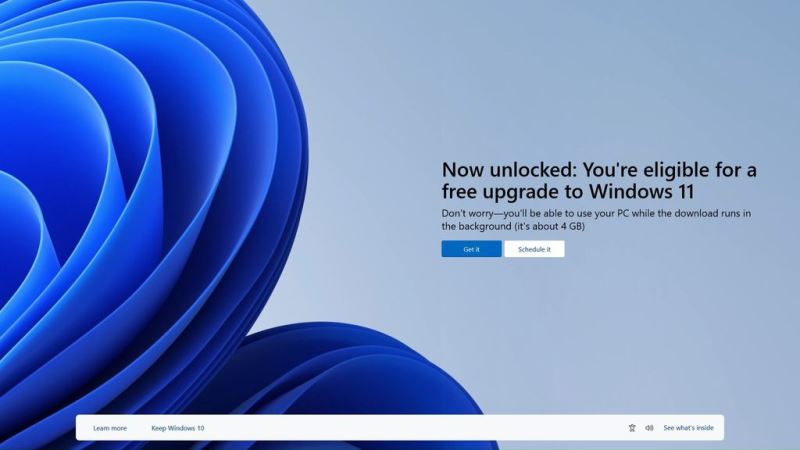
 网公网安备
网公网安备