Win10网络数据使用量全部为0怎么回事?怎么解决?
Win10网络数据使用量全部为0怎么回事?怎么解决?Win10系统有自带网络流量数据记录功能,我们可以在网络和internet 中查看网络的使用情况,也可以在任务管理器中查看。但是很多用户反馈说,查看Win10系统的网络数据使用量,数据全部显示为0,这该怎么办呢?大家请看下文介绍。

Win10网络数据使用量全部为0怎么解决?
方法一:网络和internet中查看全部显示为0
原因分析:
由于Diagnostic System Host服务打不开导致的。
解决办法:
1、按下Win+r组合键打开运行,在运行框中输入:services.msc 点击确定打开服务;
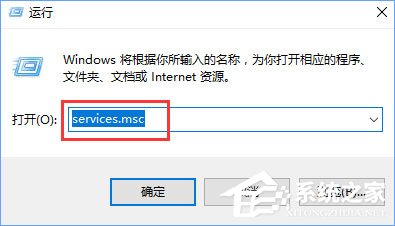
2、在服务界面找到 Diagnostic System Host 双击打开;
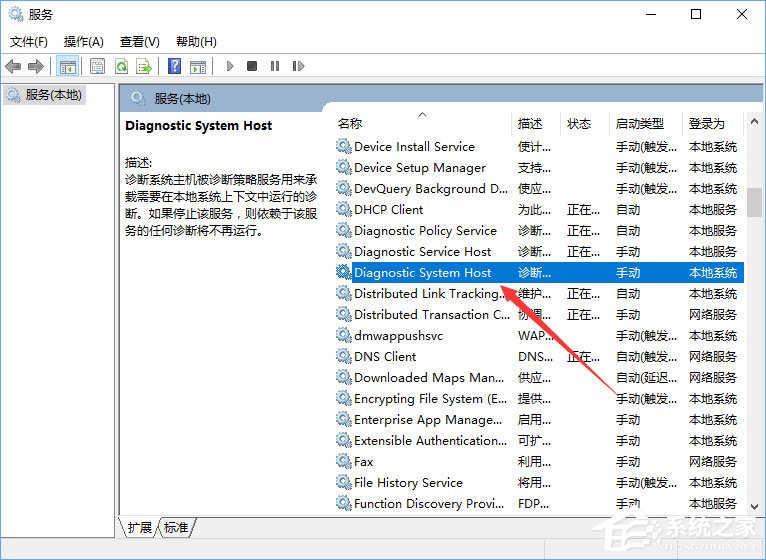
3、在打开的Diagnostic System Host属性窗口,将启动类型修改为 【自动】,点击 应用 -- 确定 即可;
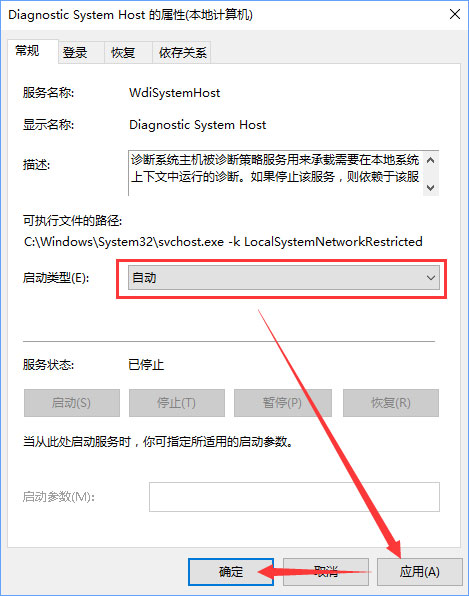
4、启动Diagnostic System Host服务即可记录数据使用量。
方法二:在任务管理器中看到网络一栏数据全部是0
原因分析:
网卡属性中的wifi选项被勾上了
解决办法:
1、在开始菜单单击右键,选择【网络连接】;

2、在以太网或WLAN上单击右键,在弹出的菜单中选择 属性按钮;
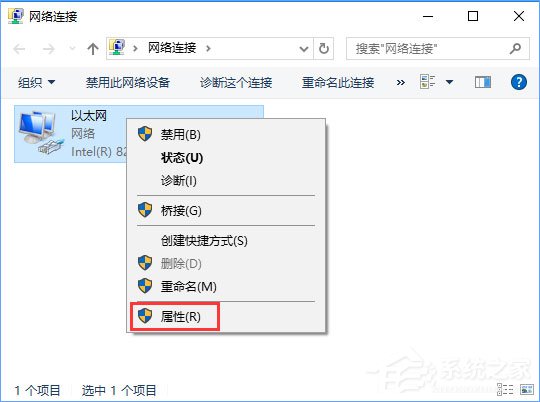
3、确保在网卡属性中将wifi 的勾选取消掉,点击确定保存即可解决!
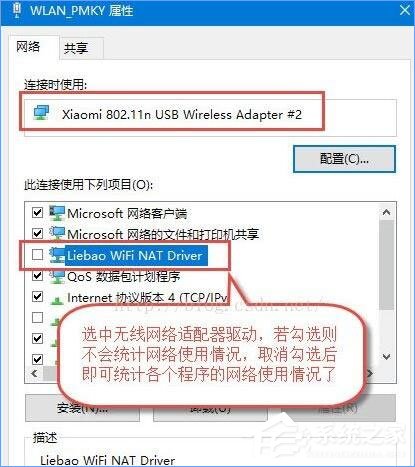
以上就是Win10网络数据使用量全部为0的解决办法,大家可以针对自己出现的问题,选择上述方法进行解决,希望可以帮助到大家。
相关文章:
1. Debian11怎么添加桌面快捷图标? Debian桌面快捷方式的添加方法2. 鼠标怎么设置为左手? deepin20左手鼠标设置方法3. 如何在电脑PC上启动Windows11和Linux双系统4. 苹果 macOS 11.7.3 更新导致 Safari 收藏夹图标无法正常显示5. mac程序没反应怎么办 mac强制关闭程序的方法6. Win10怎样正确安装IIS组件?Win10安装iis详细步骤7. Centos7下删除virbr0网卡信息的方法8. 统信UOS终端窗口怎么设置总在最前? UOS置顶终端窗口的技巧9. Win11 Build预览版25276怎么启用新版文件管理器?10. UOS文档查看器怎么添加书签? UOS添加书签的三种方法

 网公网安备
网公网安备