文章详情页
Win10蓝牙鼠标出现输入码无效怎么解决?
浏览:52日期:2022-10-05 09:07:18
Win10蓝牙鼠标出现输入码无效怎么解决?近年来,蓝牙鼠标很流行,因为蓝牙鼠标确实很方便,无需拖着长长的鼠标线,连接下蓝牙即可使用。但是很多用户在使用蓝牙鼠标时也会遇到各种问题,比如经常会跳出输入码无效的提示,这该如何解决呢?请看下文介绍。

步骤如下:
1、按下win+R,输入:Services.msc,回车打开服务;
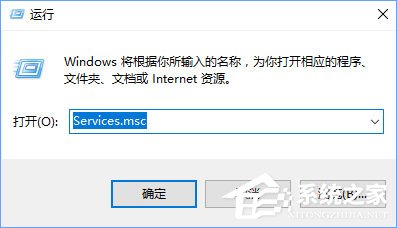
2、在服务界面找到 Bluetooth Driver Management Servcie,Bluetooth Service,Blue Support Service 3个服务重新启动 ,若未运行将这3个服务双击打开,将这些服务的启动类型设置为“自动”,然后点击“应用”-- “启动”--“ 确定”就可;
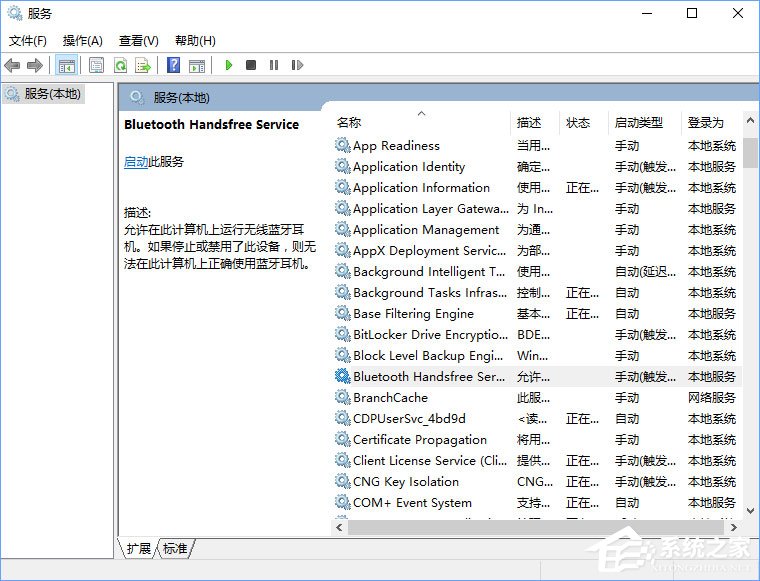
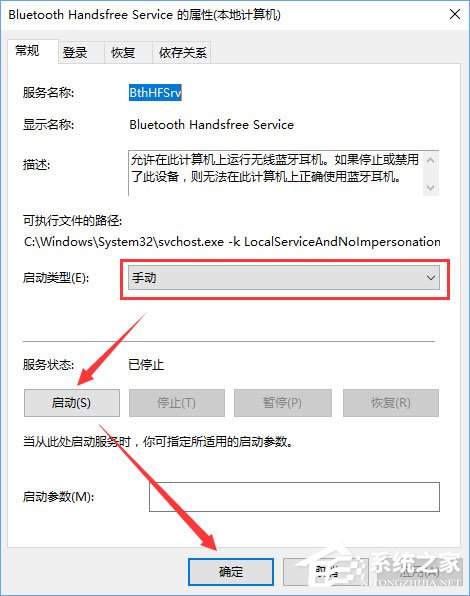
若经过设置后问题依旧则继续往下看:
3、在任务栏右下角找到的wifi图标,点击网络设置,打开网络设置;
4、在右侧移动到底部,选择“更改适配器”选项 ,看到WLAN图片,右击打开-“属性”,如图:
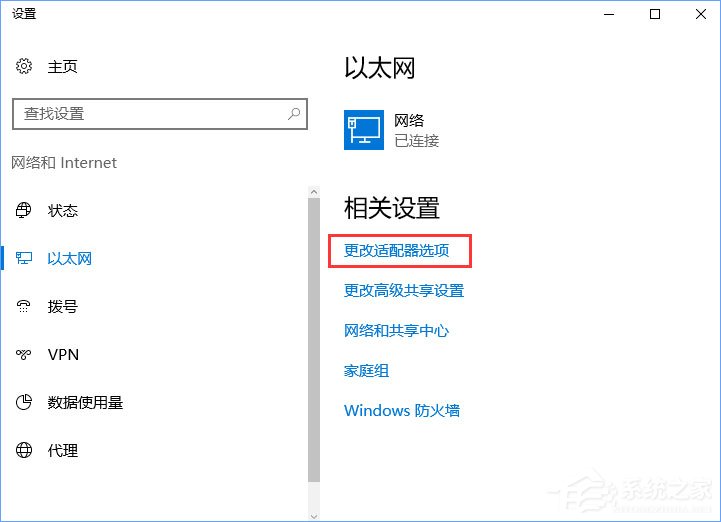
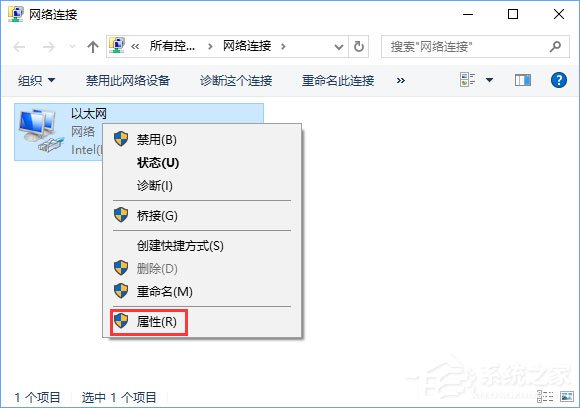
也可以在开始菜单上单击右键,选择 -- 设备管理器 --- 网络适配器 ,在网卡上单击右键,选择属性,打开网卡属性;
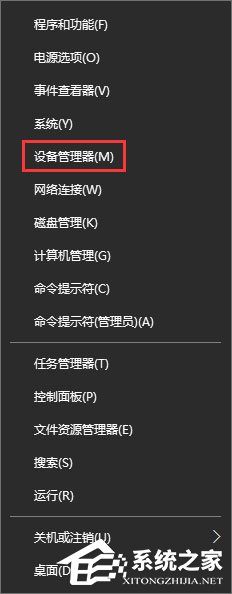
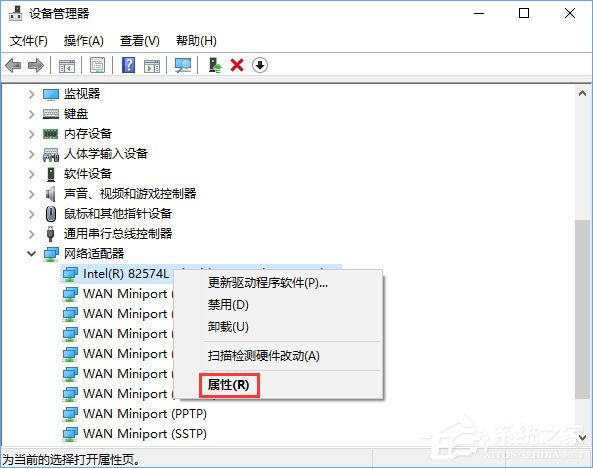
5、打开网卡属性后,点击“配置”选项,然后切换到【高级】选卡, 在列表里面找到“Bluetooth协作”,改成“自动”,点击确定保存设置即可。
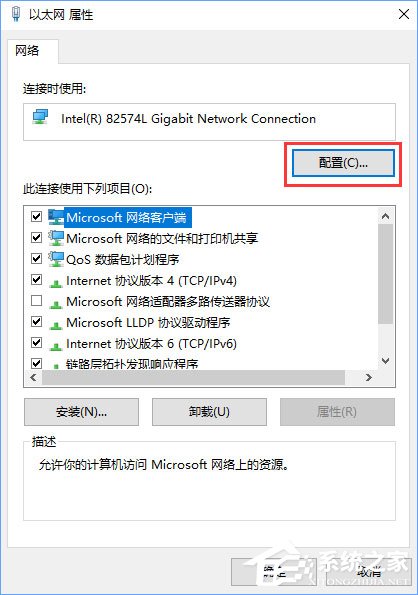
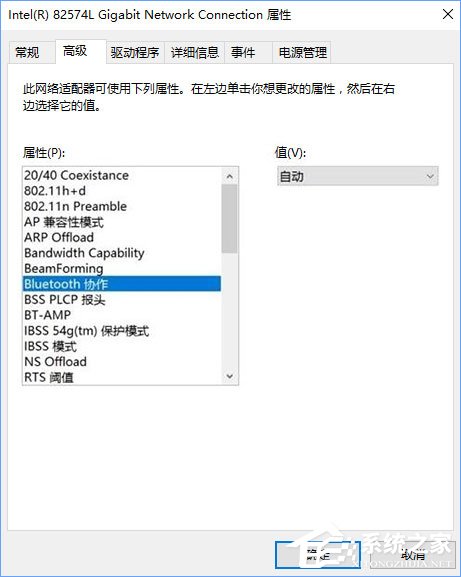
以上就是Win10蓝牙鼠标出现输入码无效的解决办法,有遇到此错误的伙伴,可以按照上述步骤设置一下,基本都能修复蓝牙鼠标问题。
相关文章:
排行榜

 网公网安备
网公网安备