文章详情页
Win7如何关闭uac功能?
浏览:82日期:2022-10-05 17:56:42
在平时的工作中,我们偶尔会安装一些软件,可是在安装运行软件的时候,系统总是提示是否允许其运行,那么出现这窗口是因为电脑开启了uac功能,那么如何关闭uac功能?其实方法很简单,如果你不知道Win7如何关闭uac功能的话,那么赶紧看看小编整理的教程吧!
方法/步骤:
1、首先点击开始菜单打开运行。
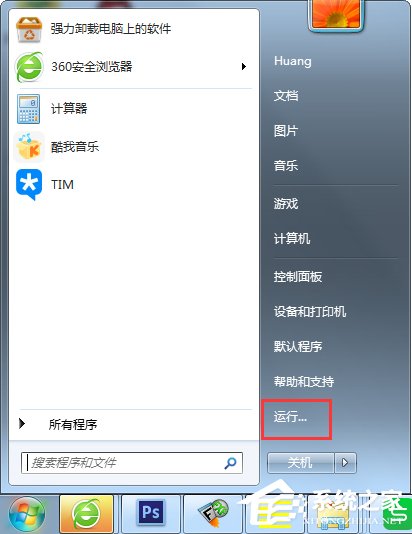
2、然后在运行框中输入“gpedit.msc”这样一串字符,打开组策略管理器。
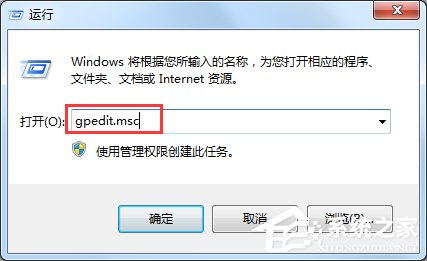
3、在弹出的组策略管理器的界面中,点击左边Windows设置前面的小下拉菜单按钮,然后找到安全设置选项。
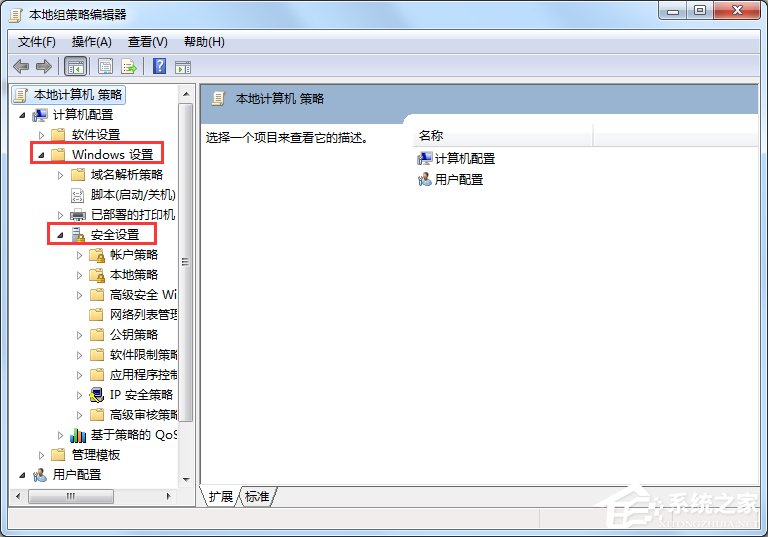
4、在安全设置选项的下拉菜单中,找到本地策略选项,然后再找到其下面的安全选项。
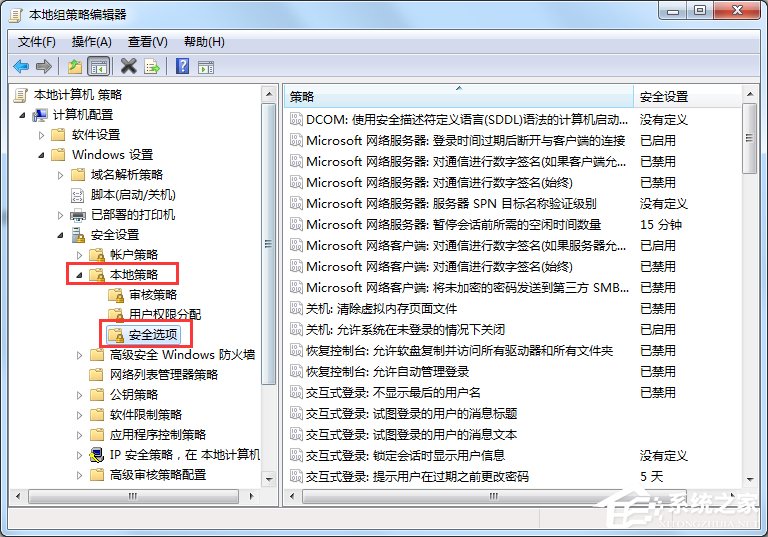
5、点击安全选项时,右边会出现一系列的设置条目。双击右边的用户账户控制:管理员批准模式中管理员的提升权限提示这样一个选项。
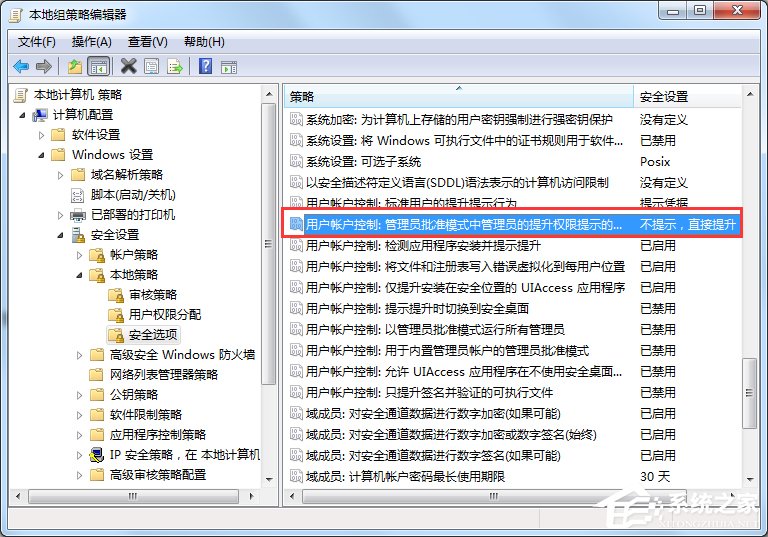
6、此时会弹出一个设置的选项,这时你需要选择不提示,直接提升,就是点击右边的下拉箭头之后,找到这样一个选项。然后点击确定即可。
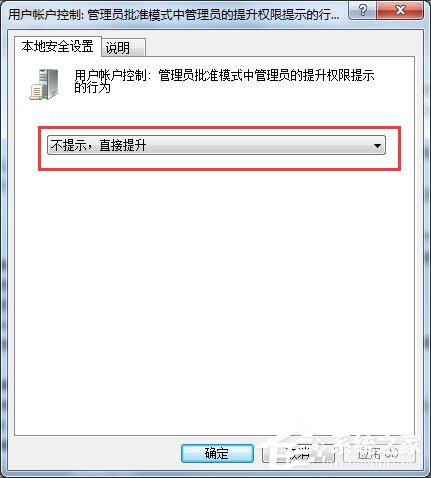
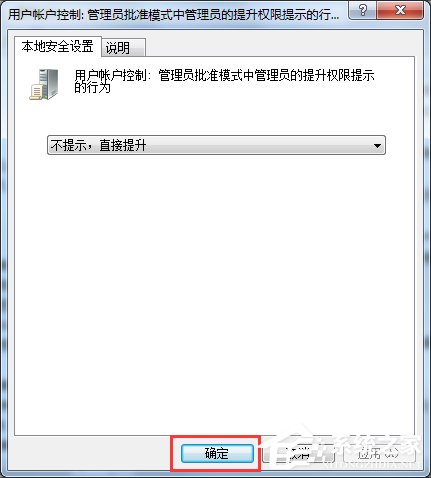
7、最后一步,关闭掉组策略的设置界面退出。这时,如果你再次运行一些未知的程序时,uac就会在后台默默地工作了。
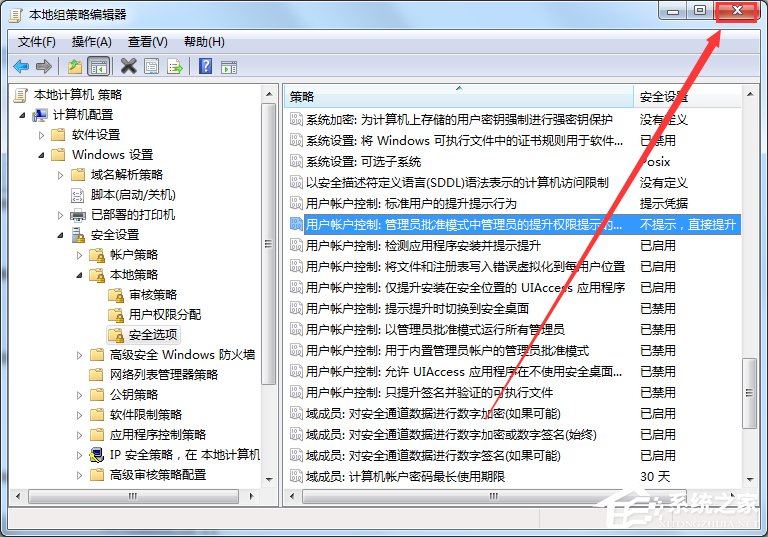
以上就是Win7如何关闭uac功能的教程了,方法很简单,我们只需要打开组策略编辑器,之后依照文章找到用户账户控制:管理员批准模式中管理员的提升权限提示选项,最后双击进去选择不提示,直接提升确定即可。
相关文章:
1. 录屏怎么保存gif动图? UOS录屏生成Gif动画的技巧2. 中兴新支点操作系统全面支持龙芯3A3000 附新特性3. 华为笔记本如何重装系统win10?华为笔记本重装Win10系统步骤教程4. freebsd 服务器 ARP绑定脚本5. 通过修改注册表来提高系统的稳定安全让计算机坚强起来6. CentOS上的安全防护软件Selinux详解7. Debian11怎么结束进程? Debian杀死进程的技巧8. 如何安装win10和win11双系统?win10和win11双系统安装详细教程9. 通过注册表修改硬件加速(关闭与打开硬件加速)10. Thinkpad e580笔记本怎么绕过TPM2.0安装Win11系统?
排行榜

 网公网安备
网公网安备