Win10和Win7系统局域网打印机共享设置过程介绍
如果在局域网中存在有Win10和Win7系统,其中Win10又主导着打印机的连接状态(Win10关机打印机不可用),这种情况下怎么让Win7系统也享有使用共享打印机的权限呢?具体方法见下文Win10和Win7系统局域网打印机共享设置过程介绍。
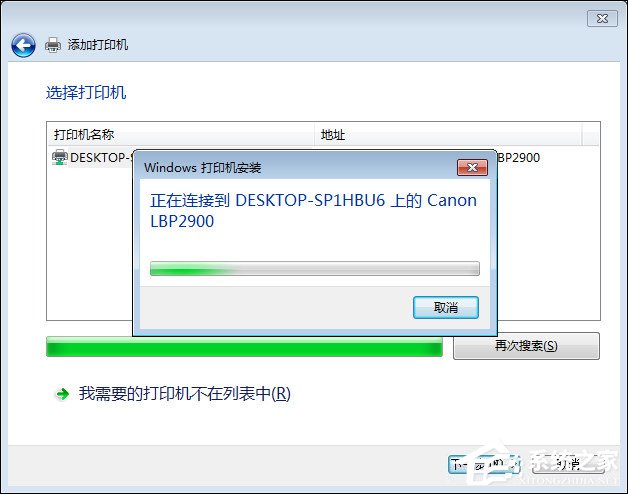
Win10和Win7系统局域网打印机共享设置过程介绍:
要想实现局域网中Win10和Win7共享打印机操作,就必须创建“家庭组”,同时将想要共享打印机的各计算机加入“家庭组”,然后才能正常使用共享打印机。
注:以下内容建立在Win10系统主导打印机的状态上。
一、共享打印机之前——加入同一个局域网
1、在Win10系统中,右击“Windows”开始菜单,从其右键菜单中选择“控制面板”项进入。
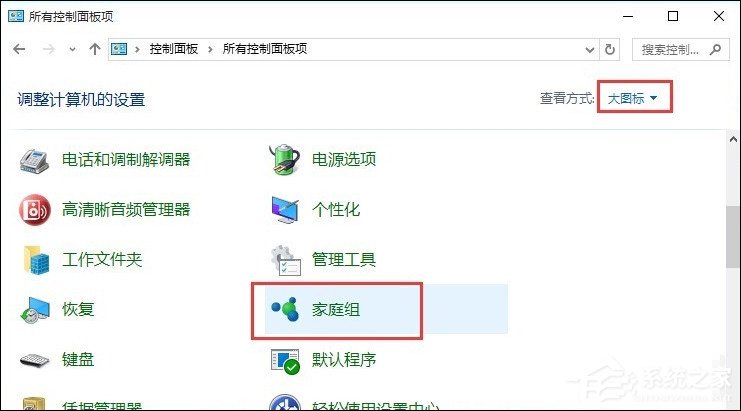
2、在“控制面板”界面中找到“家庭组”项点击进入。从打开的“家庭组”界面中,点击“创建家庭组”按钮,以创建一个新的家庭组。
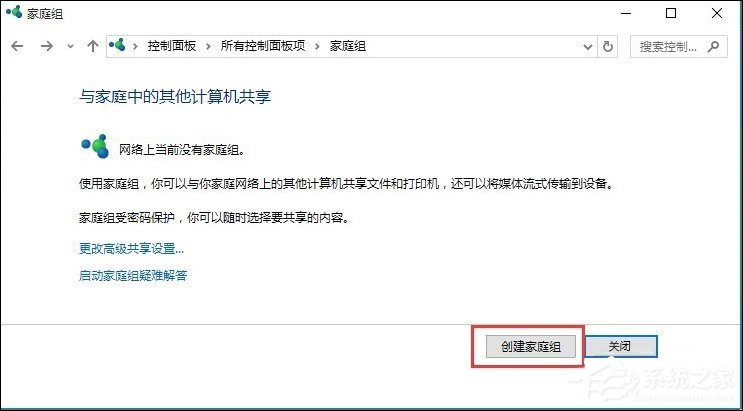
3、当出现如图所示的“与其它家庭成员共享”界面时,将“打印机和设备”右侧的选项设置为“已共享”,点击“下一步”按钮。
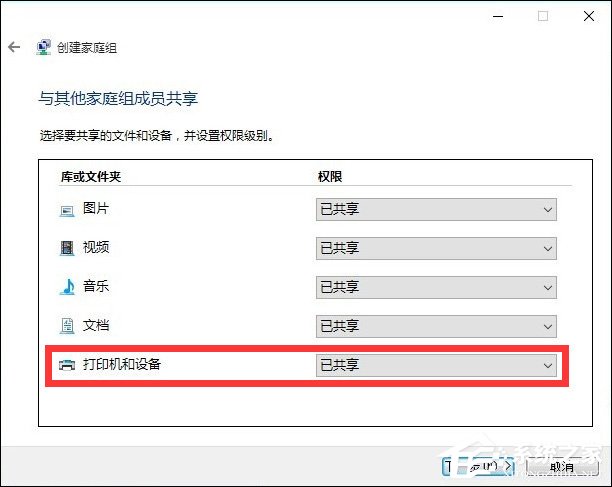
4、创建“家庭组”完成后,将显示“家庭组密码”,此密码用于局域网其它计算机加入此“家庭组”时的凭证。
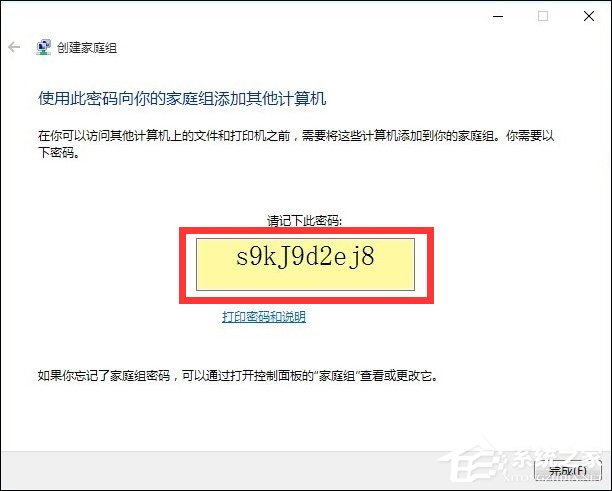
5、接下来在Win7系统中进行设置:打开Win7系统的“控制面板”,从中找到“家庭组”项进入,此时系统将怎么搜索局域网中的“家庭组”并列表,从中就可以找到Win10所创建的家庭组,在此直接点击“立即加入”按钮。
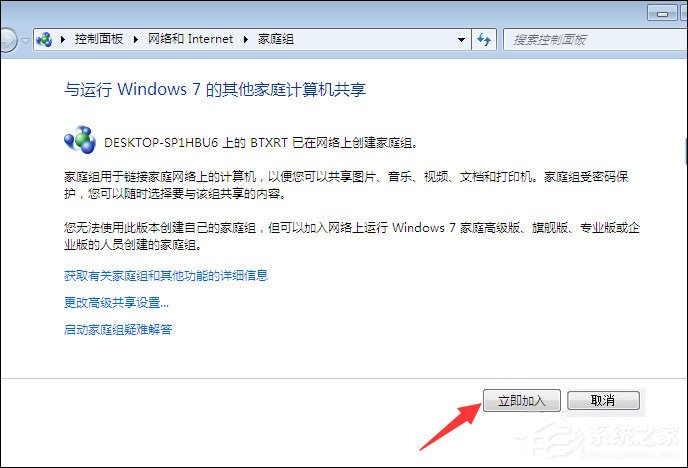
6、此时将打开“与家庭其它成员共享”界面,在此界面中可以设置Win7系统与其它计算机共享内容,至少勾选“打印机”项,以便与其它计算机共享打印机。
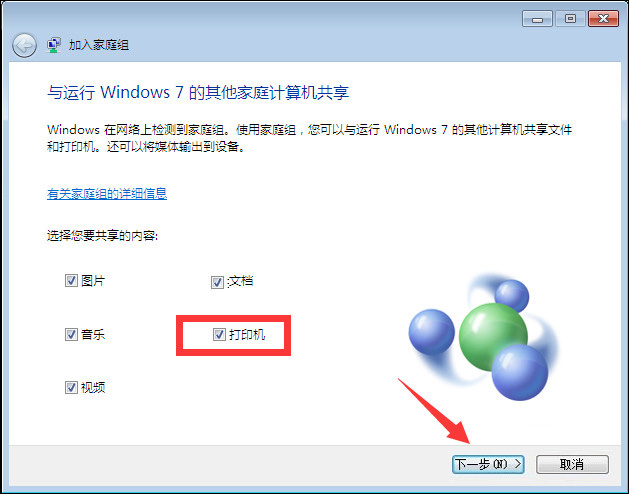
7、最后在如图所示的界面中,输入“家庭组密码”并点击“下一步”按钮以完成加入“家庭组”的操作。
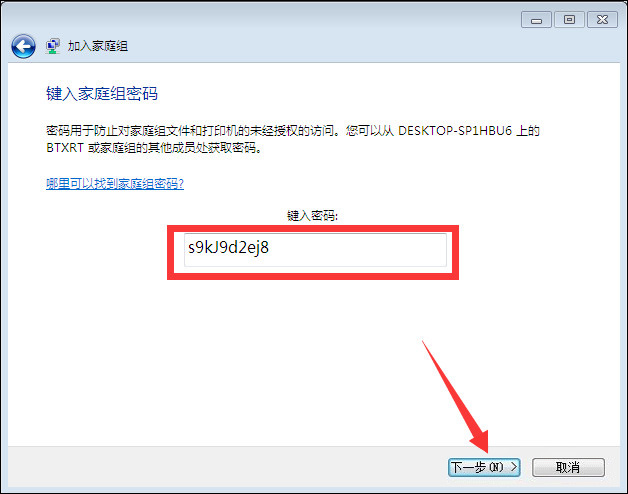
二、共享打印机之后——共享打印机设置
1、在想要使用共享打印机的计算机,进行如下设置:打开“控制面板”,找到“设备和打印机”项点击进入。
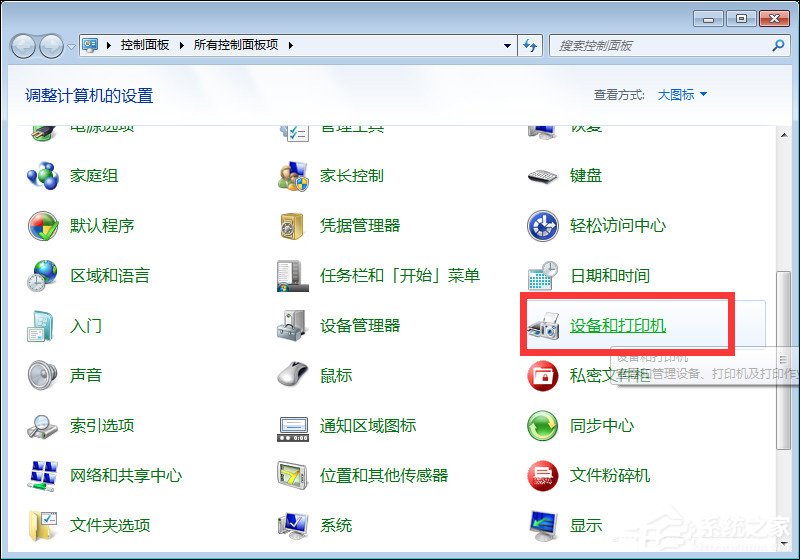
2、从打开的“设备和打印机”界面中,右击界面空白处,从其右键菜单中选择“添加打印机”项。
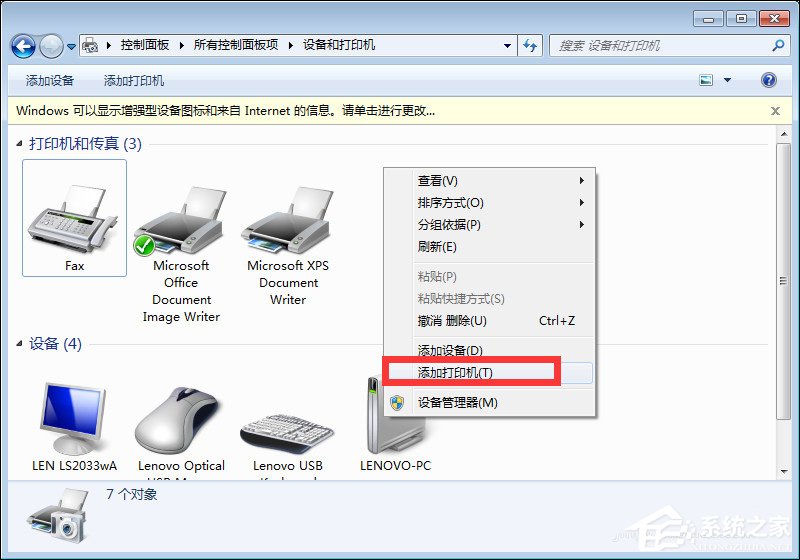
3、待打开“添加打印机”向导界面后,点击“添加网络、无线和BlueTooth打印机”按钮。
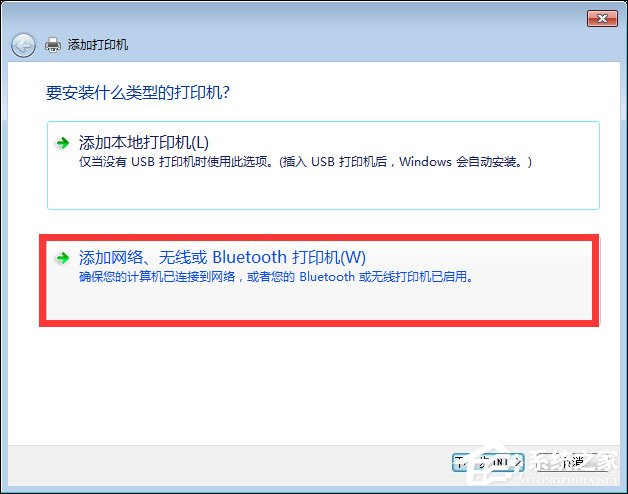
4、接下来将自动搜索局域网中已共享的打印机并列表,如图所示,选中要设置使用的共享打印机,点击“下一步”按钮。
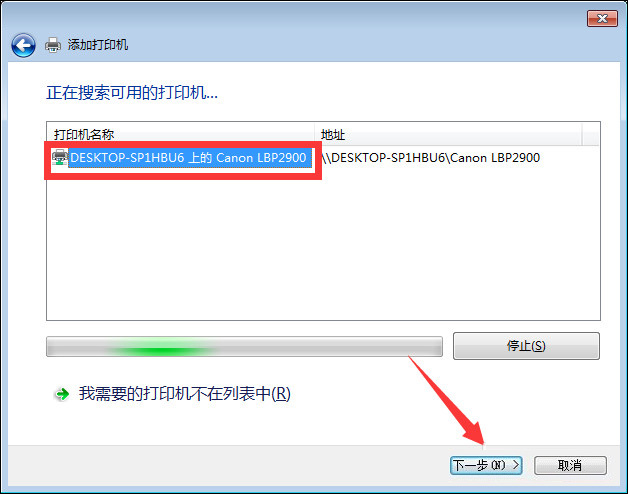
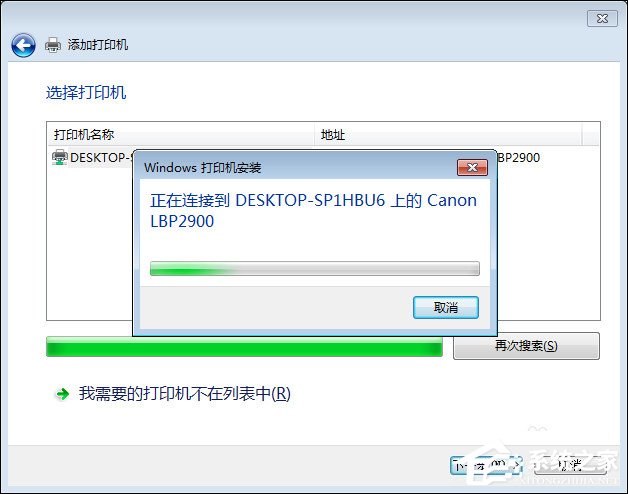
5、此时将弹出“Windows打印机安装”界面,打印机安装程序正在查找并安装相关打印机驱动程序。
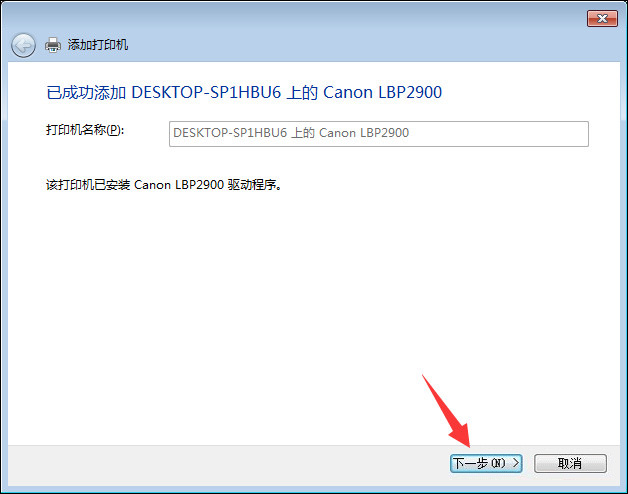
6、成功安装局域网共享打印机驱动后,将提示“设置打印机名称”,待点击“下一步”按钮后,整个局域网共享打印机设置完成。
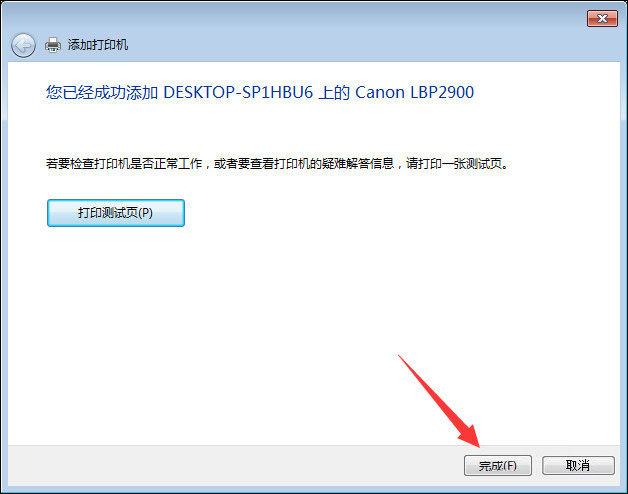
7、至此就可以正常使用局域网共享打印机啦,可以在“设备和打印机”界面中找到已成功添加的局域网共享打印机,如图所示:
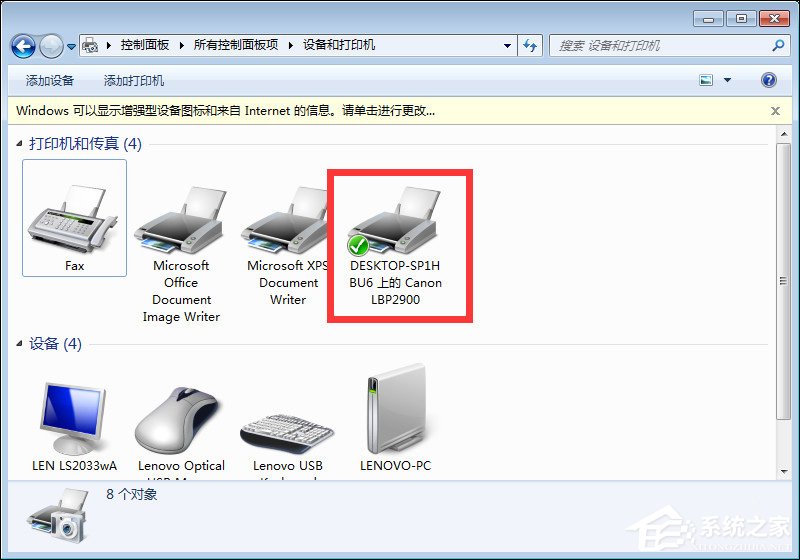
以上步骤便是Win10和Win7系统局域网打印机共享设置过程,不过现在已经有很多网络打印机不再使用加入家庭组再共享的步骤,因为操作系统在安装的时候就将Windows系统默认分配到WORKGROUP工作组中了。
相关文章:
1. Win10系统怎么深度清理C盘?Win10系统深度清理C盘操作方法2. 中兴新支点操作系统全面支持龙芯3A3000 附新特性3. 微软宣布将在1月10日结束对Win7/8/8.1版Edge浏览器的支持4. Debian图标怎么横向排列? Debian11 Xfce横排桌面图标的技巧5. Win10打开软件闪退怎么回事?Win10打开软件闪退解决方法6. 统信uos系统怎么进行打印测试页和删除打印机?7. 统信uos怎么显示隐藏文件? uos文件管理器隐藏文件的显示方法8. Windows 注册表LastKey键值的设置技巧9. Thinkpad e580笔记本怎么绕过TPM2.0安装Win11系统?10. Win11运行位置在哪?Win11打开方法介绍
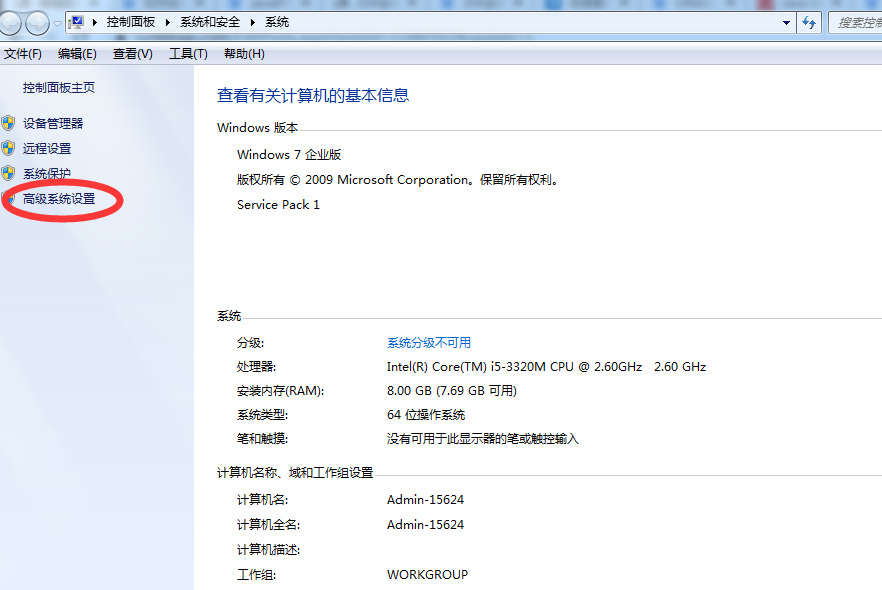
 网公网安备
网公网安备