文章详情页
Win10开机没有显示密码输入框怎么办?
浏览:31日期:2022-10-06 18:10:31
Win10开机没有显示密码输入框怎么办?最近一位用户遇到一个很奇怪的现象,那就是Win10开机后密码输入框不见了,这可让用户摸不着头脑了,出现这样的情况是由于启动项设置不当造成的,大家可以采取如下方法进行解决。
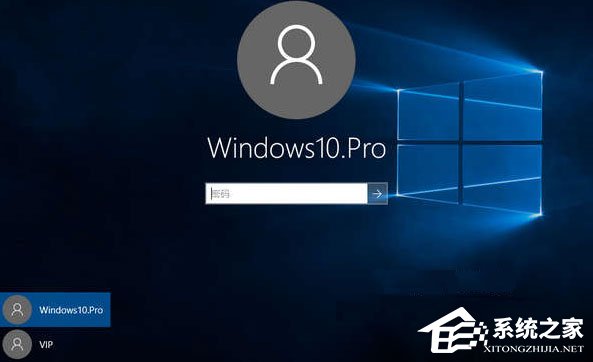
方法如下:
1、打开“开始”菜单,找到里面的“设置”;
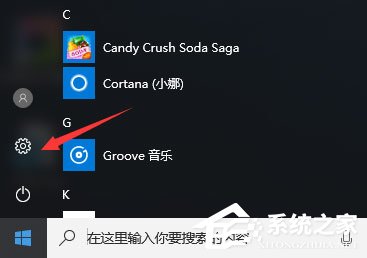
2、打开进入设置界面,找到里面的“更新和安全”;
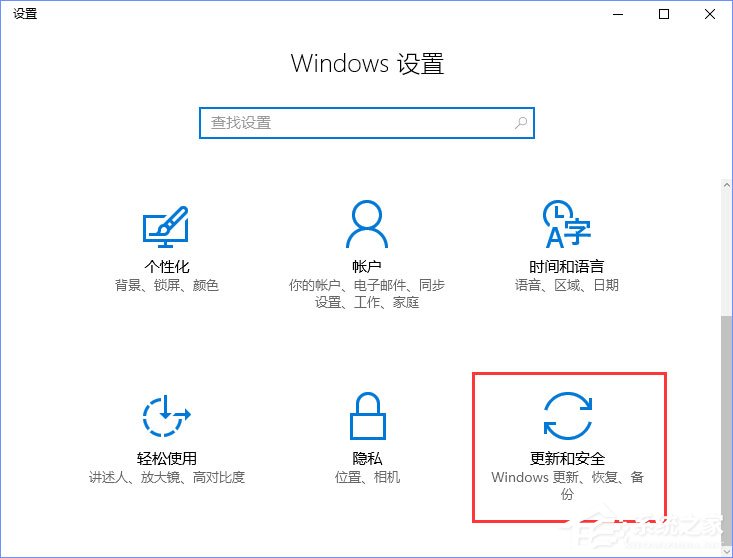
3、打开更新和安全,左侧的“修复”,点击高级启动中的“立即重启”按钮;
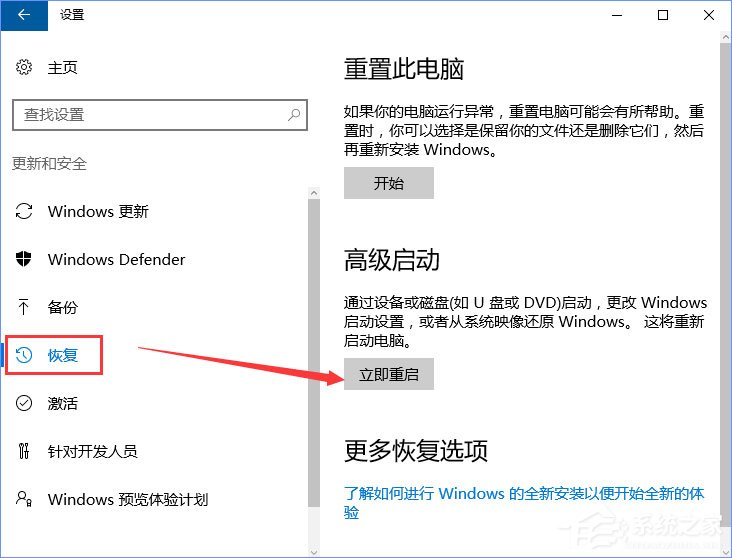
4、系统自动进入安全操作界面,选择“疑难解答”;
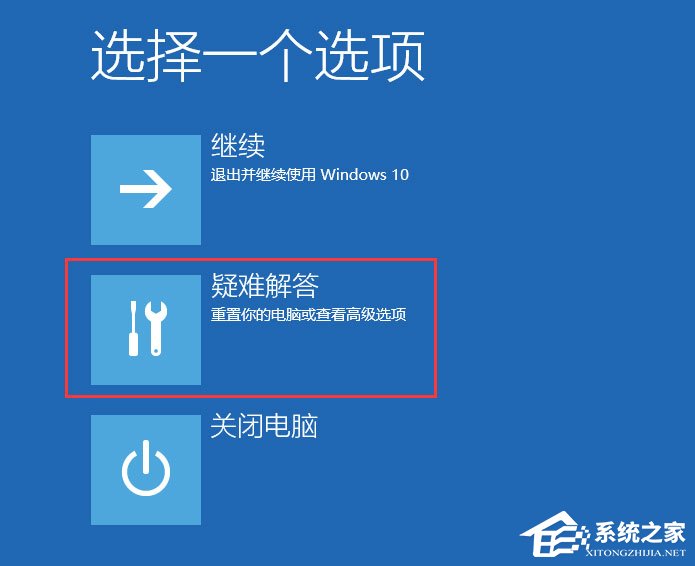
5、点击“高级选项”;
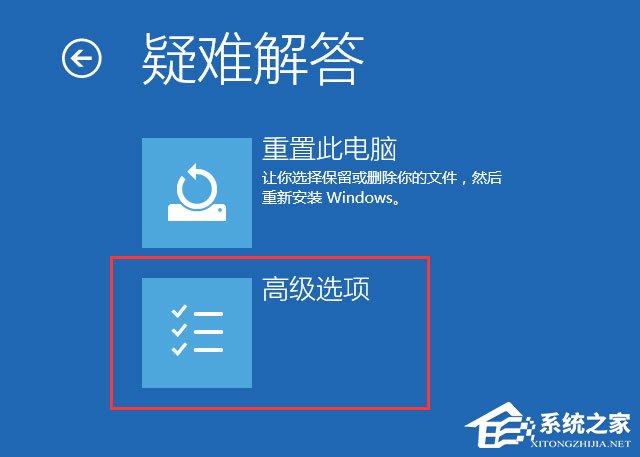
6、点击“启动设置”;
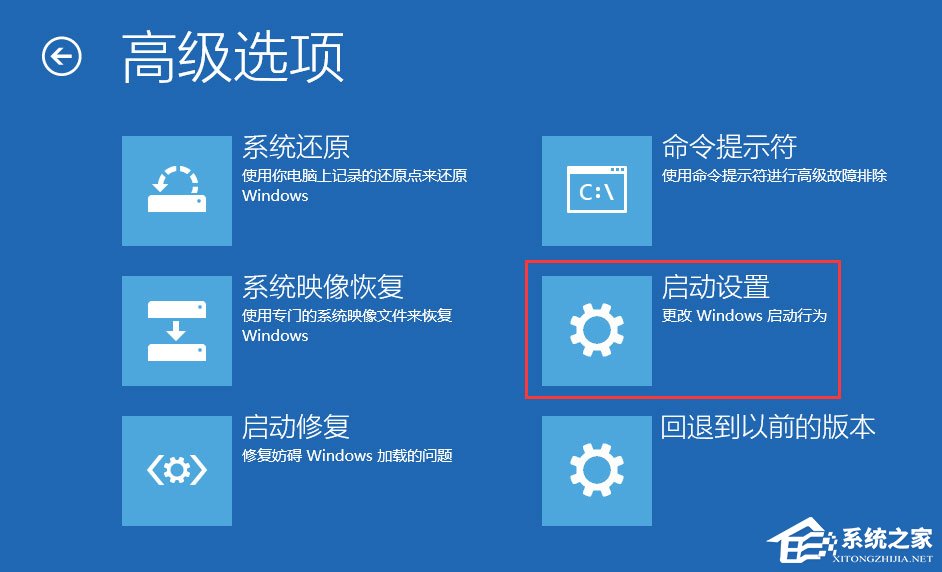
7、点击右下角的“重启”按钮;
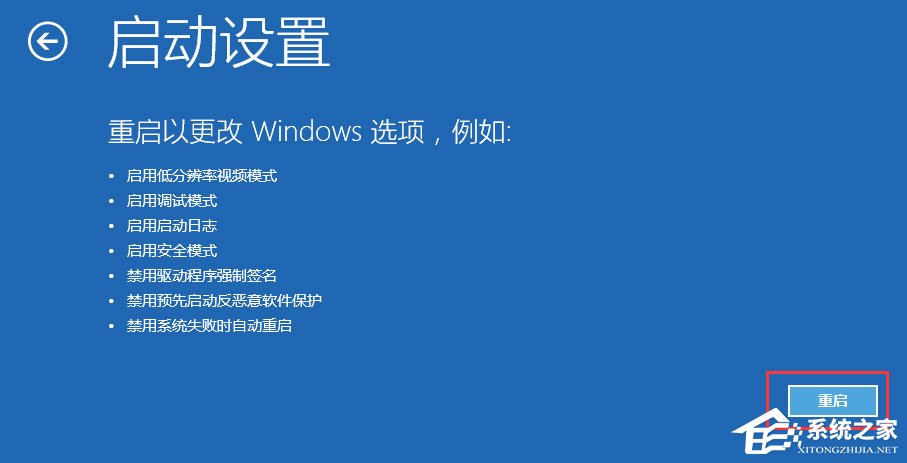
8、重启后在弹出的启动设置界面按下【F4】或4 进入“安全模式”,这样就可以正常登录了;
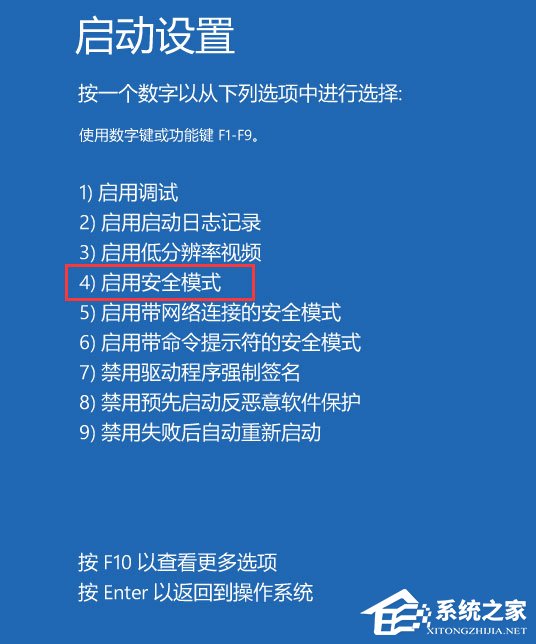
9、进入系统按下Win+R打开运行,输入:msconfig 点击确定打开系统配置;
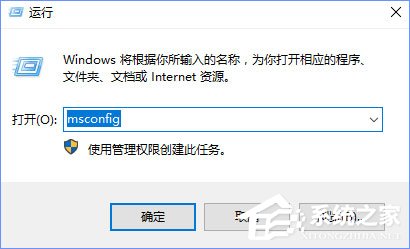
10、在系统配置的常规选卡下点击【正常启动】然后点击确定,重启电脑即可显示密码输入框!
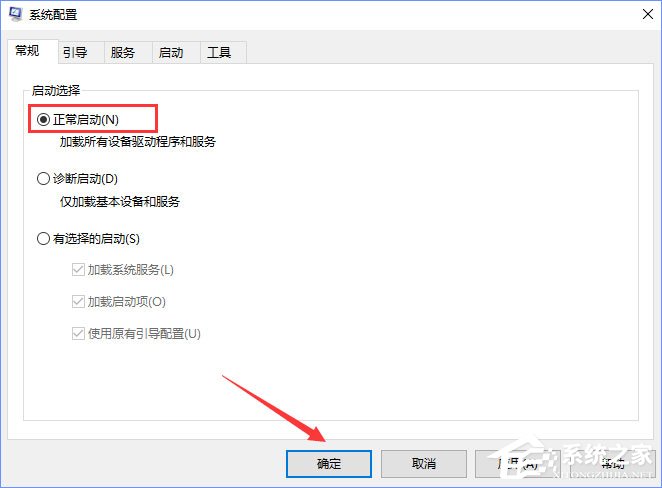
以上就是Win10登录界面无密码输入框的解决办法,有遇到此故障的伙伴,可按照小编描述的步骤进行解决。
相关文章:
1. Win10分辨率无法修改怎么办?Win10分辨率无法修改的解决方法2. 统信UOS个人版(V201030)正式发布 新增功能汇总3. 如何在电脑PC上启动Windows11和Linux双系统4. Centos 7安装Rclone如何用命令同步国外网盘文件?5. 去掉系统快捷方式箭头的途径——修改注册表6. Win7系统怎么免费升级系统?Win7系统免费升级系统的步骤7. OPENBSD上的ADSL和防火墙设置配置8. Debian怎么更换背景? Debian11 Mate设置桌面背景的技巧9. mac程序没反应怎么办 mac强制关闭程序的方法10. centos7怎么进去tmp目录并清除垃圾?
排行榜
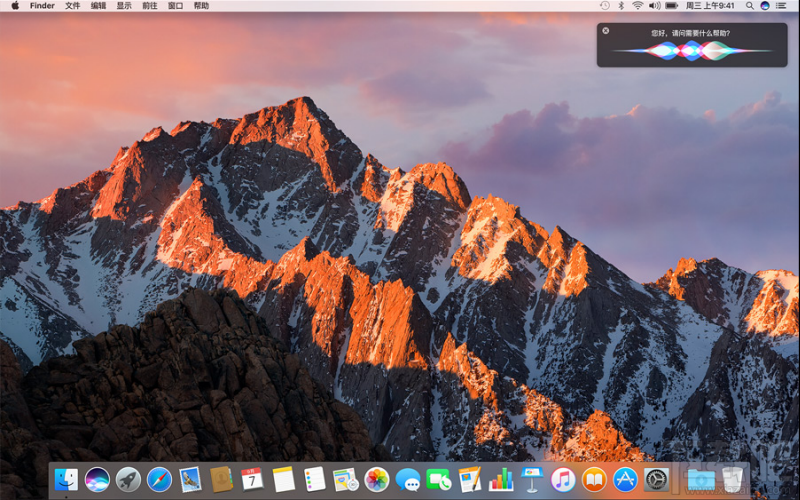
 网公网安备
网公网安备