Win10如何使用系统自带的硬件设备检测工具?
Win10如何使用系统自带的硬件设备检测工具?在Win10操作系统中,自带有硬件设备检测工具,当我们遇到电脑故障时,可以使用这些检测工具来处理故障。下面小编就来教大家使用电脑自带的硬件设备检测工具!
一、自带系统修复功能
1、在开始菜单上单击右键,选择【命令提示符(管理员)】;
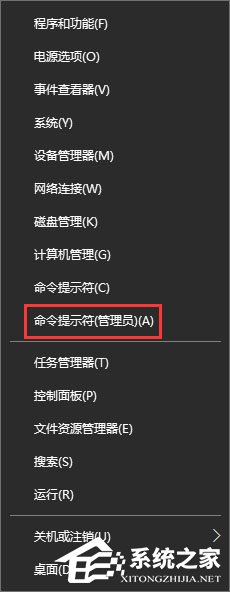
2、在命令提示符中输入:sfc /scannow 按下回车键,稍等片刻即可开始自检并修复。
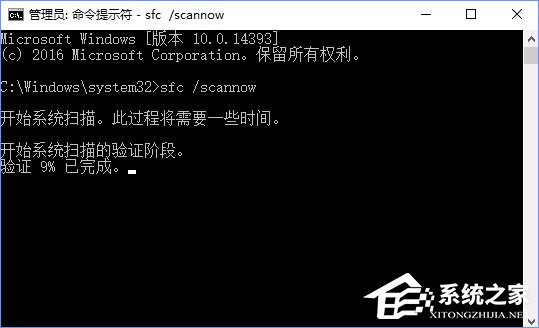
二、无故蓝屏、自动重启,甚至不能开机的情况一般是由于内存引起的,我们可以使用内存检测工具来检测
1、打开“控制面板-管理工具”中找到Windows内存诊断 ,打开内存诊断工具后点击“立即重新启动并检查问题”,重启电脑后就会进入自动检测阶段。
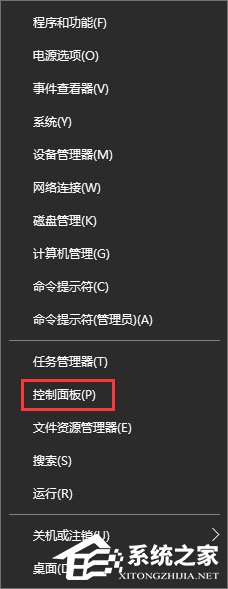
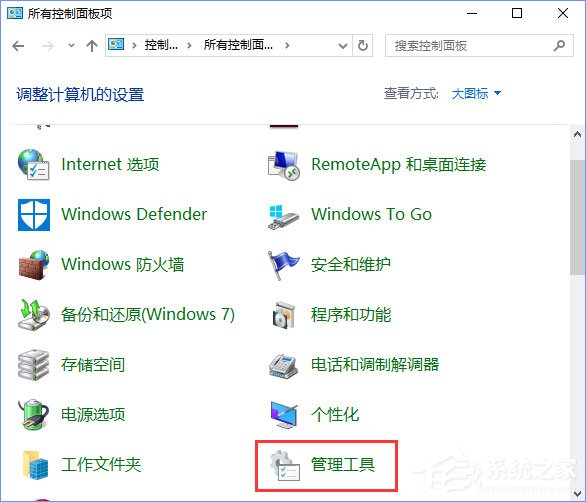
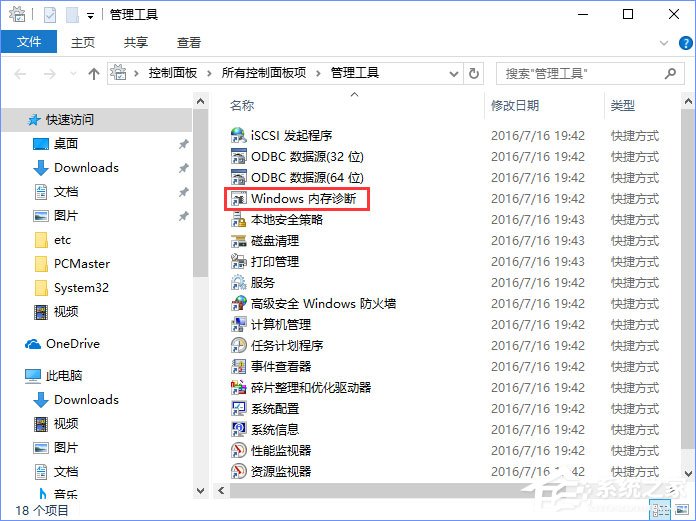
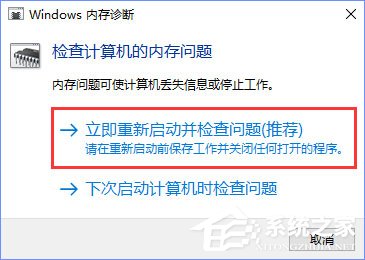
2、重启计算机后,分别有第一阶段和第二阶段,若显示的是“尚未检测到问题”,就说明内存目前工作状态是正常的。
三、打开文件、程序速度慢,读盘慢可能是硬盘所导致的,我们可以利用硬盘检测工具进行检测
1、打开此电脑,在相应的磁盘盘符上点击鼠标右键,选择“属性-工具”后就能开始检查磁盘是否有错误。
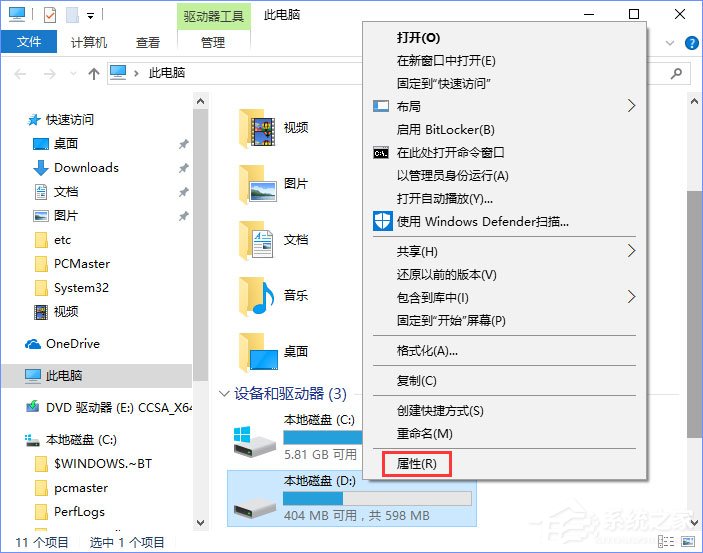
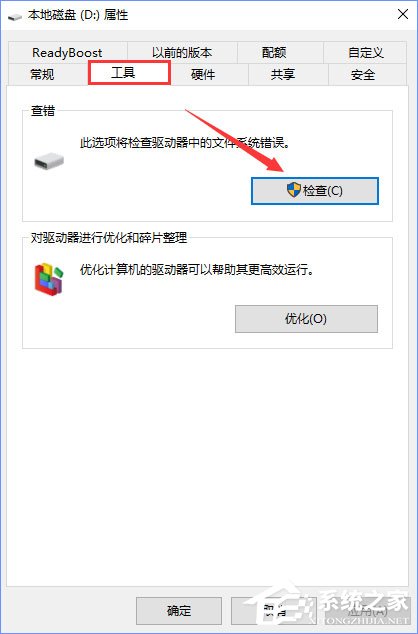
另外我们还可以通过命令提示符输入:CHKDSK X:/F(X代表盘符)从底层开始查错并开始修复过程。
四、笔记本用户自检电池健康
1、以管理员身份运行命令提示符,在框中输入:powercfg /batteryreport /output "C:battery_report.html"按下回车键,等待命令提示:电池使用时间报告已保存到XXXX后会自动在系统所在磁盘盘符中生成完整的电池使用报告!
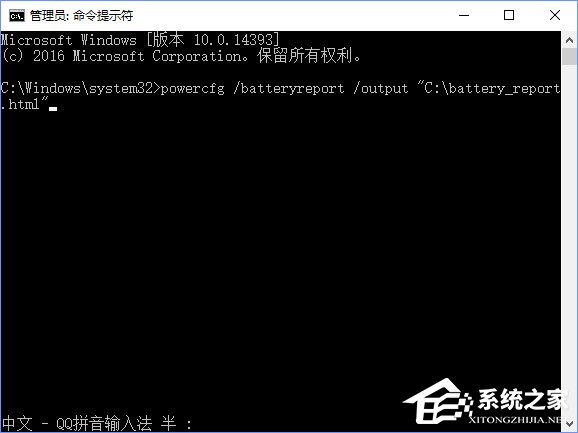
2、然后参考命令提示符中所致路径打开后双击报告文件,显示电池的基本信息,包括电池设计容量、完全充电容量、充电周期,及最近三日电池使用变化曲线、电池续航预估值变化等。
五、查看软件配置、硬件配置、CPU、网络流量、磁盘性能、内存信息等信息
1、按下点击Win+R打开运行,输入perfmon /report 点击确定,稍等片刻,会提示收集数据;
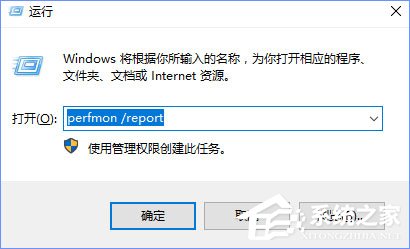
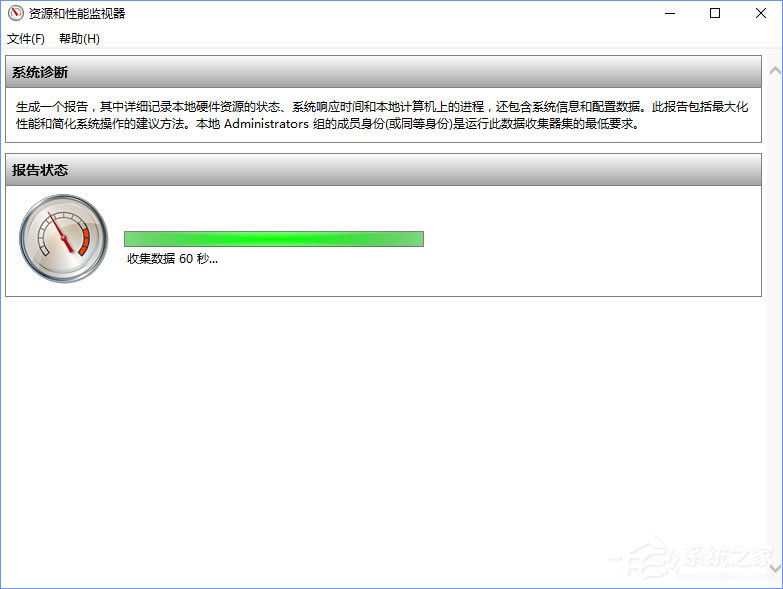
2、收据数据完成后,系统完整的各项报告,并且我们可以看到错误问题并且给出解决错误问题的方案,十分的强大!
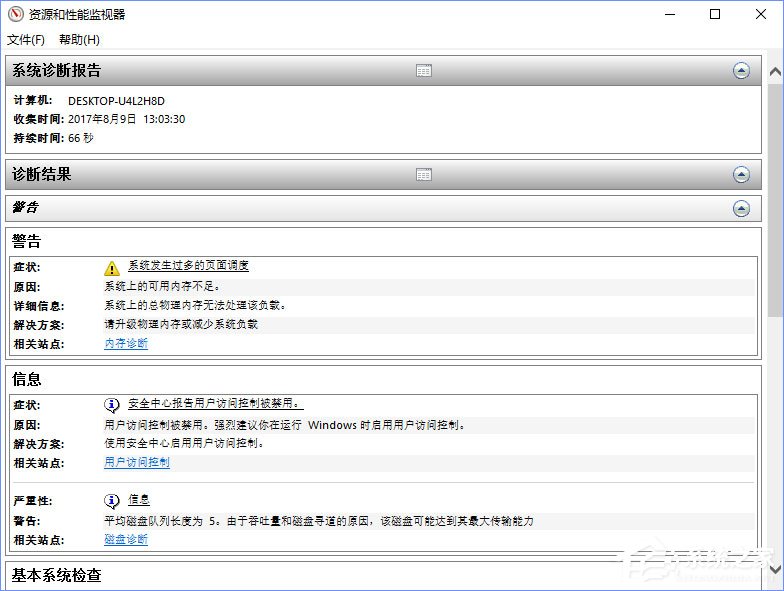
以上便是Win10系统自带硬件设备检测工具的使用方法,不晓得如何使用的伙伴,可以详细看看以上文章内容。
相关文章:
1. 录屏怎么保存gif动图? UOS录屏生成Gif动画的技巧2. Win11Beta预览版22621.1180和22623.1180发布 附KB5022363内容汇总3. 中兴新支点操作系统全面支持龙芯3A3000 附新特性4. 华为笔记本如何重装系统win10?华为笔记本重装Win10系统步骤教程5. freebsd 服务器 ARP绑定脚本6. 通过修改注册表来提高系统的稳定安全让计算机坚强起来7. Thinkpad e580笔记本怎么绕过TPM2.0安装Win11系统?8. 如何纯净安装win10系统?uefi模式下纯净安装win10系统图文教程9. 如何安装win10和win11双系统?win10和win11双系统安装详细教程10. Fdisk硬盘分区图文教程(超详细)

 网公网安备
网公网安备