Win10 16257完美启用控制台新版配色的操作方法
此前,小编在《Windows10 16257如何启用控制台的新版配色?》一文中,教大家启用Windows10 16257控制台的新版配色,但是存在一个小问题,那就是“从Win+X菜单启动的Powershell和CMD标题栏上右击,选择“属性”,弹出窗口的颜色选项卡依然是旧版配色,但“默认值”窗口弹出的却是新版配色”,面对这个瑕疵,小编已得出解决方案,详看下文介绍。
原因分析:
经过小编分析,原因出现在了快捷方式上,通过找到快捷方式的路径(默认在C:UsersXXXAppDataRoamingMicrosoftWindowsStart MenuProgramsWindows PowerShell,XXX为你的用户名),如下图:
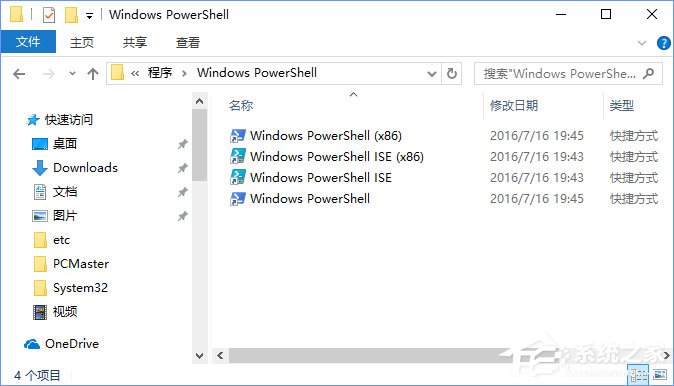
右键查看“属性”,发现里面的颜色确实还是旧版,如下图:
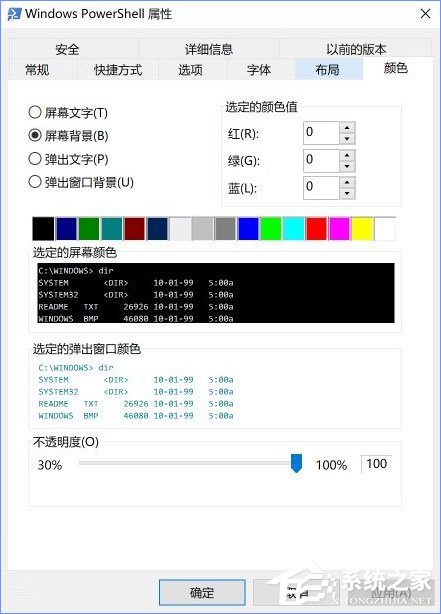
解决办法:
1、进入PowerShell的程序文件夹(路径:C:WindowsSystem32WindowsPowerShellv1.0),右键选择“发送到桌面快捷方式”,然后查看新建立的快捷方式的“属性”,发现颜色是新版的了!(惊不惊喜,意不意外)。
2、然后我们复制快捷方式到刚才PowerShell快捷方式的文件夹中,为了作为对比,我将旧版的名字改了下(加了个old),如下图:
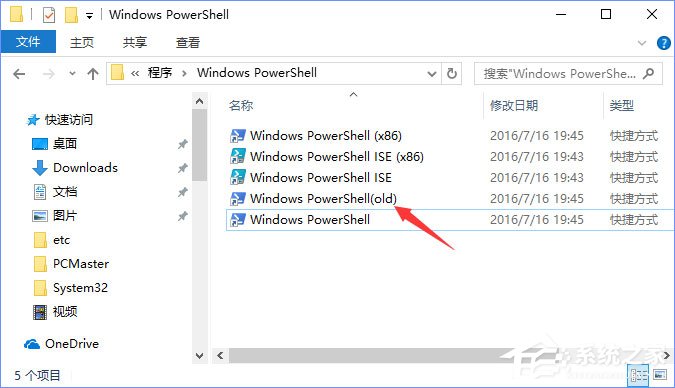
3、然后我们执行下(Win+X也行)看看:
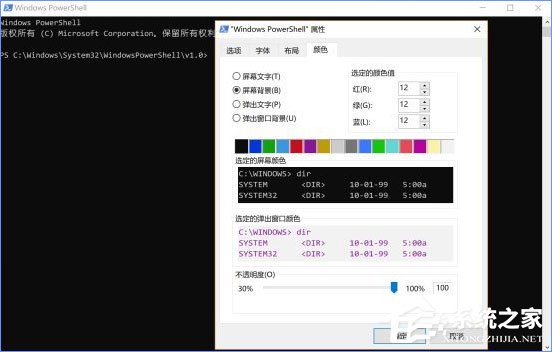
4、颜色切换成功,但是别急,还没完成,还差最后一步,而且是一定要做的一步(敲黑板)。
打开PowerShell快捷方式的属性,将“起始位置”修改为“%HOMEDRIVE%%HOMEPATH%”(不含引号),然后确定即可,如下图:
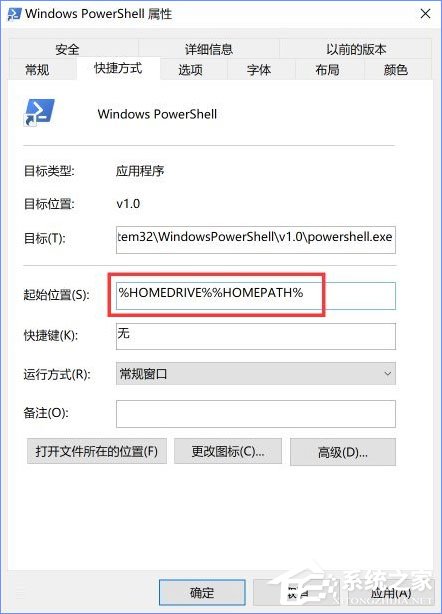
5、至此,PowerShell的颜色切换完美完成。其他几个快捷方式也按照这几步重复操作就好了。
上述便是Win10 16257完美启用控制台新版配色的操作方法,大家赶紧动手试试吧!
相关文章:
1. Fdisk硬盘分区图文教程(超详细)2. Win10命令提示符被禁止使用怎么办?3. 联想电脑怎么装win7系统?U盘装lenovo win7 32位详细图文教程4. 统信UOS系统怎么禁止窗口特效? 统信关闭窗口特效的技巧5. Win11 22000.176搜索打不开怎么解决?Win11 22000.176搜索打不开解决方法6. 统信uos系统怎么管理打印界面和打印队列?7. Win7电脑亮度怎么调?Win7调节屏幕亮度方法8. Kylin(麒麟系统) 同时挂载USB闪存盘和移动硬盘的方法及注意事项9. Windows11下载卡着不动怎么办?Windows11下载卡着不动解决方法10. Win10如何取消更新并关机?Win10关闭更新并关机的方法

 网公网安备
网公网安备